Napomena: Ovaj članak je odradio svoj posao i uskoro će biti obustavljen. Da biste sprečili poruku „Stranica nije pronađena“, uklanjamo veze za koje znamo. Ako ste kreirali veze do ove stranice, uklonite ih i zajedno ćemo održati veb povezanim.
Da biste izmenili svojstva kolone:
-
Unesite dizajner.
-
Kliknite na prikaz liste koji želite da ažurirate.
-
Izaberite karticu kolone .
-
Potvrdite izbor u poljima za proveru.
-
Kliknite na polje kolone koje želite da ažurirate.
-
Postavljanje svojstava kao što je opisano u dolenavedenom odeljku.
Izaberite neku od sledećih mogućnosti:
Promena oznaka zaglavlja kolone
Zaglavlje početne kolone koristi ime polja sa referentnom obrascem. Ako je ime polja dugaиko, možda ćete želeti da unesete kraću oznaku za oznaku kolone.
-
Kliknite na polje za koje želite da uredite oznaku kolone.
-
Otkucajte novo ime u okviru za tekst oznake zaglavlja .
Podešavanje širine kolone
Alatki "liste" možete da omogućite da podesi standardnu, automatsku širinu, a možete i ručno da konfigurišete prilagođene širine kolona, kao procenat ukupne širine prikaza u pikselima ili u tačkama.
Ako su sve kolone podešene na Automatsko, širina bilo koje kolone jednaka je punoj širini prikaza podeljenom brojem kolona. Ako su neke kolone podešene na određenu širinu, onda širina kolone postavljena na stavku automatski jednaka je preostaloj Meri prikaza (nakon što se sabiraju kolone sa prilagođenom širine), podeljene brojem preostalih kolona.
-
Kliknite na polje za koje želite da postavljate širinu kolone.
-
Kliknite na padajući meni Širina kolone , a zatim izaberite željenu postavku.
-
Ako izaberete stavku fiksnu, izaberite željeni tip prilagođene mere iz padajućeg menija, a zatim unesite odgovarajuću prilagođenu meru.
Vrednosti sabiranja za numeričke kolone
Za bilo koji tip polja koji koristi numeričke vrednosti, na primer broj ili ceo broj, možete da omogućite vrednost kolone da biste zbirove vrednosti u koloni prikazali i prikazali ukupnu vrednost u prikazu podataka.
-
Kliknite na polje za koje želite da saberete vrednosti.
-
Potvrdite vrednosti u ovoj koloni (samo numeričke kolone).
Primer ispod prikazuje kolonu koja sadrži vrednosti:
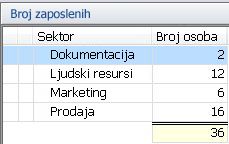
Podešavanje kolone za prikaz međuvrednosti
Možete da koristite grupisanje grupisanja da biste podesili kolonu prikaz da biste prikazali međuvrednosti i zbir rezimea. Dolenavedene primerci prikazuje prikaz koji grupiše sve stavke u skladu sa poljem "grupa namirnica", sabira vrednosti za svaku pojedinačnu grupu i izračunava ukupan zbir svih grupa.
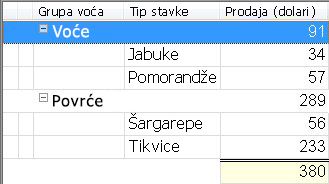
Prikazuje obris u koloni kada se redovi proširivu
Ova postavka se primenjuje na prikaze koji sadrže hijerarhije odgovora. Prikaz mora da sadrži najmanje jedan obrazac koji je podešen da bi kreirao odgovore na izabranu stavku.
-
Kliknite na polje za koje želite da prikažete obrnu kada se redovi proširivu.
-
Potvrdite izbor u ovom polju za proveru kada se red proširiva.
Promena položaja kolona u prikazu
Možete da promenite redosled po kom kolone polja su navedene u prikazu tako što ćete kliknuti na dugmad za navigaciju u prozoru dizajna prikaza.
-
Da biste premestili kolonu polja na prvu ili poslednju krajnju poziciju, kliknite na dugme

-
Da biste premestili kolonu polja na poslednju ili krajnju poziciju, položaj, kliknite na dugme

-
Da biste premestili kolonu polja nagore (levo), kliknite na

-
Da biste premestili kolonu polja nadole (desno), kliknite na

Dodavanje ili uklanjanje kolona polja
Kolone polja dodajete ili uklanjate na listi tako što ćete ih proveravati ili poništiti proveru na listi polja.
-
Da biste provjerili sva polja na listi, kliknite na

-
Da biste poništili proveru svih polja na listi, kliknite na dugme

Napomena: Polja priloga se ne pojavljuju na ovoj listi. Međutim, možete da potvrdite izbor u polju za potvrdu Prikaži kolonu "prilozi " na kartici " Svojstva " da biste dodali kolonu u prikaz liste koji prikazuje ikonu priloga datoteke kada stavka sadrži prilog datoteke.
Opcije stila postavljanja
Možete da postavljate Opcije stila za tekst koji se prikazuje u koloni za prikaz ili u svim kolonama.
-
Kliknite na polje za koje želite da postavljate Opcije stila.
-
Kliknite na dugme Izaberi... pored polja font .
-
U dijalogu font izaberite stavku u redu.
Polje font prikazuje uzorak izabranih opcija stila, a lista polja prikazuje izabrane opcije stila u koloni font .
Napomena: Alatka "liste" ne podržava podešavanje efekta precrtavanja na kolonu.
-
Ako želite da svi prikaz kolona usvoji ove opcije stila, kliknite na dugme Prijavi se na sve kolone.










