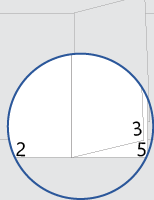Preuzmite ovaj predložak
Ili u Word izaberite stavke Datoteka > Novo i potražite numerisanje stranica knjižice.
Ovaj predložak vam pruža dokument koji je raspolagan tako da broj stranice bude na spoljnoj margini svake stranice kada se dokument štampa dvostrano. Naslovna stranica nema broj stranice na čeonu ili zadnju stranicu.
Prilikom štampanja, ne zaboravite da štampate na obe strane, okrenute po kraćoj ivici.
Zamenite tekst u dokumentu sopstvenim i pratite ove savete za prilagođavanje brojeva stranica ili podnožja:
-
Idite na stavku Raspored > margine >prilagođene margine.
-
U okviru Stranice, u polju Više stranica odaberite knjiški format i kliknite na dugme U redu.
Word vam pokazuje da će svaka polovina stranice položeno orijentisana biti jedna stranica knjižice.
-
Idite na karticu Datoteka >Odštampaj i podesite opciju Odštampaj na obe strane da biste preokrenuli stranice po kraćoj ivici.
-
Presavijte sve odštampane stranice na polovinu i koristite povezivanje dugog dosega da biste ih povezili duž preklopa.
-
Na neparnoj stranici kliknite dvaput na broj stranice da biste uredili podnožje, a zatim pritisnite kombinaciju tastera Ctrl+E.
-
Ponavljajte proces na parnim stranicama: Kliknite dvaput na broj stranice da biste uredili podnožje, a zatim pritisnite kombinaciju tastera Ctrl+E.
-
Na neparnoj stranici kliknite dvaput na broj stranice da biste uredili podnožje, a zatim unesite željeni tekst, na primer p. ili Stranica.
-
Ponovite proces na parnim stranicama: Kliknite dvaput na broj stranice da biste uredili podnožje, a zatim unesite željeni tekst.
Izvršite ove korake na neparnoj stranici, a zatim ih ponovite na stranici numerisanoj parnim brojem.
-
Na kartici Umetanje, u grupi Zaglavlje & Podnožje idite na stavku Podnožje > prazno (tri kolone).
-
Zamenite čuvare mesta svojim sadržajem. Da biste umetnuli sadržaj koji potiče iz dokumenta (kao što su ime autora i datoteke), koristite informacije o dokumentu na kartici Alatke & podnožja > Dizajn.
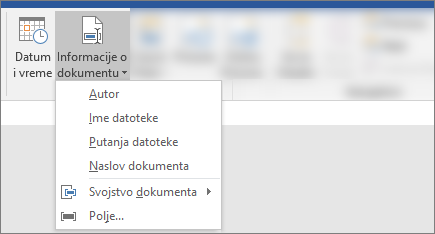
Da biste dodali trenutni datum, izaberite stavku & vreme na istoj kartici.
Savet: Ako želite da odštampani dokument uvek prikazuje datum kada se štampa, izaberite stavku Automatski ažuriraj.
-
Koristite jedan od čuvara mesta za broj stranice. Na kartici Alatke & podnožja > Stranice izaberite stavku Broj stranice > trenutna pozicija i odaberitestavku Običan broj.
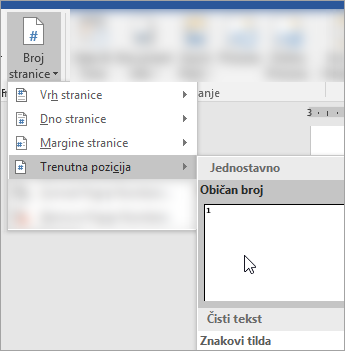
-
Ako ne koristite sve čuvare mesta, izbrišite one koje ne koristite.
-
Idite na stavku Raspored > margine >prilagođene margine.
-
U okviru Stranice, u polju Više stranica odaberite knjiški format i kliknite na dugme U redu.
Word vam pokazuje da će svaka polovina stranice položeno orijentisana biti jedna stranica knjižice.
-
Idite na karticu Datoteka > Štampanje i podesite Dvostrano naopciju Kratko-Edge povezivanje.
-
Presavijte sve odštampane stranice na polovinu i koristite povezivanje dugog dosega da biste ih povezili duž preklopa.
-
Na neparnoj stranici kliknite dvaput na broj stranice da biste uredili podnožje, a zatim idite na stavku Broj stranice na kartici Zaglavlje & Podnožje i u dijalogu Brojevi stranica odaberite stavku Centriraj kao poravnavanje.
-
Ponavljajte proces na parnim stranicama: Kliknite dvaput na broj stranice da biste uredili podnožje, a zatim odaberite stavku Centriraj za poravnavanje u dijalogu Brojevi stranica.
-
Na neparnoj stranici kliknite dvaput na broj stranice da biste uredili podnožje, a zatim unesite željeni tekst, na primer p. ili Stranica.
-
Ponovite proces na parnim stranicama: Kliknite dvaput na broj stranice da biste uredili podnožje, a zatim unesite željeni tekst.
Izvršite ove korake na neparnoj stranici, a zatim ih ponovite na stranici numerisanoj parnim brojem.
-
Na kartici Umetanje idite na stavku Podnožje > prazno (tri kolone).
-
Zamenite čuvare mesta svojim sadržajem. Da biste umetnuli sadržaj koji potiče iz dokumenta (kao što je ime autora i datoteke), idite na stavku Polje na kartici Alatke & podnožja stranice.
U dijalogu Polje filtrirajte listu polja koje možete odabrati tako što ćete na listi kategorija odabrati stavku Informacije o dokumentu; a zatim kliknite dvaput na željeno polje.
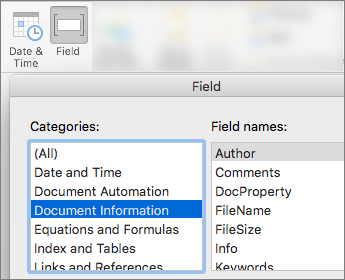
-
Da biste dodali trenutni datum, izaberite stavku & vreme na istoj kartici.
Savet: Ako želite da odštampani dokument uvek prikazuje datum kada se štampa, izaberite stavku Automatski ažuriraj.
-
Postavite broj stranice tako što ćete izbrisati jedan od čuvara mesta, a zatim otići na stavku Broj stranice na kartici & Podnožje. U dijalogu Brojevi stranica odaberite poravnavanje koje odgovara položaju čuvara mesta koji ste izbrisali (Desno, Levoili Centar).
-
Ako ne koristite sve čuvare mesta, izbrišite one koje ne koristite.