Napomena: Ovaj članak je odradio svoj posao i uskoro će biti obustavljen. Da biste sprečili poruku „Stranica nije pronađena“, uklanjamo veze za koje znamo. Ako ste kreirali veze do ove stranice, uklonite ih i zajedno ćemo održati veb povezanim.
Funkciju automatskog ispravljanja možete da koristite za ispravljanje tipografskih grešaka, grešaka pisanja velikog slova i pogrešno napisanih reči, kao i za automatsko umetanje simbola i drugih delova teksta. Automatsko ispravljanje podrazumevano koristi standardnu listu reči koje se najčešće pogrešno pišu i simbola, ali možete da izmenite unose na toj listi.
Napomena: Tekst u hipervezama ne ispravlja se automatski.
Svi zadaci opisani u ovom članku izvršeni su na kartici „Automatsko ispravljanje“.
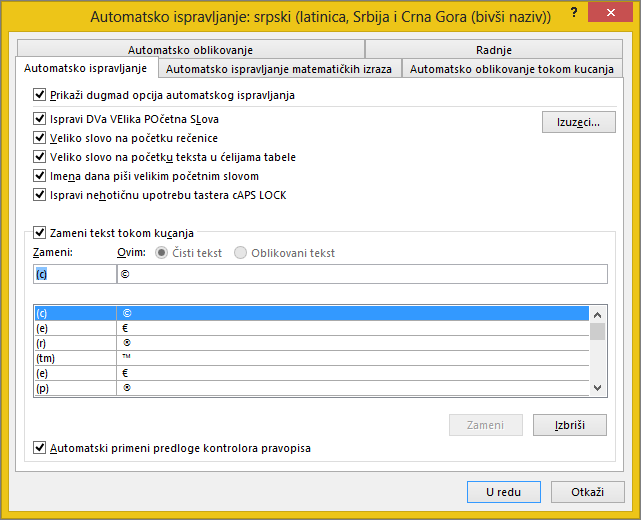
Pronađite karticu „Automatsko ispravljanje“ u Office programu
Word, Excel, Access i PowerPoint:
-
Izaberite stavke dugme „Microsoft Office“

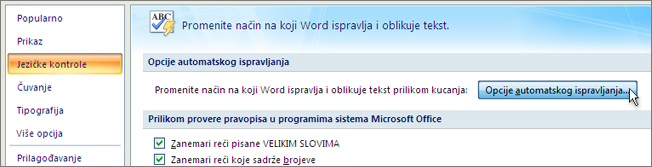
Outlook
-
Otvorite stavku pošte, a zatim izaberite stavke dugme „Microsoft Office“

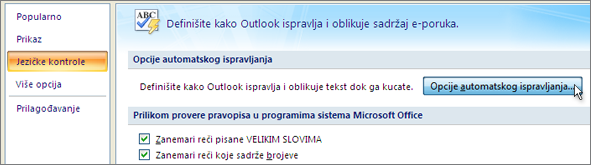
OneNote, Project, Publisher i Visio:
-
Iz menija Alatke izaberite stavku Opcije automatskog ispravljanja.
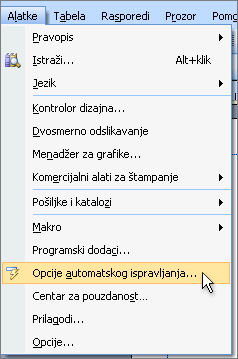
Kliknite na naslove u nastavku da biste pronašli još informacija
Možete da omogućite ili onemogućite razne opcije za automatsko ispravljanje velikih slova na kartici Automatsko ispravljanje.
-
Na kartici Automatsko ispravljanje potvrdite ili opozovite izbore u sledećim poljima za potvrdu:
-
Ispravi DVa VElika POčetna SLova
-
Veliko slovo na početku rečenice
-
Veliko slovo na početku teksta u ćelijama tabele (Ne u programu Excel ili OneNote)
-
Imena dana piši velikim početnim slovom
-
Ispravi nehotičnu upotrebu tastera cAPS LOCK
-
Možete da navedete izuzetke za nekoliko pravila za pisanje velikim slovom. Izuzeci koje navedete važe za sve programe sistema Office koji podržavaju funkciju automatskog ispravljanja, što znači da svaka promena koju napravite na ovoj listi u jednom programu utiče i na druge programe.
-
Na kartici Automatsko ispravljanje izaberite stavku Izuzeci, a zatim uradite nešto od sledećeg:
-
Ako ste potvrdili izbor u polju za potvrdu Ispravi DVa VElika POčetna SLova i želite da sprečite da funkcija automatskog ispravljanja ispravlja određene reči koje sadrže pomešana velika i mala slova (kao što je „ID-ovi“), izaberite karticu VElika POčetna SLova.
Da biste dodali reč na listu izuzetaka, u polju otkucajte reč i kliknite na dugme Dodaj. Da biste izbrisali reč, izaberite je i kliknite na dugme Izbriši.
-
Ako ste potvrdili izbor u polju za potvrdu Veliko slovo na početku rečenice i želite da sprečite da funkcija automatskog ispravljanja stavlja veliko slovo na početak reči koje prate određene skraćenice (kao što je sast.), izaberite karticu Prvo slovo.
Da biste dodali reč na listu izuzetaka, u polju otkucajte reč i kliknite na dugme Dodaj. Da biste izbrisali reč, izaberite je i kliknite na dugme Izbriši.
Napomena: U pojedinim Office programima možete takođe potvrditi ili opozvati izbor u polju za potvrdu Automatski dodaj reči u listu. Ova opcija funkcioniše kada uređujete datoteku ili stavku. Kada automatsko ispravljanje napravi neželjenu ispravku, možete da je opozovete tako što ćete pritisnuti CTRL+Z. Ako je potvrđen izbor u polju za potvrdu Automatski dodaj reči u listu, neželjene ispravke koje opozovete dodaju se na listu izuzetaka.
-
Automatsko ispravljanje koristi dve paralelne liste reči. Prva reč je ona koju otkucate, a druga reč ili fraza jesu one koje program automatski unosi da bi zamenio tu reč.
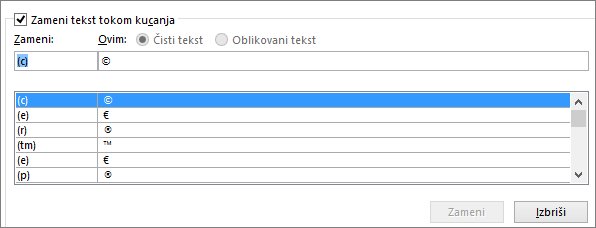
Lista automatskog ispravljanja važi za sve Microsoft Office programe koji podržavaju funkciju automatskog ispravljanja, što znači da će, ako u nekom Office programu dodate reč na listu ili je izbrišete sa nje, ta promena uticati i na ostale Office programe.
Možete dodati više stavki koje upućuju na isti tekst „Sa“. Na primer: „jes te“, „ste“ i „stee“ mogu se zameniti sa „jeste“. Dodavjte zaseban unos za svaku od tih promena.
Važno: Ako automatsko ispravljanje deluje kao da uopšte ne funkcioniše, na kartici Automatsko ispravljanje proverite da li je potvrđen izbor u polju za potvrdu Zameni tekst tokom kucanja.
Dodavanje, promena ili brisanje stavke na listi automatskog ispravljanja
Da biste dodali stavku, pratite ove korake:
-
Idite na karticu „Automatsko ispravljanje“.
-
U polju Zamena otkucajte reč ili frazu koju često pogrešno kucate ili pišete – na primer, otkucajte neznam.
-
U polju Sa otkucajte ispravno napisane reči – na primer, otkucajte ne znam.
-
Kliknite na dugme Dodaj.
Da biste promenili zamenski tekst za stavku, izaberite ga na listi stavki i otkucajte novi unos u polju Sa.
Da biste izbrisali unos, izaberite ga na listi i izaberite stavku Izbriši.
Napomena: Lista Izuzeci govori kontroloru pravopisa da stavke za koje misli da su pogrešno napisane ne zamenjuje automatski. Ako se reč automatski zamenjuje, a potvrdili ste da nije na listi automatskog ispravljanja, dodajte reč na listu izuzetaka da biste se uverili da je kontrolor pravopisa automatski zamenjuje.
Dodavanje stavke pomoću uređivača
Ako ste pretplatnik Microsoft 365 sa instaliranim najnovijim ispravkama, trebalo bi da imate funkciju uređivača u Kancelarija za računare. Ako Office otkrije pogrešno napisanu reč, on će je podvući crvenom talasastom linijom. Kliknite desnim tasterom miša na pogrešno napisanu reč i otvoriće se kontekstualni meni sa predloženim ispravkama. Ako želite da dodate taj par pogrešno napisane reči/ispravke u automatsko ispravljanje, jednostavno kliknite na strelicu pored ispravke i odaberite stavku Dodaj u automatsko ispravljanje.
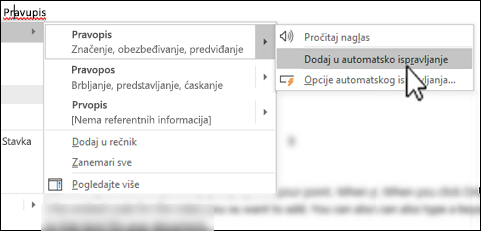
Ako želite da sprečite sve automatske promene i zamene koje vrši automatsko ispravljanje, otvorite karticu Automatsko ispravljanje, a zatim:
-
Opozovite izbore u svim poljima za potvrdu na vrhu kartice da biste isključili sva automatska pisanja velikih slova.
-
Opozovite izbor u polju za potvrdu Zameni tekst tokom kucanja da biste isključili sve automatske zamene teksta.
Savet: Ako je Office automatski ispravio nešto za vas, a vi niste želeli tu promenu, jednostavno kliknite na dugme Opozovi radnju ili pritisnite kombinaciju tastera CTRL+Z na tastaturi da biste opozvali promenu.
Kada instalirate Microsoft Office, automatsko ispravljanje podrazumevano je podešeno da pokuša podudaranje pogrešno napisane reči sa rečju iz glavnog rečnika koji koristi kontrolor pravopisa i njeno ispravljanje. Međutim, ako želite da se uverite da je ova opcija omogućena, uradite sledeće:
-
Na kartici Automatsko ispravljanje potvrdite izbor u polju za potvrdu Automatski primeni predloge kontrolora pravopisa ako već nije potvrđen.
-
Ako unesete promenu, kliknite na dugme U redu kako bi ona stupila na snagu.
Da biste brzo umetnuli simbol bez otvaranja bilo kakvih menija, tom simbolu dodelite pritisak na taster ili tekst. Ovo je naročito korisno ako planirate da često umećete taj simbol i ne želite da svaki put koristite komandu „Simboli“ na traci.
Koraci su malo drugačiji u programu Excel ili PowerPoint u odnosu na program Word, pa izaberite proizvod koji koristite iz padajuće liste u nastavku:
- Koju aplikaciju koristite?
- Word
- Excel ili PowerPoint
-
Na kartici Umetanje izaberite stavke Simbol > Još simbola.
-
Pomerite se nadole na listi i izaberite simbol koji želite da koristite.
Savet: Većina najčešće korišćenih simbola deo su skupova fonta Wingdings. Postavite font na Wingdings u dijalogu „Simbol“ da biste ubrzali pretragu.
-
Izaberite stavku Automatsko ispravljanje.
Simbol koji izaberete automatski će se pojaviti u polju Sa.
-
U polju Zamena otkucajte reč ili frazu koju želite da povežete sa simbolom za oznaku potvrde, na primer otkucajte oznaka1.
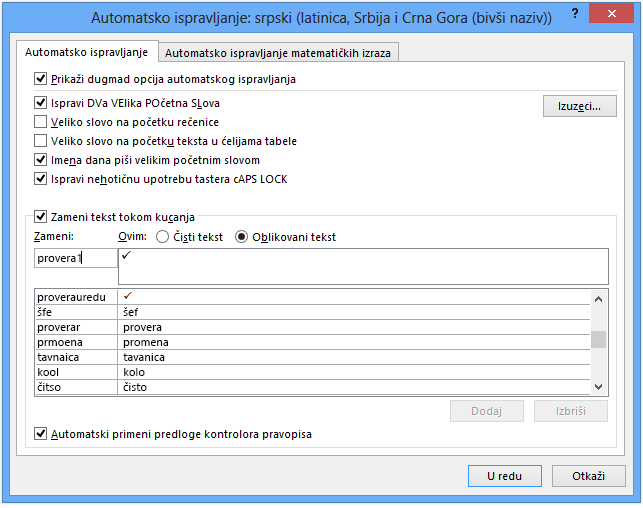
-
Izaberite stavke Dodaj > U redu.
-
Svaki put kada budete želeli da koristite simbol oznake potvrde koji ste upravo definisali, otkucajte reč koju ste koristili u 5. koraku kako biste dodali taj simbol.
Savet: Ako ne bude umetnut znak koji želite, pokušajte da istaknete znak koji je umetnut i proverite da li je font tog znaka Wingdings.
U Excel i PowerPoint treba da umetnete simbol jednom, kopirate ga, a zatim da dodate pravilo za automatsko ispravljanje. Kada dovršite 8. korak ispod, ako želite možete da izbrišete simbol koji ste umetnuli da biste napravili pravilo, tako da ne morate mnogo da brinete o tome gde ga umećete.
-
Na kartici Umetanje izaberite stavke Simbol > Još simbola.
-
Pomerite se nadole na listi i kliknite dvaput na simbol koji želite da koristite da biste ga umetnuli u datoteku. Zatvorite dijalog sa simbolima.
Savet: Većina najčešće korišćenih simbola deo su skupova fonta Wingdings. Postavite font na Wingdings u dijalogu „Simbol“ da biste ubrzali pretragu.
-
Izaberite simbol koji ste umetnuli u radnu svesku i kliknitena dugme Kopiraj na kartici Početak na traci. (ili pritisnite kombinaciju tastera CTRL+C).
-
Izaberite stavke Datoteka > Opcije > Provera > Opcije automatskog ispravljanja.
-
Kliknite na okvir Sa i pritisnite kombinaciju tastera CTRL+V da biste nalepili kopirani simbol u polje.
-
U polju Zamena otkucajte reč ili frazu koju želite da povežete sa simbolom, na primer, otkucajte oznaka1.
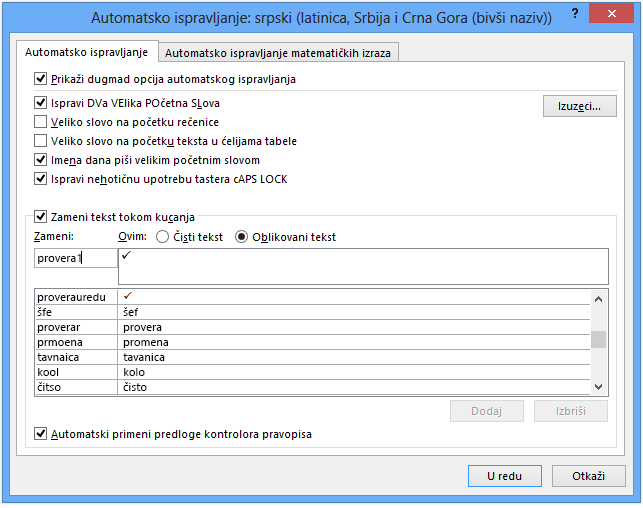
-
Izaberite stavke Dodaj > U redu.
-
Svaki put kada budete želeli da koristite simbol za oznaku potvrde koji ste upravo definisali, otkucajte reč koju ste koristili u 7. koraku kako biste dodali taj simbol.
Savet: Ako ne bude umetnut znak koji želite, pokušajte da istaknete znak koji je umetnut i proverite da li je font tog znaka Wingdings.
Opozivanje automatskog ispravljanja
Ako je Office automatski ispravio nešto za vas, a vi niste želeli tu promenu, jednostavno kliknite na dugme Opozovi radnju ili pritisnite kombinaciju tastera CTRL+Z na tastaturi da biste opozvali promenu.










