Uštedite vreme i rad kopiranjem slajda – iz prezentacije na kojoj radite ili iz zasebne prezentacije. Kada kopirate neke slajdove iz prezentacije na lokaciju u okviru iste prezentacije ili u drugu prezentaciju, možete da navedete temu koju želite da novi slajdovi usvoje.
-
Izaberite Prikaz, pa onda u grupi Prikazi prezentacije izaberite opciju Normalan.
-
Na sličicama slajda s leve strane izaberite slajd koji želite da kopirate.
-
Da biste izabrali više uzastopnih slajdova, kliknite na prvi slajd, pritisnite taster Shift, a zatim kliknite na poslednji željeni slajd. Druga mogućnost je da kliknete na prvi slajd, pritisnete taster Shift, a zatim pritisnete dugme CURSOR DOWN dok ne dođete do poslednjeg slajda.
-
Da biste izabrali više nesekvencijalnih slajdova, pritisnite taster Ctrl, a zatim kliknite na svaki željeni slajd.
-
-
Kliknite desnim tasterom miša na izabrane slajdove, a zatim izaberite stavku Kopiraj.
-
Kliknite desnim tasterom miša na sličicu koju želite da kopirani slajdovi prate u drugoj prezentaciji i u okviru Opcije lepljenja uradite nešto od sledećeg:
-
Da biste preuzeli temu prezentacije u koju nalepljujete, izaberite stavku Koristi odredišnu temu

-
Da biste održali temu prezentacije iz koje kopirate, izaberite stavku Zadrži u izvornom obliku

-
Gde se nalazi dugme Opcije lepljenja?
Kada nalepite slajd na novu lokaciju, dugme Opcije lepljenja 
Do stavke Opcije lepljenja možete da pristupite tako što ćete izabrati stavku Početak, a zatim kliknuti na strelicu ispod dugmeta Nalepi.
-
Izaberite stavku Prikaz, a zatim stavku Normalno.
-
Na sličicama slajda s leve strane izaberite slajd koji želite da kopirate.
-
Da biste izabrali više uzastopnih slajdova, kliknite na prvi slajd, pritisnite taster Shift, a zatim kliknite na poslednji željeni slajd. Druga mogućnost je da kliknete na prvi slajd, pritisnete taster Shift, a zatim pritisnete dugme CURSOR DOWN dok ne dođete do poslednjeg slajda.
-
Da biste izabrali više nesekvencijalnih slajdova, pritisnite taster COMMAND, a zatim kliknite na svaki željeni slajd.
-
-
Ctrl+klik ili kliknite desnim tasterom miša na izabrane slajdove, a zatim izaberite stavku Kopiraj.
-
Ctrl+klik ili kliknite desnim tasterom miša na sličicu koju želite da kopirani slajdovi prate u drugoj prezentaciji, kliknite na dugme Opcije lepljenja koje se pojavljuje, a zatim uradite nešto od sledećeg:
-
Da biste preuzeli temu prezentacije u koju nalepljujete, izaberite stavku Koristi odredišnu temu. Ovo će prilagoditi kopirani slajd tako da se podudara sa odredišnom temom.
-
Da biste održali temu prezentacije iz koje kopirate slajdove, izaberite stavku Zadrži u izvornom obliku. To podrazumeva da će slajd zadržati originalni format teme, a ne temu prezentacije
-
Kopiranje i lepljenje u programu PowerPoint za veb razlikuje se donekle od kopiranja i lepljenja u PowerPoint aplikaciji za računar zbog ograničenja tehnologije veb pregledača. Ako za pristupanje programu Firefox koristite pregledač Firefox, pogledajte članak PowerPoint za veb Kopiranje i lepljenje slajdova pomoću programa Firefox u nastavku .
-
Izaberite slajd ili slajdove koje želite da kopirate, a zatim na kartici Početak izaberite stavku Kopiraj.
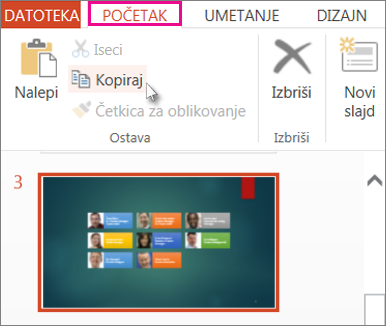
-
Da biste izabrali više uzastopnih slajdova, kliknite na prvi slajd, pritisnite taster Shift, a zatim kliknite na poslednji željeni slajd.
-
Da biste izabrali više nesekvencijalnih slajdova, pritisnite taster Ctrl, a zatim kliknite na svaki željeni slajd.
-
-
Dok ste još u oknu sa sličicama, kliknite desnim tasterom miša na lokaciju na koju želite da nalepite kopirani slajd, a zatim kliknite na dugme Nalepi.
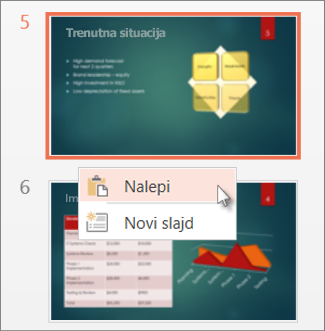
Napomena: Ako budete upitani za pristup ostavi, izaberite stavku Dozvoli pristup.
Kopiranje i lepljenje slajdova pomoću pregledača Firefox
Moraćete da koristite prečice na tastaturi da biste kopirali i lepili slajdove pomoću Firefox pregledača.
-
U oknu sa sličicama izaberite slajd koji želite da kopirate, a na tastaturi pritisnite kombinaciju tastera Ctrl+C.
-
Dok ste još u oknu sa sličicama, idite na lokaciju na koju želite da nalepite slajd, a na tastaturi pritisnite kombinaciju tastera Ctrl+P.










