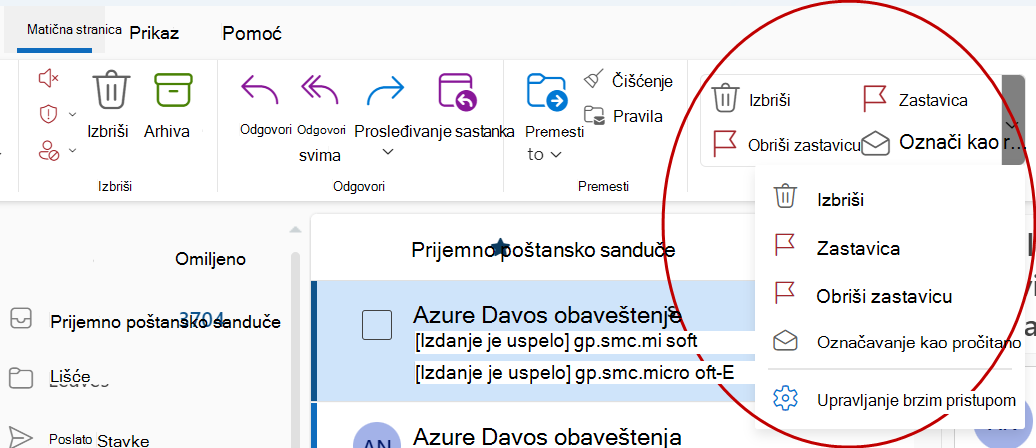Koraci za brzi pristup primenjuju više radnji istovremeno na e-poruke. To vam pomaže da brzo upravljate poštanskim sandučetom. Na primer, ako često premeštate poruke u određenu fasciklu, možete da koristite korak za brzi pristup da biste premestili poruku jednim klikom. Ili, ako želite da zakačite e-poruku i označite je kao nepročitanu, korak za brzi pristup može da pojednostavi zadatak jednim klikom.
Napomena: Neke korake za brzi pristup, kao što su Trajno izbriši i Zanemari, nije moguće opozvati pomoću komande menija ili pomoću tasterske prečice kao što je Ctrl+Z.
Kako da kreirate korak za brzi pristup?
Da biste kreirali korak za brzi pristup,
-
U aplikaciji Pošta izaberite stavku Početak. Na traci sa menijima na vrhu izaberite padajući meni pored stavke Brzi koraci i izaberite stavku Upravljanje brzim koracima.

-
U prozoru Postavke , u okviru Brzi koraci kliknite na dugme Novi brzi korak.
-
U polju Ime otkucajte ime za novi brzi korak.
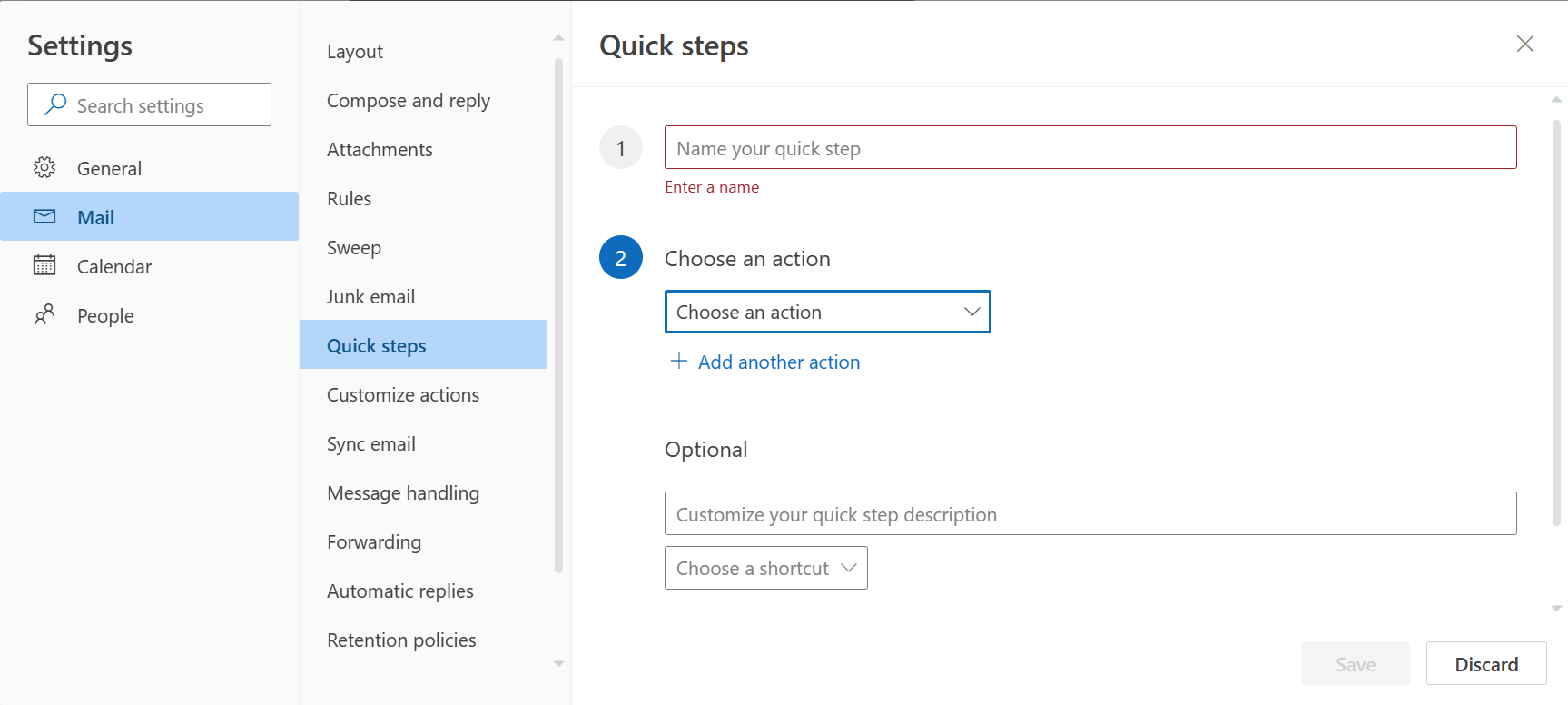
-
U okviru Odaberite radnju izaberite radnju koju želite da izvršite pomoću koraka za brzi pristup. Izaberite stavku Dodaj drugu radnju za sve dodatne radnje.
-
Da biste videli prilagođeni opis koraka za brzi pristup kada se kursor nalazi na traci sa menijima na kartici Početak, u odeljku Opcionalno otkucajte potrebni opis u polju Prilagođavanje opisa brzog koraka.
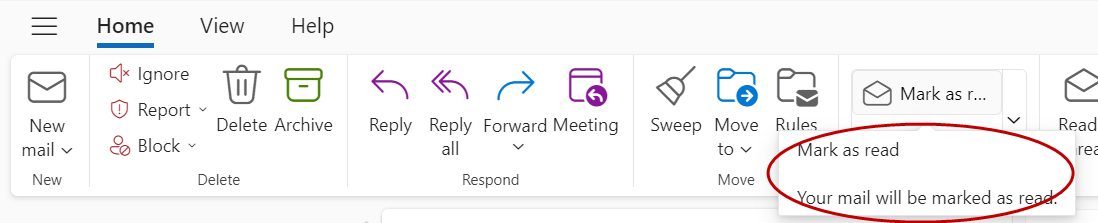
-
Da biste kreirali opcionalnu tastersku prečicu, u polju Izbor prečice izaberite tastersku prečicu koju želite da dodelite. Ctrl+Shift 5-9 su dostupne opcije.
Kako da promenite postojeći korak za brzi pristup?
Da biste konfigurisali ili promenili postojeće korake za brzi pristup:
-
U aplikaciji Pošta izaberite stavku Početak. Izaberite padajući meni pored stavke Brzi koraci i izaberite stavku Upravljanje brzim koracima.
-
Pronađite korak za brzi pristup koji želite da promenite i izaberite ikonu olovke za uređivanje.
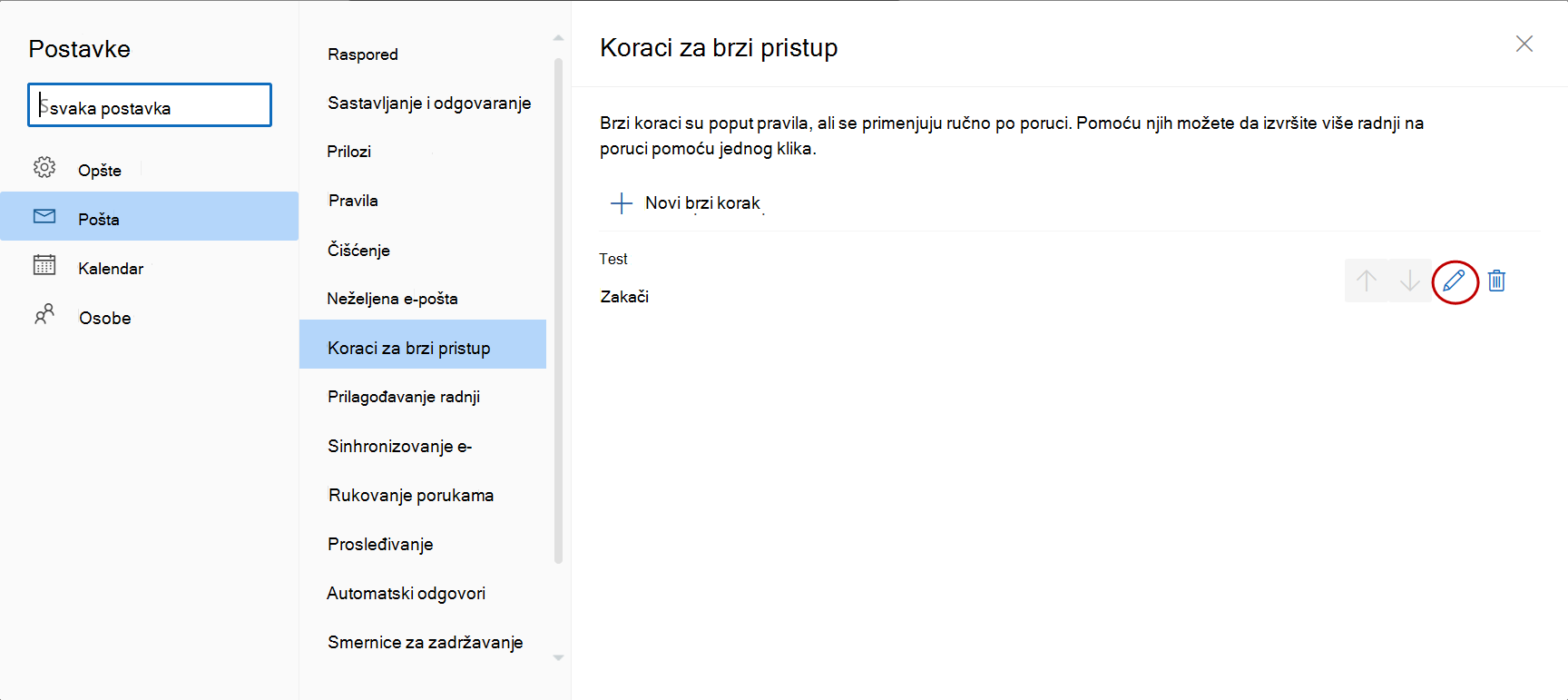
-
U okviru Izbor radnje promenite ili dodajte radnje koje želite da obavi ovaj brzi korak.
-
Da biste promenili ime koraka za brzi pristup, ažurirajte ime koraka za brzi pristup u gornjem polju.
-
Ako želite, u polju Izbor prečice izaberite tastersku prečicu koju želite da dodelite tom koraku za brzi pristup.
-
Da biste ažurirali opis, ažurirajte tekst prikazan u okviru opcionalnog odeljka .
Napomena: Novi koraci za brzi pristup pojavljuju se na vrhu galerije na kartici Početak, u grupi Brzi koraci .
Da biste prerasporedili redosled po kojem su brzi koraci prikazani na kartici Početak, idite na Upravljanje brzim koracima i izaberite strelice nagore ili nadole koraka za brzi pristup koji želite da premestite.
Na primer, razmotrite korake za brzi pristup raspoređene sledećim redosledom u okviru Postavke:
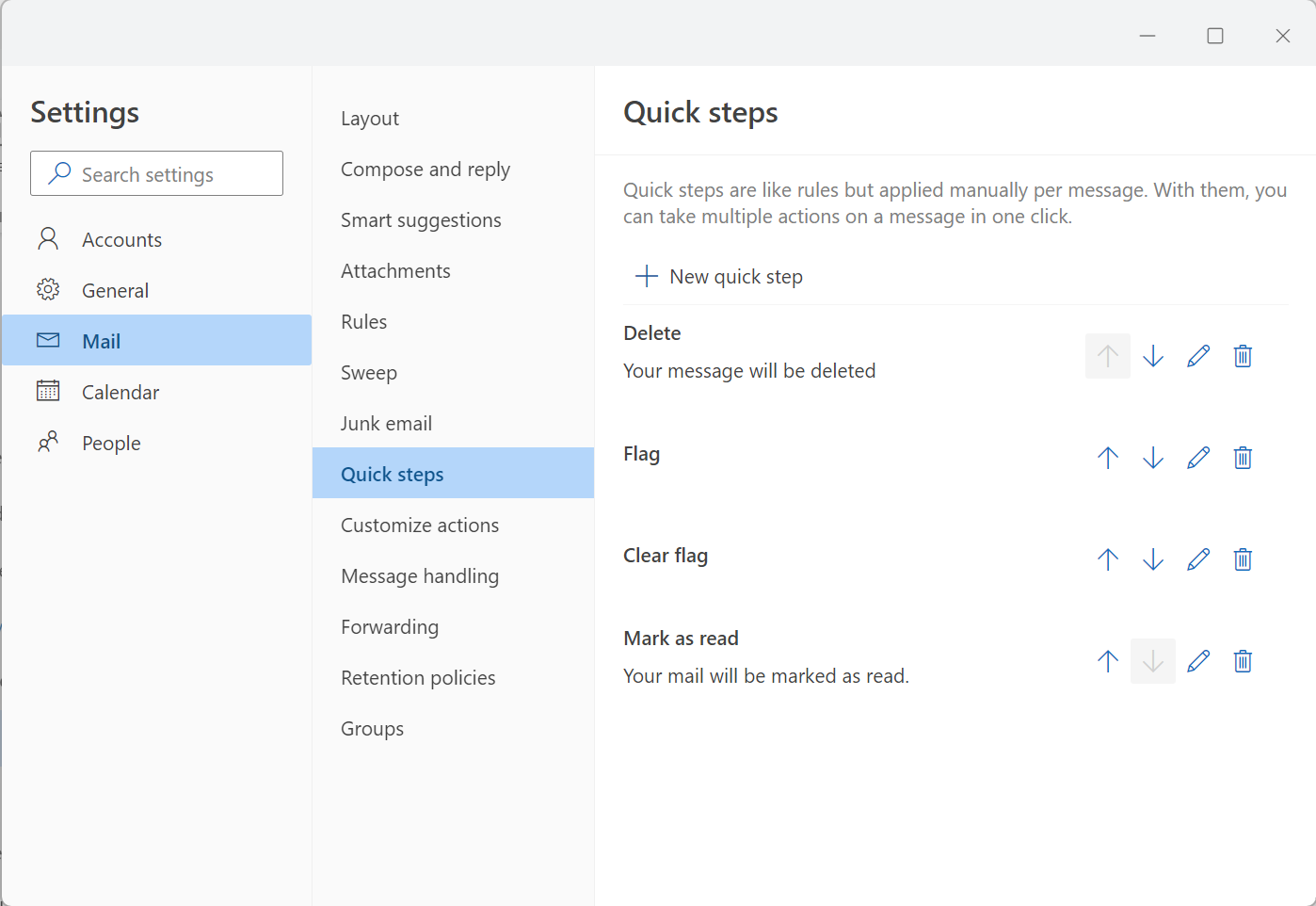
Quick Steps order displayed in the Home tab:
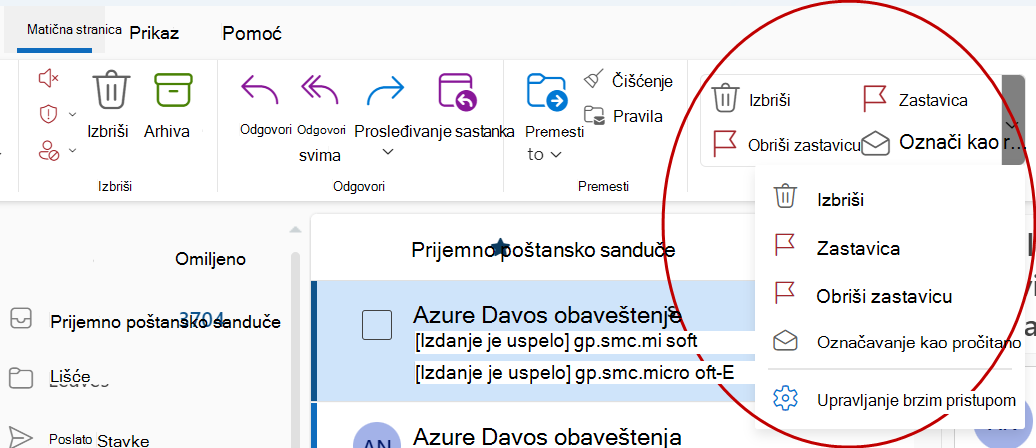
Kako da kreirate korak za brzi pristup?
Da biste kreirali korak za brzi pristup,
-
U aplikaciji Pošta izaberite stavku Početak. Na traci sa menijima na vrhu izaberite padajući meni pored stavke Brzi koraci i izaberite stavku Upravljanje brzim koracima.

-
U prozoru Postavke , u okviru Brzi koraci kliknite na dugme Novi brzi korak.
-
U polju Ime otkucajte ime za novi brzi korak.
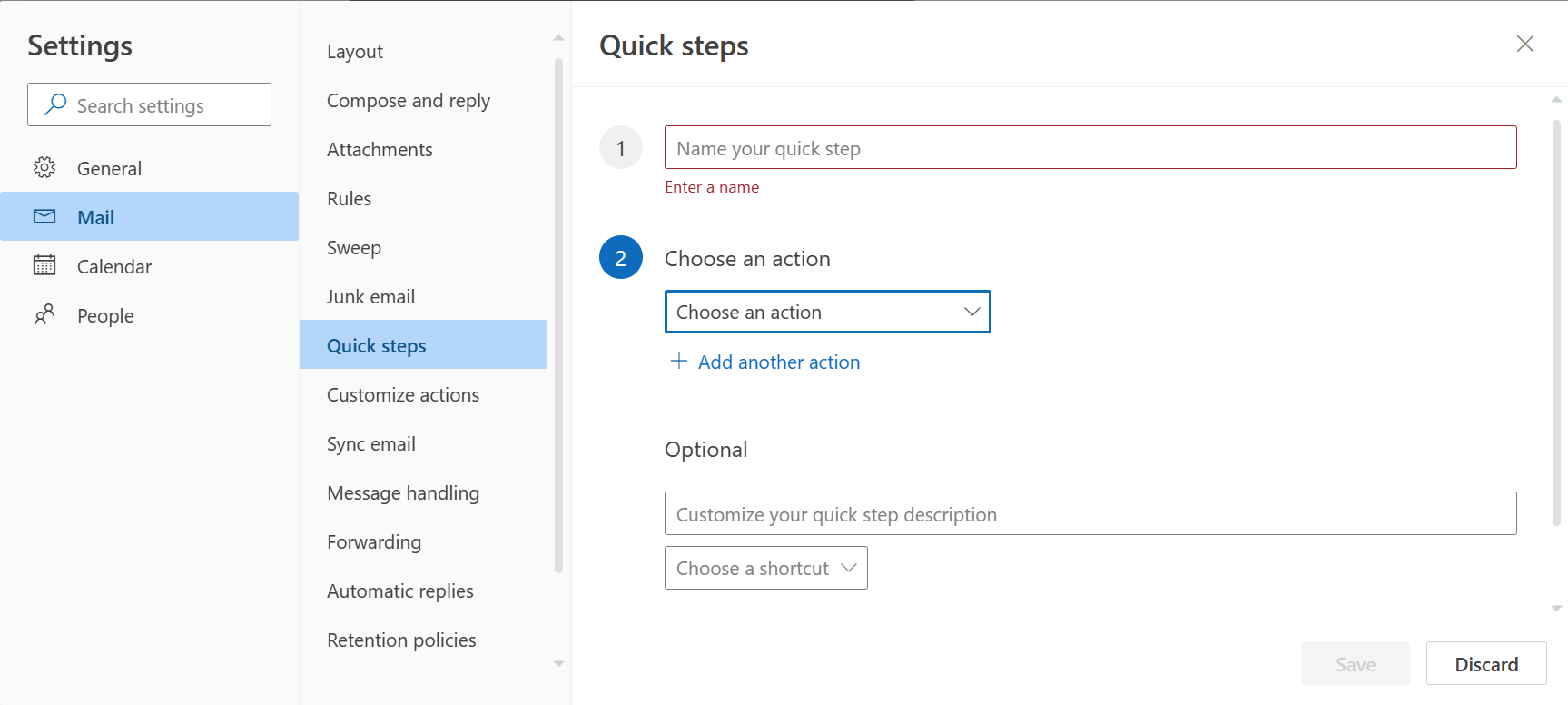
-
U okviru Odaberite radnju izaberite radnju koju želite da izvršite pomoću koraka za brzi pristup. Izaberite stavku Dodaj drugu radnju za sve dodatne radnje.
-
Da biste videli prilagođeni opis koraka za brzi pristup kada se kursor nalazi na traci sa menijima na kartici Početak, u odeljku Opcionalno otkucajte potrebni opis u polju Prilagođavanje opisa brzog koraka.
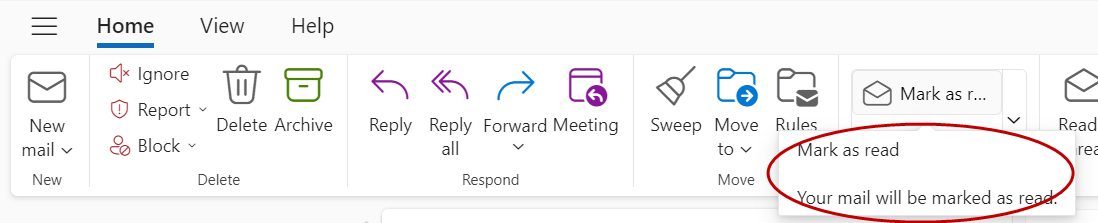
-
Da biste kreirali opcionalnu tastersku prečicu, u polju Izbor prečice izaberite tastersku prečicu koju želite da dodelite. Ctrl+Shift 5-9 su dostupne opcije.
Kako da promenite postojeći korak za brzi pristup?
Da biste konfigurisali ili promenili postojeće korake za brzi pristup:
-
U aplikaciji Pošta izaberite stavku Početak. Izaberite padajući meni pored stavke Brzi koraci i izaberite stavku Upravljanje brzim koracima.
-
Pronađite korak za brzi pristup koji želite da promenite i izaberite ikonu olovke za uređivanje.
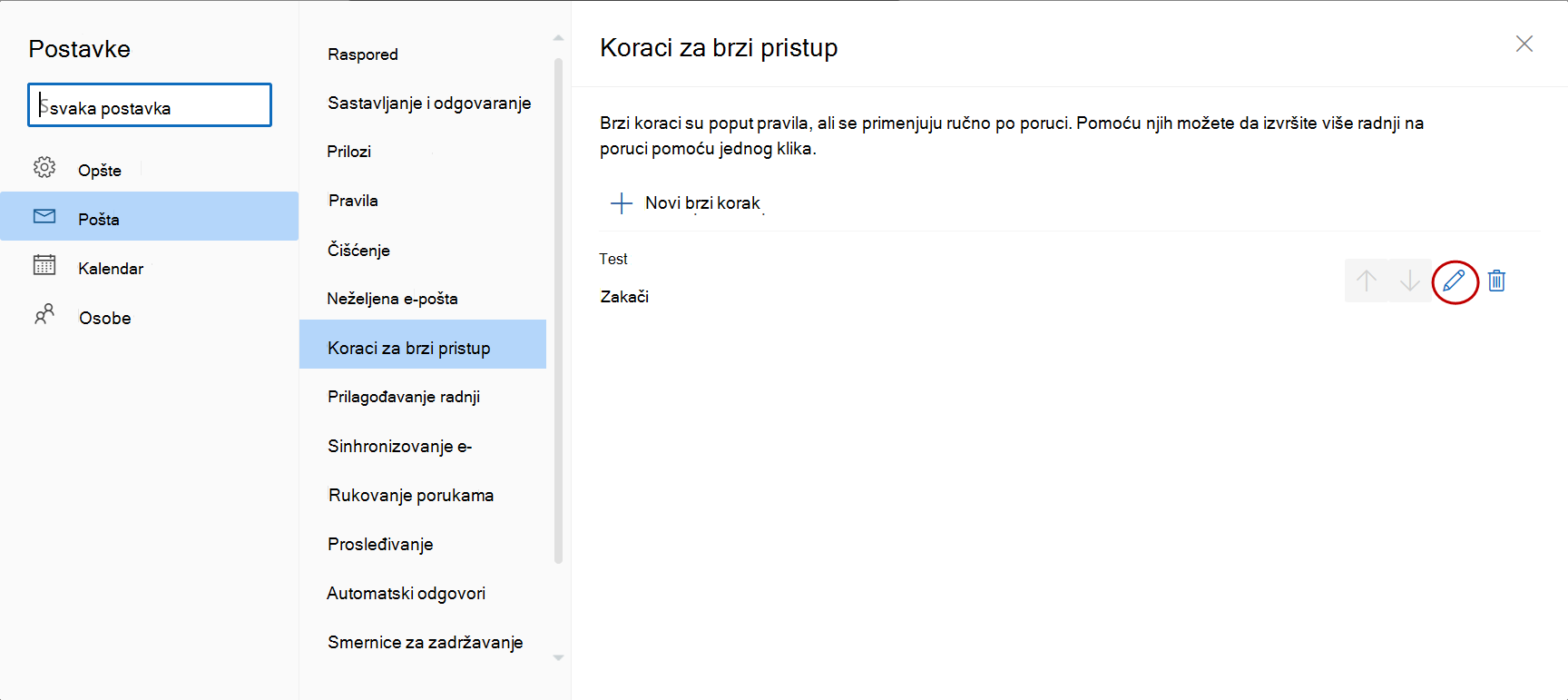
-
U okviru Izbor radnje promenite ili dodajte radnje koje želite da obavi ovaj brzi korak.
-
Da biste promenili ime koraka za brzi pristup, ažurirajte ime koraka za brzi pristup u gornjem polju.
-
Ako želite, u polju Izbor prečice izaberite tastersku prečicu koju želite da dodelite tom koraku za brzi pristup.
-
Da biste ažurirali opis, ažurirajte tekst prikazan u okviru opcionalnog odeljka .
Napomena: Novi koraci za brzi pristup pojavljuju se na vrhu galerije na kartici Početak, u grupi Brzi koraci .
Da biste prerasporedili redosled po kojem su brzi koraci prikazani na kartici Početak, idite na Upravljanje brzim koracima i izaberite strelice nagore ili nadole koraka za brzi pristup koji želite da premestite.
Na primer, razmotrite korake za brzi pristup raspoređene sledećim redosledom u okviru Postavke:
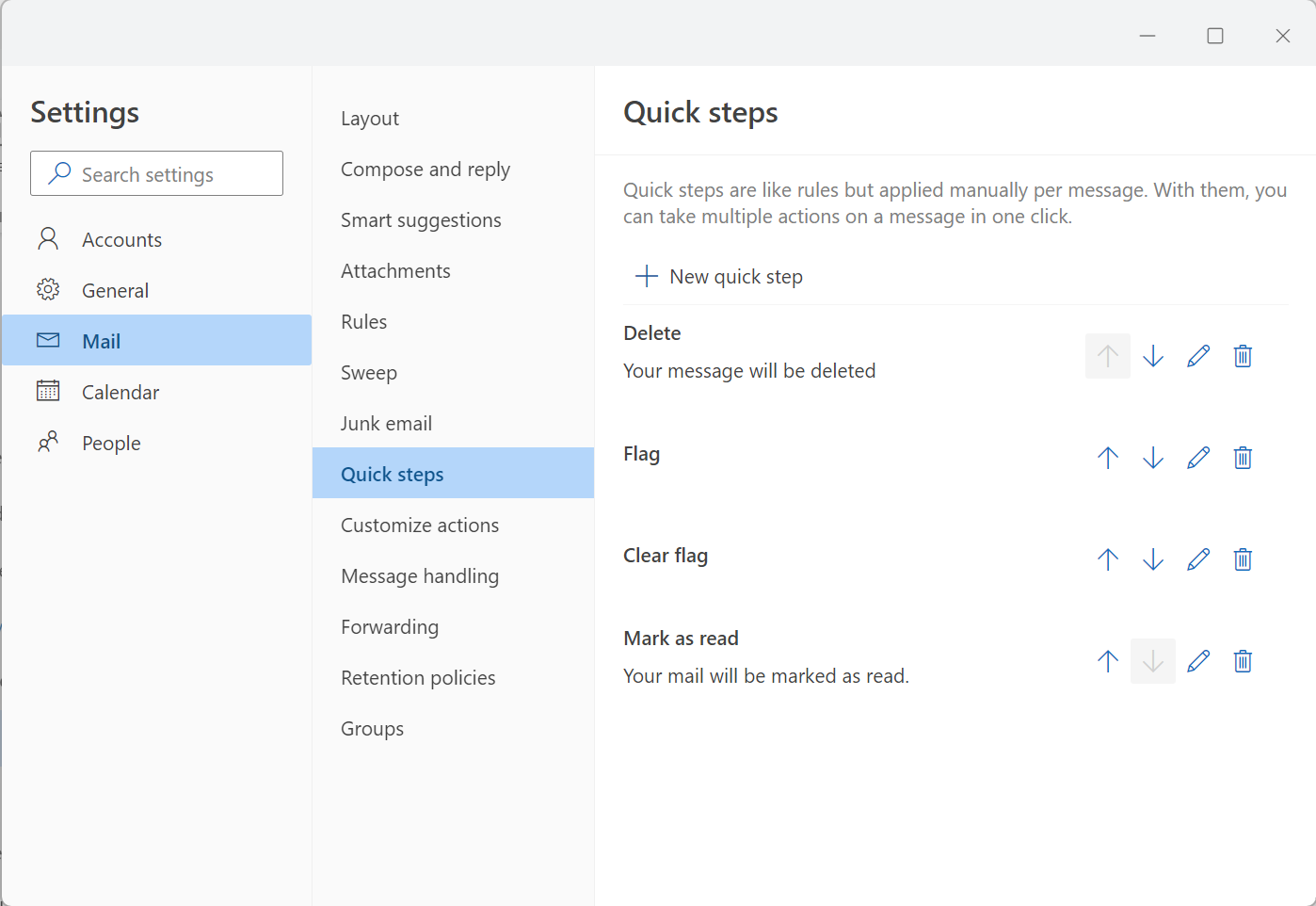
Quick Steps order displayed in the Home tab: