Napomena: Uskoro uklanjamo opciju opisanu u ovoj temi. Detalje možete da vidite u nastavku.
Pretpostavimo da imate radnu svesku koja sadrži neke sjajne informacije i želite da je delite sa drugim osobama u organizaciji. SharePoint podržava opcije prikaza pregledača koje navedete u Excel 2013. To vam omogućava da odaberete način na koji želite da se radna sveska prikaže kada je ljudi prikažu u prozoru pregledača. Možete:
-
Navođenje radne sveske koja će se prikazati pomoću prikaza galerije
-
Navođenje radne sveske koja će se prikazati pomoću prikaza radnog lista
-
Prikazivanje radne sveske u veb Excel modulu Web Access na SharePoint lokaciji
Sledeći odeljci pružaju pregled ovih opcija kako da navedete opcije prikaza pregledača koje želite da koristite.
Prikazivanje radne sveske pomoću prikaza galerije
Napomena: Ovu opciju uskoro uklanjamo. Preporučujemo da prestanete da ga koristite.
Kada navedete radnu svesku koja će se prikazati pomoću prikaza galerije, ona izgleda ovako u prozoru pregledača:
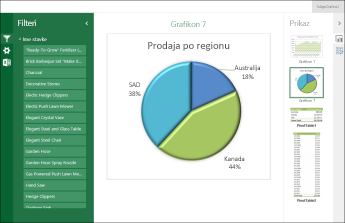
Kako funkcioniše prikaz galerije
U ovom prikazu jedna stavka, kao što je Izvedeni grafikon, prikazuje se u centru ekrana, a druge stavke kao sličice duž desne strane ekrana. "Stavka" je ovde obično Izvedeni grafikon, kao što je pie grafikon koji je prikazan iznad. Stavka može da bude i izvedena tabela ili opseg ćelija koji je definisan kao imenovana stavka.
Sekači i kontrole vremenske ose prikazuju se duž leve strane ekrana. Svaki filter se odnosi na sve stavke koje su povezane sa njima, uključujući grafikone i tabele koje su prikazane kao sličice.
Da biste prikazali drugu stavku u centru ekrana, kliknite na njenu sličicu (ili je dodirnite).
Da biste naveli radnu svesku za prikaz pomoću prikaza galerije
-
U Excel, na kartici Datoteka odaberite stavku Opcije prikaza pregledača.
-
Na kartici Prikaži koristite listu da biste izabrali stavku Stavke u radnoj svesci.
-
Izaberite imenovane stavke koje želite da objavite, a zatim odaberite karticu Parametri.
-
Ako radna sveska sadrži sečeve ili kontrole vremenske ose, kliknite na Dugme Dodaj ,izaberite isečke koje želite da objavite, a zatim kliknite na dugme U redu.
-
Kliknite na dugme U redu da biste zatvorili dijalog Opcije prikaza pregledača.
-
Sačuvajte i zatvorite radnu svesku.
-
Otpremite radnu svesku SharePoint biblioteku, kao što je biblioteka dokumenata.
Prikazivanje radne sveske pomoću prikaza radnog lista
Kada navedete radnu svesku koja će se prikazati pomoću prikaza radnog lista, ona izgleda ovako u prozoru pregledača:
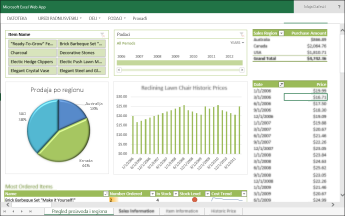
Kako funkcioniše prikaz radnog lista
U ovom prikazu na ekranu se prikazuje ceo radni list, slično kao u programu Excel. Ovaj prikaz dobro funkcioniše za table koje su kreirane u Excel zato što sve grafikone i tabele na ekranu možete da vidite u jednom prikazu. Kada koristite filter, kao što je slicer ili kontrola vremenske ose, možete da vidite sve stavke povezane sa tim filteromda biste prikazali te informacije.
Možete da vidite kartice u dnu koje predstavljaju dodatne radne listove u radnoj svesci. Da biste prikazali drugi radni list, izaberite njegovu karticu.
Da biste naveli radnu svesku za prikaz pomoću prikaza radnog lista
-
U Excel, na kartici Datoteka odaberite stavku Opcije prikaza pregledača.
-
Na kartici Prikaži koristite listu da biste izabrali stavku Listovi. Izaberite radne listove koje želite da prikažete, a zatim kliknite na dugme U redu.
-
Sačuvajte i zatvorite radnu svesku.
-
Otpremite radnu svesku SharePoint biblioteku, kao što je biblioteka dokumenata.
Prikazivanje radne sveske u veb segmentu Excel Web Access
Kada prikažete radnu svesku u Excel Web Access veb segmentu, ona izgleda ovako u prozoru pregledača:
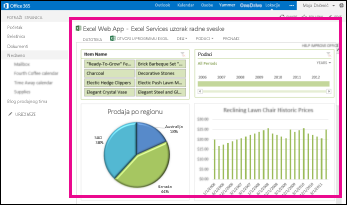
Veb segment Excel Access web access je kontejner koji Excel sadržaj na SharePoint lokaciji. Ne morate da kliknete na dugme da biste otvorili radnu svesku za prikazivanje; u veb segmentu sadržaj se prikazuje kao deo stranice.
Možete da prikažete ceo radni list ili jednu stavku u veb Excel Access veb segmentu. Na slici koja je iznad prikazana prikazuje se ceo radni list, ali možete da prikažete i jedan grafikon, kao što je pie grafikon.
Dodatne informacije potražite u Excel Prikaz sadržaja u veb Excel Access veb segmentu.










