Kako da promenite originalni zvuk u video zapisu
Pregled
Učinite sadržaj inkluzivnijim uz alternativne audio zapise i audio opise za video datoteke uskladištene u OneDrive for Business ili sistemu SharePoint. Alternativni audio zapisi olakšavaju korišćenje video zapisa osobama koje imaju drugi izvorni jezik od originalnog audio zapisa vašeg video zapisa ili imaju različite nivoe jezičke sposobnosti.
Audio zapisi mogu da se koriste i za obezbeđivanje zvučnih opisa, što je od suštinske pomoći slepim ili slabovidim korisnicima, kao i korisnicima koji imaju poteškoća pri vizuelnom razumevanju šta se dešava.
Kako da promenite originalni zvuk u video zapisu
Svako ko prikazuje video koji ima dodatne audio zapise može da promeni originalni zvuk tako što će kliknuti na dugme Audio prati u kontrolama plejera blizu donje desne strane video zapisa.
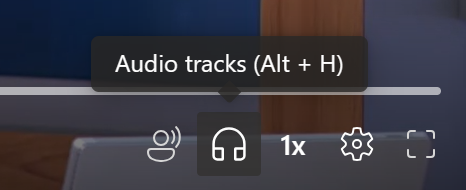
A zatim izaberite neku od dostupnih audio numeru.
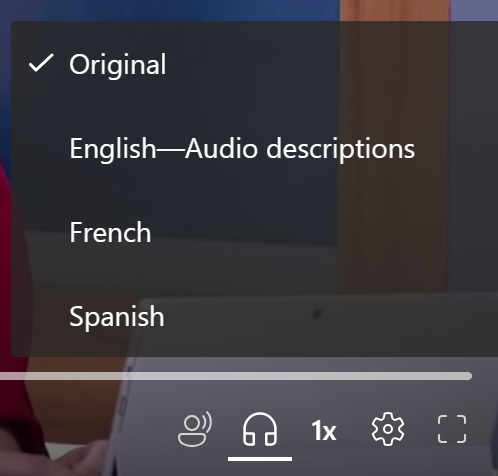
Osnovni podaci o audio zapisima i audio opisima
Vlasnici video zapisa mogu da otpremaju zvučne datoteke na 86 različitih jezika, a takođe mogu da ih označe kao posebne audio opisne tragove. Da biste otpremili zvučnu datoteku, izaberite stavku Postavke video zapisa u gornjem desnom uglu veb plejera. Razvijte odeljak Audio datoteke ako je zatvoren, a zatim izaberite stavku Otpremi.
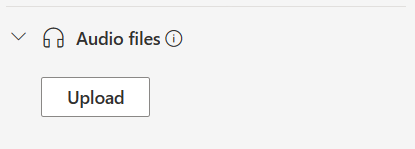
U dijalogu koji se pojavi izaberite jezik datoteke koju otpremate. Ako otpremate opisni audio zapis, obavezno proverite polje za potvrdu Datoteka sa audio opisima da bi se otpremena zvučna datoteka pojavila kao opisna numera u video plejeru.
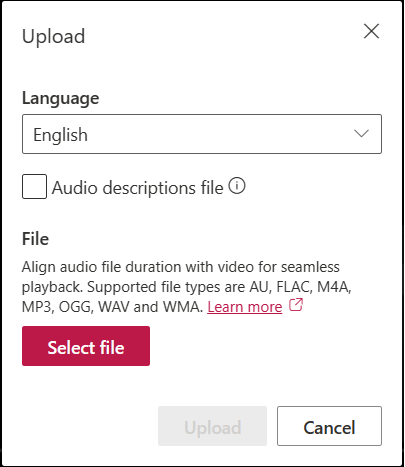
Gledaoci će videti odabrani jezik i oznaku Audio opisi ako je opcija izabrana kada izaberu stavku Audio zapisi u video plejeru. Odaberite stavku Izaberi datoteku da biste izabrali podržanu zvučnu datoteku sa računara. Ako ste slučajno izabrali pogrešnu datoteku, kliknite na ikonu × biste uklonili datoteku i odaberite drugu. Na kraju kliknite na dugme Otpremi .
Napomena: možete da otpremite najviše dve audio datoteke po jeziku, jednu namenjenu alternativnom audio zapisu i jednu za opisni audio zapis. Ako pokušate da otpremite dodatne zvučne datoteke na istom jeziku, zatražićete da zamenite postojeće.
"au", "flac", "m4a", "mp3", "ogg", "wav", "wma"
Afrikanci, Albanci, amharski, arapski, jermenski, asames, Azerbejdžanski, bangla, bosanski, bugarski, burme, kantonski (tradicionalni), katalonski, kineski (pojednostavljeni, Kina), kineski (tradicionalni, SAO Hongkong), hrvatski, češki, Danski, holandski, engleski, estonski, fidžijanski, filipinski, finski, francuski, francuski (Kanada), nemački, grčki, gudžarati, haitijanski kreole, hebrejski, hindi, mađarski, islandski, islandski, indonežanski, inuktitut, irski, italijanski, japanski, kanada, kazaški, Khmer, Kiswahili, Korejski, Kurdish, Lao, letonski, litvanski, malagasijski, malajski, malajalam, malteški, maori, marati, Nepal, norveški bukmol, Odija, Pašto, persijski, persijski (Avganistan), poljski, portugalski, portugalski (Portugalija), pendžapski, rumunski, ruski, samoan, srpski (ćirilica), srpski (ćirilica), slovački, slovenački, španski, švedski, tahitijan, Tamil, Telugu, tajski, tigrinja, tongan, turski, ukrajinski, Urdu, vijetnamski, welsh.
Audio datoteke su podržane samo za video zapise koji su manji od 3,7 GB.
Preuzimanje
Ako imate dozvole za uređivanje video datoteke sa koju je povezana audio datoteka, možete da preuzmete datoteku. Da biste to uradili, otvorite Postavke video zapisa i razvijte odeljak Audio datoteke ako je zatvoren. Zatim pored zvučne datoteke koju želite da preuzmete izaberite stavku Preuzmi iz menija "...".
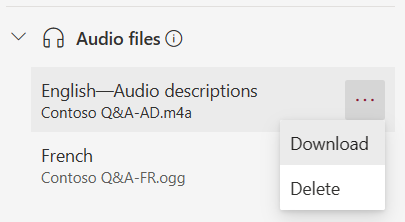
Izbrišete
Ako imate dozvole za uređivanje video zapisa, da biste izbrisali zvučnu datoteku koja otvara postavke video zapisa i razvili odeljak Audio datoteke ako je zatvoren. Zatim pored zvučne datoteke koju želite da izbrišete izaberite stavku Izbriši iz menija "...".
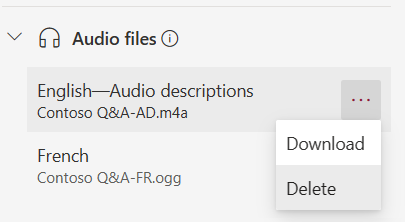
Kada se to od vas zatraži, kliknite na dugme Izbriši u dijalogu.
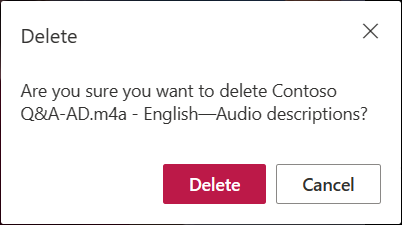
Ako slučajno izbrišete zvučnu datoteku, možete da je oporavite pomoću istorije verzija u programima OneDrive for Business i SharePoint.
Zameni
Ako imate dozvole za uređivanje video datoteke koja ima audio datoteku povezanu sa njim, možete da ažurirate datoteku tako što ćete je zameniti. Da biste to uradili, otvorite Postavke video zapisa i razvijte odeljak Audio datoteke ako je zatvoren. Zatim kliknite na dugme Otpremi na dnu liste audio datoteka. U dijalogu koji se pojavi izaberite jezik datoteke koju zamenjujete, ne zaboravite da potvrdite izbor u polju za potvrdu Datoteka sa audio opisima ako zamenjujete opisnu zvučnu datoteku. Odaberite stavku Izaberi datoteku da biste izabrali podržanu zvučnu datoteku sa računara i kliknite na dugme Otpremi.
Kada se to od vas zatraži, kliknite na dugme Zameni.
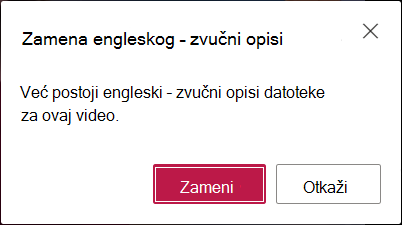
Ako ste slučajno zamenili zvučnu datoteku, možete da je oporavite pomoću istorije verzija u programima OneDrive for Business i SharePoint.
Kako se skladište audio datoteke
Zvučna datoteka se skladišti sa video zapisom u usluzi OneDrive for Business sistemu SharePoint. Ovo nasleđuje iste dozvole i smernice kao i video datoteka, tako da osoba koja ima pristup video datoteci ima pristup audio datoteci.
Nema direktnog pristupa da biste videli zvučnu datoteku ili upravljali je u istraživaču datoteka za OneDrive for Business ili SharePoint. Pošto ova datoteka samo poboljšava iskustvo prikazivanja video zapisa, ona se prikazuje i upravlja samo putem video plejera kao što je opisano iznad.
Ako se ova zvučna datoteka ažurira, ažuriraće istoriju verzija video datoteke sa koju je povezana. Da biste videli prethodnu verziju zvučne datoteke, možete da se vratite u istoriju verzija video datoteke.
Ako izbrišete video datoteku, izbrisaće se i zvučna datoteka koja je uskladištena uz tu datoteku. Ako su smernice za zadržavanje podešene za video datoteku, primeniće se i na audio datoteku uskladištenu pored njih. Ako premestite video datoteku na drugu lokaciju, audio datoteka će biti premeštena sa njim. Ako kopirate video datoteku, biće napravljena kopija zvučne datoteke i uskladištena sa njim.










