Napomena: Ovaj članak je odradio svoj posao i uskoro će biti obustavljen. Da biste sprečili poruku „Stranica nije pronađena“, uklanjamo veze za koje znamo. Ako ste kreirali veze do ove stranice, uklonite ih i zajedno ćemo održati veb povezanim.
Podatke ili formule možete da povežete iz sačuvane unakrsne tabele Excel sa prezentacijom u PowerPoint za macOS. Svi podaci koji se promene u unakrsnoj tabeli mogu se lako ažurirati u PowerPoint prezentaciji.
Povezivanje čitave Excel radne sveske sa PowerPoint
-
U PowerPoint, na kartici Umetanje izaberite stavku objekat.

-
U polju Umetanje objekta izaberite stavku iz datoteke.
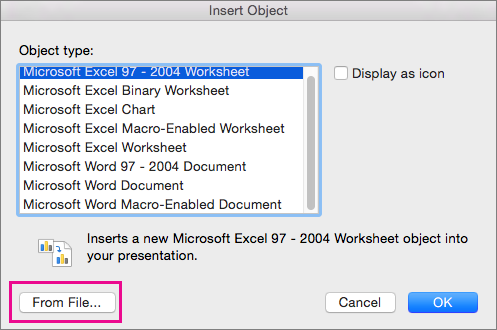
-
Pronađite Excel radnu svesku sa podacima sa kojima želite da se povežete i kliknite na dugme Umetni.
-
U polju Umetanje objekta izaberite stavku prikaz kao ikona, a zatim kliknite na dugme u redu.
Važno: Povezani objekat u prezentaciji prikazuje sve podatke iz aktivne, gornje kartice unakrsne tabele u povezanoj Excel radnoj svesci. Kada čuvate Excel radnu svesku, uverite se da je unakrsna tabela koju želite u prezentaciji ona koju vidite kada prvo otvorite radnu svesku.
Povezivanje odeljka podataka u Excel na PowerPoint
-
U Excel otvorite sačuvanu radnu svesku sa podacima koje želite da umetnete i povežete sa njima.
-
Izaberite i kopirajte oblast sa kojima želite da se povežete.
-
U programu PowerPoint kliknite na slajd na koji želite da nalepite kopirane podatke radnog lista.
-
Na kartici Početak kliknite na strelicu pored stavke Nalepi, a zatim izaberite stavku posebno Nalepi.
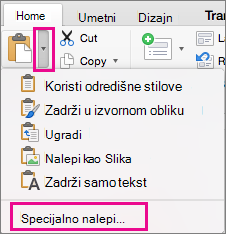
-
U polju Specijalno lepljenje izaberite stavku prikaz kao ikonai u okviru Nalepi kaoizaberite stavku Microsoft Excel radni list.
Kopiranje i lepljenje (nepovezanog) Excel podataka u PowerPoint
U ovom slučaju, podaci Excel neće biti povezani sa PowerPoint prezentacijom. Podatke kopirate iz Excel radnog lista i lepite ih u prezentaciju. Radni list ne šalje automatske ispravke PowerPoint.
-
U Excel otvorite radnu svesku sa podacima koje želite da kopirate.
-
Izaberite oblast podataka koje želite da kopirate.
-
U programu PowerPoint kliknite na slajd na koji želite da nalepite kopirane podatke radnog lista.
-
Na kartici Početak kliknite na strelicu pored stavke Nalepi, a zatim izaberite jednu od sledećih opcija:
-
Koristite odredišne stilove da biste kopirali podatke kao PowerPoint tabelu pomoću formata prezentacije.
-
Zadrži u izvornom obliku da biste Excel podatke kopirali kao PowerPoint tabelu, koristeći oblik unakrsne tabele.
-
Ugradi da biste kopirali podatke u vidu informacija koje se kasnije mogu uređivati u programu Excel.
-
Nalepite kao sliku da biste kopirali podatke u vidu slike koja se ne može uređivati u programu Excel.
-
Zadrži samo tekst da biste sve podatke kopirali u vidu jednog okvira za tekst.
-
Povezivanje čitave Excel radne sveske sa PowerPoint
-
U PowerPoint, u meniju Umetanje izaberite stavku objekat.
-
U polju Umetanje objekta izaberite stavku Kreiraj od datoteke.
Otvara se dijalog Umetanje objekta .
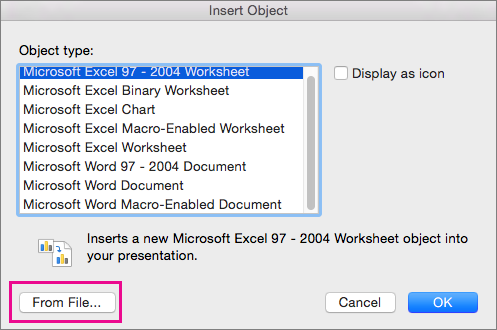
-
Pronađite Excel radnu svesku sa podacima sa kojima želite da se povežete, izaberite je i kliknite na dugme Umetni.
-
U polju Umetanje objekta izaberite stavku prikaz kao ikona, a zatim kliknite na dugme u redu.
Važno: Povezani objekat u prezentaciji prikazuje sve podatke sa aktivne, gornje kartice unakrsne tabele u Excel radnoj svesci. Kada sačuvate Excel radnu svesku, uverite se da je unakrsna tabela koju želite u prezentaciji ona koju vidite kada prvi put otvorite radnu svesku.
Povezivanje odeljka podataka u Excel na PowerPoint
-
U Excel otvorite sačuvanu radnu svesku sa podacima koje želite da umetnete i povežete sa njima.
-
Izaberite i kopirajte oblast sa kojima želite da se povežete.
-
U PowerPoint, u oknu sa sličicama izaberite slajd na koji želite da nalepite kopirane podatke radnog lista.
-
U meniju Uređivanje izaberite stavku Specijalno lepljenje.
-
U polju Specijalno lepljenje izaberite stavku prikaz kao ikonai u okviru Nalepi kaoizaberite stavku Microsoft Excel radni list. Kliknite na dugme U redu .
Kopiranje i lepljenje nepovezanih Excel podataka u PowerPoint
U ovom slučaju, podaci Excel neće biti povezani sa PowerPoint prezentacijom. Kopirate podatke iz radnog lista Excel i nalepite ga u prezentaciju. Radni list ne šalje automatske ispravke PowerPoint.
-
U Excel otvorite radnu svesku sa podacima koje želite da kopirate.
-
Izaberite oblast podataka koje želite da kopirate.
-
U PowerPoint, u oknu sa sličicama kliknite na slajd na koji želite da nalepite kopirane podatke radnog lista.
-
U meniju Uređivanje izaberite stavku Nalepi.
Podaci se pojavljuju na slajdu.










