Korišćenje grafikona u prezentaciji
Grafikone možete da napravite u programu PowerPoint ili Excel. Ako imate mnogo podataka da predstavite na grafikonu, kreirajte grafikon u programu Excel, a zatim ga kopirajte u dokument. Ovo je i najbolji način ako se podaci redovno menjaju i želite da grafikon uvek odslikava najnovije brojeve. U tom slučaju, kada kopirate i lepite grafikon ostavite ga povezanog sa originalnom Excel datotekom.
Isprobajte!
Da biste kreirali jednostavan grafikon ispočetka u programu PowerPoint, izaberite stavke Umetanje > Grafikon i odaberite željeni grafikon.

-
Na kartici Umetni > Grafikon.
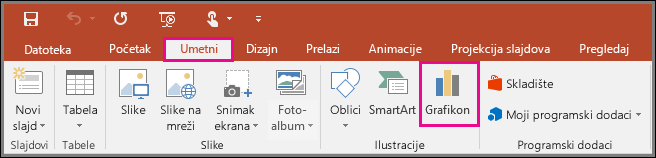
-
Izaberite tip grafikona i kliknite dvaput na željeni grafikon.
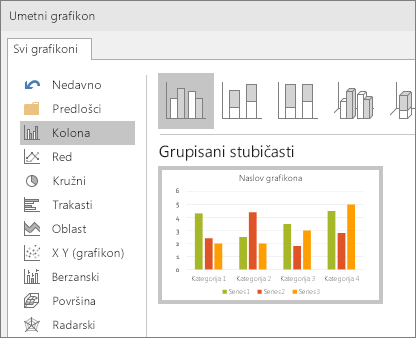
Savet: Za pomoć oko odlučivanja o tome koji grafikon je najbolji za vaše podatke, pogledajte dostupne tipove grafikona.
-
U radnom listu koji se pojavi, zamenite podatke o čuvaru mesta sopstvenim informacijama.
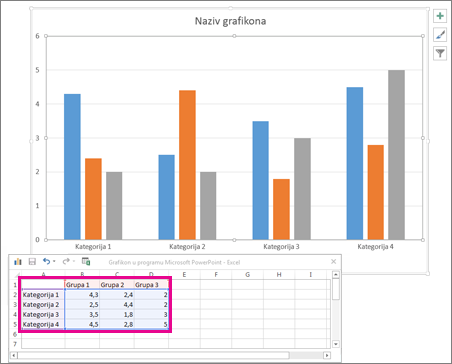
-
Kada umetnete grafikon, mala dugmad se pojavljuju pored njegovog gornjeg desnog ugla. Koristite dugme Elementi grafikona


Savet: Dugme Filteri grafikona

-
Kada završite, zatvorite radni list.










