Sada možete da koristite aplikaciju Microsoft Zaduženja za upravljanje zadacima u programu Outlook za Windows. Korisnici sa kvalifikovanom Microsoft 365 pretplatom i korisničkom licencom za aplikaciju Microsoft Zaduženja moći će brzo da pristupe funkciji To Do zajedno sa glavnim Outlook funkcijama kao što su e-pošta i kalendar – koje se sada prikazuju vertikalno sa leve strane okna sa fasciklama. U informacijama o nalogu možete da proverite za koje pretplate imate licencu. Prijavite se u www.office.com, izaberite sliku profila u gornjem desnom uglu, izaberite stavku Prikaz naloga, a zatim izaberite stavku Pretplate.
Raspoloživost
Aplikacija Zaduženja u programu Outlook za Windows dostupna je pretplatnicima na Microsoft 365 koji rade pod sledećim verzijama:
-
Trenutni korisnici kanala: Dostupno u verziji 2206 (izdanje 15427.20000) ili novijim.
Pretplatnici na Microsoft 365 koji rade pod sledećim verzijama mogu da navedu aplikaciju Microsoft To Do kao željeno iskustvo upravljanja zadacima u programu Outlook:
-
Korisnici Beta kanala: Dostupno u verziji 2303 (izdanje 16204.20000) ili novijim.
-
Trenutni korisnici kanala: Dostupno u verziji 2303 (izdanje 16227.20000) ili novijim.
Otvaranje aplikacije Zaduženja
Da biste otvorili aplikaciju Zaduženja:
-
Na levoj margini prozora Outlook kliknite na ikonu

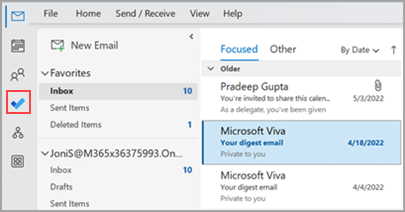
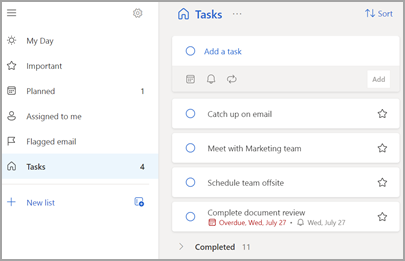
Napravite od aplikacije Zaduženja željeno iskustvo upravljanja zadacima
Sada imate opciju da navedete željeno iskustvo za upravljanje zadacima u programu Outlook za Windows. Postoji nekoliko različitih načina za konfigurisanje ove opcije.
-
Na oblačiću za nastavu izaberite stavku Isprobaj:
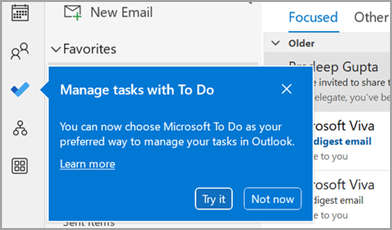
-
U okviru Zadaci izaberite stavku Isprobaj na žutoj traci:

-
Idite na stavku Opcije > datoteka >Zadaci, a zatim izaberite stavku Otvori zadatke u aplikaciji Zaduženja. Uvek možete da se vratite na Outlook zadatke tako što ćete opoziti postavku.
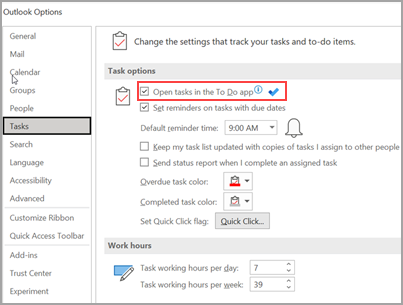
Način na koji to funkcioniše
Kada izaberete opciju za otvaranje zadataka u okviru Zaduženja, unose se sledeće promene:
-
Ikona "Zadaci" (


-
Kada izaberete stavku Nove stavke >

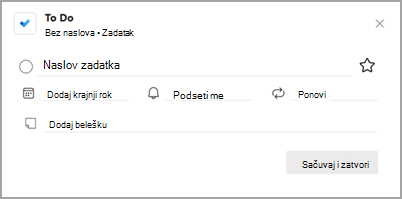
Kada zadatak otvorite sa trake zaduženja, prozora Podsetnici ili liste dnevnih zadataka u kalendaru, on otvara zadatak u aplikaciji Zaduženja.
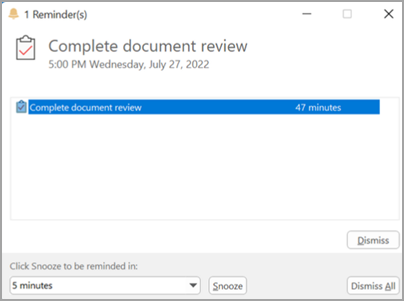
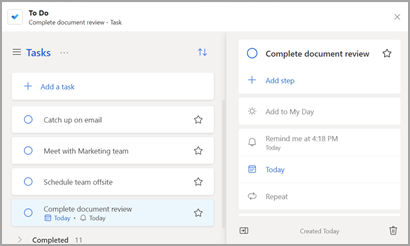
Dodatne informacije
Čak i kada je funkcija "Zaduženje" konfigurisana kao željeno iskustvo upravljanja zadacima, Outlook zadaci će se koristiti u sledećim slučajevima:
-
Upravljanje zadacima za naloge koji nisu Microsoft 365: Funkcija To Do podržana je samo za Microsoft 365 (Exchange Online) poslovne i korisničke naloge.
-
Otvaranje Outlook zadataka direktno iz menija Još aplikacija: Kada kreirate ili prikažete zadatke direktno iz modula sa Outlook zadacima, neće vas preusmeriti u aplikaciju Zaduženja.
Morate biti na mreži i povezani sa uslugom Microsoft 365 da biste koristili aplikaciju Zaduženja. Videćete sledeću poruku o grešci ako pokušate da otvorite aplikaciju Zaduženja dok ste van mreže: "Došlo je do problema pri povezivanju sa ovom aplikacijom".
Otvaranje aplikacije Zaduženja
-
Na levoj margini prozora Outlook kliknite na ikonu

Aplikacija Zaduženja izgleda ovako:
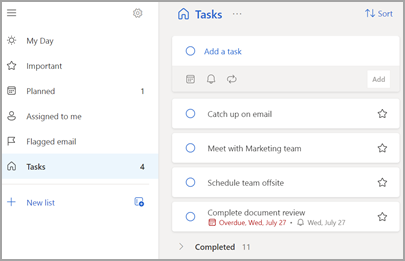
Takođe pogledajte
Saznajte više o aplikaciji Microsoft To Do










