Blok potpisa u sistemu Outlook može da bude jednostavan kao vaše ime i broj telefona. Ili možete da je nadohvatite fotografijom ili logotipom, pa čak i da dodate neke ikone usluge društvenog umrežavanja kao što su Facebook, Twitter, LinkedIn i YouTube. Pokazaжemo vam kako. Pre nego što počnete, pronađite fotografiju ili logotip i sve društvene ikone koje želite da uključite u blok potpisa. Datoteke slika bi trebalo da koriste .bmp, .gif, .jpg ili .png datoteke.
-
Na kartici Početak odaberite stavku Nova e-poruka i u bloku poruka odaberite stavku Umetni > tabelu.
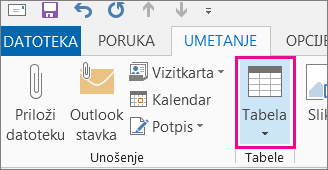
-
Prevucite kursor u koordinatnoj mreži tabele da biste izabrali jedan red i dve kolone koje ćete koristiti za zadržavanje informacija o potpisu.
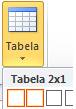
-
Postavite kursor u prvu ćeliju tabele, odaberite stavku Umetni > Slike, pronađite fasciklu u kojoj je uskladištena fotografija ili logotip, odaberite datoteku, a zatim odaberite stavku Umetni.
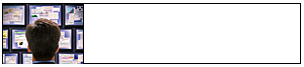
-
Postavite kursor u drugu kolonu, otkucajte svoje ime i pritisnite taster Enter. U svakom narednom redu otkucajte dodatne lične informacije koje želite u blok za potpis. Pritisnite taster Enter posle svake stavke.
-
Ako nameravate da dodate ikonu društvenog umrežavanja, pritisnite taster Enter dvaput nakon što ste dodali poslednji red ličnih informacija. Zatim odaberite > Umetni slike, potražite fasciklu u kojoj je uskladištena ikona, odaberite datoteku, a zatim odaberite stavku Umetni. Ponovite to ako dodajete više od jedne ikone.

Savet: Ako je potrebno, prevucite da biste promenili veličinu fotografije ili logotipa, a zatim prilagodite veličinu kolone tako da se uklopi na sliku kojoj je izmenjena veličina.
Da biste se uverili da slika u levoj koloni nije okružena dodatnim belim prostorom, možete da izaberete kolonu, odaberete karticu Raspored, a zatim u grupi Veličina ćelije podesite visinu reda i širinu reda na nulu.

-
Izaberite tabelu, kliknite desnim tasterom miša, odaberite stavku Ivice i senčenje > Nijedno > U redu.
Napomena: Ako ne vidite stavku Ivice i senčenje kada kliknete desnim tasterom miša, na kartici Oblikovanje teksta, u grupi Pasus odaberite stavku Ivice

-
Izaberite tabelu. kliknite desnim tasterom miša, odaberite stavku Kopiraj i na kartici Umetanje, u grupi Uključi odaberite stavku Potpis > Potpisi.
Savet: Simbol sidrenja

-
On the E-mail Signature tab, under Select signature to edit, choose New, and then type a name for the signature
-
U okviru Uređivanje potpisa pritisnite kombinaciju tastera Ctrl+V da biste nalepili kopirani blok potpisa u okvir za tekst.
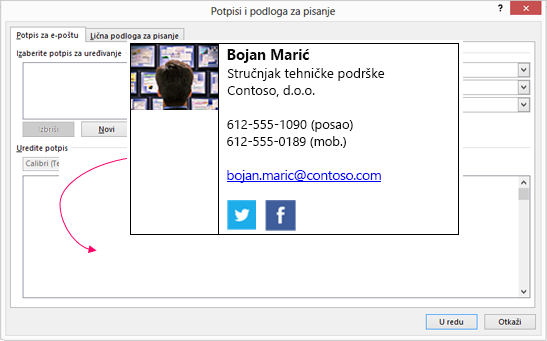
Napomena: Ako kopirani blok za potpis prikazuje koordinatnu mrežu tabele sa crnom pozadinom, vratite se na 6. korak, ali kada izaberete tabelu i odaberete stavku Ivice i senčenje, sa padajuće liste Boja, u okviru Boje teme odaberite belo polje u gornjem levom uglu, a zatim kliknite na dugme U redu.
-
U okviru Odaberite podrazumevani potpis uradite sledeće:
-
Sa liste Nalog e-pošte odaberite nalog e-pošte koji želite da povežete sa potpisom.
-
Sa liste Nove poruke odaberite potpis za koji želite da se automatski dodaje u sve nove e-poruke. Ako ne želite da automatski potpisujte e-poruke, prihvatite podrazumevanu opciju (nijedno).
-
Sa liste Odgovori/prosleđivanja odaberite potpis koji želite da automatski dodajete (automatsko potpisivanje) prilikom odgovaranja na poruke ili njihovog prosleđivanja. U suprotnom, prihvatite podrazumevanu opciju (nijedan).
-
-
Odaberite stavku U redu.
Novi potpis će sada biti dostupan u opciji Potpisu grupi Uključi svaki put kada kreirate novu poruku.










