Napomena: Ovaj članak je odradio svoj posao i uskoro će biti obustavljen. Da biste sprečili poruku „Stranica nije pronađena“, uklanjamo veze za koje znamo. Ako ste kreirali veze do ove stranice, uklonite ih i zajedno ćemo održati veb povezanim.
Ne morate da počnete u programu Excel da biste dodali Excel grafikon u Word dokument. Umesto toga, možete da kreirate Excel grafikon od početka u programu Word i da uredite podatke i prilagodite grafikon ovde.
-
U Word dokumentu na kartici Umetni > Grafikon.
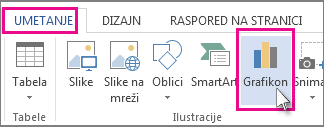
-
Izaberite željeni tip grafikona, kao što je stubičasti ili kružni grafikon, i kliknite na dugme U redu. (Ako niste sigurni koji grafikon da izaberete, krećite se nadole po listi Svi grafikoni da biste pregledali svaki tip.)
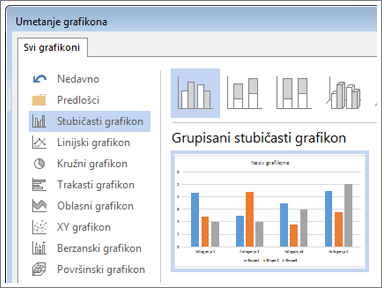
-
Unesite podatke u unakrsnu tabelu koja se automatski otvara sa grafikonom. Grafikon će biti ažuriran da se podudara sa podacima kada završite sa otkucanjem u jednu ćeliju i premestite se na sledeću.
Uređivanje i Prilagođavanje grafikona
Kada grafikon bude na mestu, možete da promenite boje, stilove, detalje, komponente i podatke koliko god često želite. Ova tri koraka mogu da vam pomognu da organizujete pristup
-
Da biste promenili nešto u vezi sa celim grafikonom, kliknite na grafikon da biste otvorili četiri dugmeta duž desne ivice. Kliknite na njih da biste promenili opcije rasporeda (prikazane ispod), elemente grafikona, stilove grafikonai filtere grafikona.
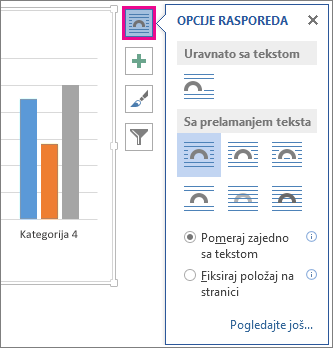
Možete i da kliknete na grafikon da biste otvorili Alatke za grafikone > dizajnu, kao i da odaberete više stilova grafikona, tipova i elemenata.
-
Da biste uredili podatke, kliknite desnim tasterom miša na grafikon i izaberite stavku Uredi podatke da biste ponovo otvorili unakrsnu tabelu. Promene u unakrsnoj tabeli se prikazuju automatski u grafikonu. Ili, u okviru Dizajnizaberite stavku > Uređivanje podataka.
-
Da biste uredili, promenili, dodali ili uklonili, određeni element grafikona, na primer, legendu, oznake ose, naslov, trake podataka ili pozadinu, kliknite na taj element. Zatim kliknite kroz opcije u oknu " Oblikovanje " koje će se otvoriti sa desne strane radnog prostora. (Ako ne vidite okno Oblikovanje , kliknite dvaput na element grafikona koji želite da promenite.)
Na primer, ako kliknete dvaput na osu grafikona, otvoriće se okno Oblikovanje oblika i videćete ove tipove efekata u okviru opcije osa. Kliknite na senku, sjaji ostale da biste videli šta je moguće.
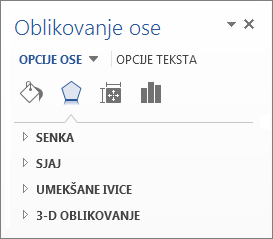
Ako ste već kreirali grafikon u programu Excel koji biste radije kopirali u Word – ako, na primer, želite da možete automatski da ažurirate grafikon kada se podaci u originalnoj Excel radnoj svesci promene – pogledajte članak Umetanje grafikona iz Excel unakrsne tabele u Word.










