Na primer, kada kreirate publikaciju reklamne natpise i izaberete veličinu veću od 8,5 sa 11 inča u okviru stavke Podešavanje stranice , Publisher štampa publikaciju koja je veća od jednog lista papira. U Publisher možete da štampate publikacije veličine do 240 sa 240 inča.
Važno: Neke funkcije, kao što su prelivi, linije i ukrasna ivica, možda se neće ispravno odštampati na reklamnim natpisima koji su veći od 10 metara.
Izaberite jednu od sledećih mogućnosti:
Kreiranje reklamnog natpisa
-
Izaberite stavke Datoteka > Novo i odaberite Ugrađeno da biste koristili jedan od predložaka instaliranih u okviru programa Publisher.
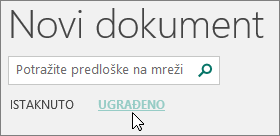
Savet: Koristite program Publisher 2010? Izaberite stavku Datoteka > Novo i izaberite stavku Instalirani predlošci i predlošci na mreži uokviru Dostupni predlošci.
-
Izaberite kategoriju Reklamni natpisi, a zatim izaberite željeni dizajn reklamnog natpisa – na primer, Čestitamo na bebi.
-
U okviruPrilagođavanje i opcije izaberite željene opcije.
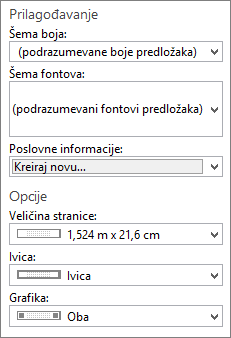
-
Kliknite na dugme Kreiraj.
-
Na kartici Dizajn stranice uradite nešto od sledećeg:
-
Da biste promenili širinu i visinu reklamnog natpisa, izaberite stavku Veličina , a zatim odaberite veličinu stranice ili stavku Kreiraj novu veličinu stranice.
-
Da biste promenili šemu boja banera, izaberite šemu boja u grupi Šeme .
-
Da biste promenili šemu fontova banera, izaberite stavku Fontovi, a zatim odaberite par fontova.
-
-
Na reklamni natpis zamenite tekst i slike čuvara mesta željenim tekstom i slikama ili drugim objektima.
-
Izaberite stavku > Sačuvaj kao, a zatim kliknite na lokaciju ili fasciklu u kojoj želite da sačuvate novi reklamni natpis.
-
U polju Ime datoteke otkucajte ime za reklamni natpis.
-
U polju Sačuvaj kao tip izaberite stavku Publisher datoteke.
-
Kliknite na dugme Sačuvaj.
Kreiranje postera
Da biste kreirali poster u programu Publisher, prvo kreirajte reklamni natpis. Zatim promenite veličinu stranice reklamnog natpisa u željenu veličinu postera.
-
Na kartici Dizajn stranice izaberite stavku Veličina > unapred određene veličine stranice.
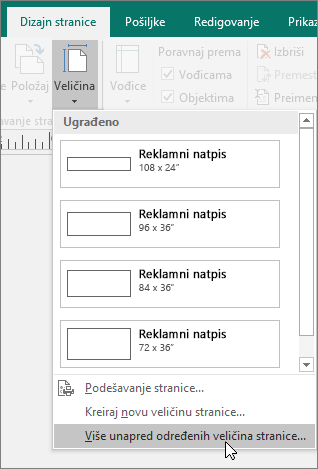
-
U okviru Tipovi publikacija izaberite posteri, a zatim odaberite željenu veličinu.
-
Kliknite na dugme U redu.
-
Na kartici Dizajn stranice uradite nešto od sledećeg:
-
Da biste promenili širinu i visinu reklamnog natpisa, izaberite stavku Veličina , a zatim odaberite veličinu stranice ili stavku Kreiraj novu veličinu stranice.
-
Da biste promenili šemu boja banera, izaberite šemu boja u grupi Šeme .
-
Da biste promenili šemu fontova banera, izaberite stavku Fontovi, a zatim odaberite par fontova.
-
-
Na reklamni natpis zamenite tekst i slike čuvara mesta željenim tekstom i slikama ili drugim objektima.
-
Izaberite stavku > Sačuvaj kao, a zatim kliknite na lokaciju ili fasciklu u kojoj želite da sačuvate novi reklamni natpis.
-
U polju Ime datoteke otkucajte ime za reklamni natpis.
-
U polju Sačuvaj kao tip izaberite stavku Publisher datoteke.
-
Kliknite na dugme Sačuvaj.
Dodavanje slika na reklamni natpis ili poster
Dodavanje slika
-
Na kartici Umetanje, u grupi Ilustracije uradite nešto od sledećeg:
-
Da biste dodali sliku sa računara, izaberite stavku Slike, zatim potražite sliku koju želite da umetnete, izaberite je, a zatim kliknite na dugme Umetni.
-
Da biste dodali sliku na mreži, izaberite stavku Slike na mreži, a zatim odaberite Bing pretraga slika. U polju za pretragu otkucajte reč ili frazu koja opisuje sliku koju želite, a zatim kliknite na dugme Umetni.
Napomena: Rezultate pretrage možete da filtrirate na CC (Creative Commons) Only(saznajte više ovde) ili možete odabrati da vidite sve slike. Ako odaberete stavku Sve slike, rezultati pretrage će se razviti da bi prikazali sve Bing slike. Vi ste odgovorni za poštovanje prava tuđeg vlasništva, uključujući autorska prava. Da biste bolje razumeli opcije licenciranja, pogledajte članak Filtriranje slika po tipu licence.
-
Možete i da dodate slike sa veb stranice i zamenite postojeće slike. Saznajte više.
Prilagođavanje preklapanja
Ako štampate veliki reklamni natpis ili poster koji se sastoji od mnogo horizontalnih ili vertikalnih stranica, možete da povećate ili smanjite marginu između stranica kako biste mogli da spojite stranice bez pokrivanja nekih od odštampanih oblasti.
-
Izaberite stavku Datoteka > Odštampaj, a zatim izaberite stavku Opcije rasporedau okviru Postavke.
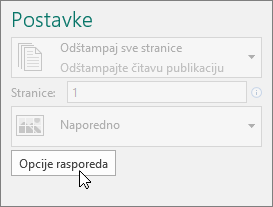
-
U dijalogu Opcije rasporeda uradite nešto od sledećeg:
-
Da biste povećali marginu papira koja se preklapa između horizontalne odštampane oblasti na stranici reklamnog natpisa, postera ili velike publikacije, promenite postavke horizontalnog preklapanja .
-
Da biste povećali papirnu marginu koja se preklapa između vertikalne odštampane oblasti na stranici reklamnog natpisa, postera ili velike publikacije, promenite postavke vertikalnog preklapanja .
-
Da biste odštampali jednu stranicu velike publikacije, potvrdite izbor u polju za potvrdu Odštampaj jednu pločicu, a zatim izaberite broj reda i/ili kolone pločice koju želite da odštampate.
-
-
Kliknite na dugme Zatvori > odštampaj.
Napomena: Svi stoni štampači imaju oblast koja se ne štampa na marginama.
Štampanje reklamnog natpisa ili postera
Da biste odštampali reklamni natpis ili poster, izaberite stavku Datoteka >Odštampaj. Izaberite štampač i prilagodite postavke, a zatim kliknite na dugme Odštampaj.
Napomena: Da biste odštampali reklamni natpis na papiru reklamnog natpisa, morate da koristite štampač koji podržava veličinu papira banera. Da biste odredili da li štampač koji koristite podržava papir na reklamnom natpisu, proverite opcije u okviru Papir na kartici Postavke publikacije i papira u dijalogu Štampanje.
Ova uputstva su specifična Publisher 2007.
Šta želite da uradite?
Kreiranje reklamnog natpisa
-
Na listi Tipovi publikacija izaberite stavku Reklamni natpisi.
-
U galeriji Reklamni natpisi uradite nešto od sledećeg:
-
Kliknite na željeni dizajn reklamnog natpisa – na primer, Stan za izdavanje.
-
Izaberite stavku Prikaz predložaka iz sistema Microsoft Office Online, kliknite na dizajn reklamnog natpisa koji želite da preuzmete, a zatim pređite na 4. korak.
-
-
U okviruPrilagođavanje i opcije izaberite željene opcije.
-
Kliknite na dugme Kreiraj.
-
U oknu zadatka Oblikovanje publikacije uradite nešto od sledećeg:
-
Da biste promenili širinu i visinu reklamnog natpisa, u oknu zadatka izaberite stavku Promeni veličinu stranice, a zatim odaberite veličinu stranice ili stavku Kreiraj prilagođenu veličinu stranice.
-
Da biste promenili šemu boja banera, u oknu zadatka izaberite stavku Šeme boja, a zatim odaberite željenu šemu.
-
Da biste promenili šemu fontova banera, u oknu zadatka izaberite stavku Šeme fontova , a zatim odaberite željenu šemu.
-
-
Na reklamni natpis zamenite tekst i slike čuvara mesta željenim tekstom i slikama ili drugim objektima.
-
U meniju Datoteka izaberite stavku Sačuvaj kao.
-
U polju Sačuvaj u izaberite fasciklu u kojoj želite da sačuvate novu publikaciju reklamnog natpisa.
-
U polju Ime datoteke otkucajte ime za publikaciju reklamnog natpisa.
-
U polju Sačuvaj kao tip izaberite stavku Publisher datoteke.
-
Kliknite na dugme Sačuvaj.
Kreiranje postera
Da biste kreirali poster u programu Publisher, kreirajte reklamni natpis, a zatim promenite veličinu stranice na željenu veličinu postera.
-
U oknu zadatka Tipovi publikacija izaberite stavku Reklamni natpisi, uradite nešto od sledećeg:
-
U okviru Reklamninatpisi izaberite stavku Prazne veličine.
-
Izaberite stavku Prikaz predložaka iz sistema Microsoft Office Online, kliknite na dizajn postera koji želite da preuzmete, a zatim pređite na 3. korak.
-
-
U okviru Prazne veličine izaberite željenu veličinu papira ili izaberite stavku Kreiraj prilagođenu veličinu stranice i kreirajte prilagođenu veličinu stranice.
-
Kliknite na dugme Kreiraj.
-
U oknu zadatka Oblikovanje publikacije uradite nešto od sledećeg:
-
Da biste promenili šemu boja, u oknu zadatka izaberite stavku Šeme boja, a zatim odaberite željenu šemu.
-
Da biste promenili šemu fontova, u oknu zadatka izaberite stavku Šeme fontova, a zatim odaberite željenu šemu.
-
-
U meniju Datoteka izaberite stavku Sačuvaj kao.
-
U polju Sačuvaj u izaberite fasciklu u kojoj želite da sačuvate novu publikaciju.
-
U polju Ime datoteke otkucajte ime publikacije.
-
U polju Sačuvaj kao tip izaberite stavku Publisher datoteke.
-
Kliknite na dugme Sačuvaj.
Dodavanje slika na reklamni natpis ili poster
Dodavanje stavke iz Clip Art kolekcije
-
Na traci sa alatkama Objekti izaberite stavku Okvir slike, kliknite na Okvir prazne slike, a zatim kliknite na publikaciju da biste postavili okvir prazne slike.
-
Kliknite desnim tasterom miša na okvir prazne slike, postavite pokazivač na stavku Promeni sliku, a zatim izaberite stavku Clip Art.
-
U oknu zadatka Clip Art, u polju Potraži otkucajte reč ili frazu koja opisuje željeni klip.
Da biste suzili obim pretrage, uradite nešto od sledećeg:
-
Da biste ograničili rezultate pretrage na određenu kolekciju klipova, u polju Pretraži u izaberite željenu kolekciju.
-
Da biste ograničili rezultate pretrage na određeni tip medijske datoteke, u polju Rezultati bi trebalo da budu potvrdite izbor u polju za potvrdu pored željenih tipova klipova.
Kada tražite clip art kolekcije i slike na mreži, bićete usmereni na Bing. Vi ste odgovorni za poštovanje autorskih prava, a filter za licence u usluzi Bing može da vam pomogne da odaberete koje slike da koristite.
-
-
Kliknite na dugme Idi.
-
U prozoru rezultata pretrage okna zadatka Clip Art kliknite na željenu sliku.
Dodavanje slike iz datoteke
-
Na traci sa alatkama Objekti izaberite stavku Okvir slike, kliknite na Okvir prazne slike, a zatim kliknite na publikaciju da biste postavili okvir prazne slike.
-
Kliknite desnim tasterom miša na okvir slike, postavite pokazivač na stavku Promeni sliku, a zatim izaberite stavku Iz datoteke.
-
U dijalogu Umetanje slike pronađite fasciklu koja sadrži sliku koju želite da umetnete, a zatim kliknite na datoteku slike.
-
Uradite nešto od sledećeg:
-
Da biste ugradili sliku, kliknite na dugme Umetni.
-
Da biste povezati sliku sa datotekom slike na čvrstom disku, kliknite na strelicu pored stavke Umetni, a zatim izaberite stavku Poveži sa datotekom.
Napomena: Ako planirate da štampate publikaciju u komercijalnoj štampariji, na primer reklamni natpis na jednom velikom listu papira, pozivnice na reljefnim papirima ili slike na majici ili ako planirate da premestite publikaciju na drugi računar, koristite čarobnjak "Zapakuj za odlazak" da biste uključili povezanu grafiku.
Ako ne koristite čarobnjak "Zapakuj za prenos", grafika možda neće biti kopirana sa datotekom. Veze ka dodatnim informacijama o povezivanja i ugrađivanja grafike i čarobnjaku "Zapakuj za prenos" možete pronaći u odeljku Takođe pogledajte.
-
Dodavanje slike direktno sa skenera ili digitalnog fotoaparata
-
Na traci sa alatkama Objekti izaberite stavku Okvir slike, kliknite na Okvir prazne slike, a zatim kliknite na publikaciju da biste postavili okvir prazne slike.
-
Kliknite desnim tasterom miša na okvir slike, postavite pokazivač na stavku Promeni sliku, a zatim izaberite stavku Iz skenera ili kamere.
-
Ako je računaru povezano više uređaja, izaberite uređaj koji želite da koristite.
-
Uradite nešto od sledećeg:
-
Dodavanje slike sa skenera Ako koristite podrazumevane postavke za skeniranje slike, izaberite stavku Kvalitet veba za slike koje dodajete u publikaciju na mreži ili izaberite stavku Kvalitet štampanja za slike koje dodajete u publikaciju za štampu. Zatim kliknite na dugme Umetni da biste skenirali sliku.
Napomena: Dugme Umetni možda nije dostupno kod nekih skenera jer softver skenera ne podržava automatsko skeniranje. Umesto toga izaberite stavku Prilagođeno umetanje.
-
Dodavanje slike sa kamere ili drugog uređaja Ako je izabrani uređaj kamera ili neki drugi uređaj (ne skener) ili ako želite da prilagodite postavke pre skeniranja slike, izaberite stavku Prilagođeno umetanje , a zatim pratite uputstva koja dobijate uz uređaj koji koristite.
-
Dodavanje slike pomoću programa Graphics Manager
-
Na traci sa alatkama Objekti izaberite stavku Okvir slike, kliknite na Okvir prazne slike, a zatim kliknite na publikaciju da biste postavili okvir prazne slike.
-
Kliknite desnim tasterom miša na okvir slike, postavite pokazivač na stavku Promeni sliku, a zatim izaberite stavku Upravljač grafikama.
-
U oknu zadatka Menadžer za grafike, u okviru Izbor slike postavite pokazivač na ime okvira prazne slike koji želite da zamenite, kliknite na strelicu, a zatim izaberite stavku Umetni sliku u ovaj okvir.
-
U dijalogu Umetanje slike izaberite željenu sliku.
Ako ne vidite željenu sliku, potražite fasciklu u kojoj se slika nalazi.
-
Uradite nešto od sledećeg:
-
Da biste ugradili sliku, kliknite na dugme Umetni.
-
Da biste povezati sliku sa datotekom slike na čvrstom disku, kliknite na strelicu pored stavke Umetni, a zatim izaberite stavku Poveži sa datotekom.
-
Promena preklapanja
-
U meniju Datoteka izaberite stavku Odštampaj.
-
Da biste povećali papirnu marginu koja se preklapa između horizontalne odštampane oblasti na stranici reklamnog natpisa, postera ili velike publikacije, promenite postavke horizontalnog preklapanja u okviru Više opcija štampanja.
Na primer, ako štampate veliki reklamni natpis koji se sastoji od mnogo horizontalnih stranica, možete da povećate ili smanjite marginu između stranica kako biste mogli da spojite stranice zajedno bez pokrivanja nekih odštampanih oblasti.
-
Da biste povećali papirnu marginu koja se preklapa između vertikalno odštampane oblasti na stranici reklamnog natpisa, postera ili velike publikacije, promenite postavke vertikalnog preklapanja u okviru Više opcija štampanja.
Na primer, ako štampate veliki reklamni natpis koji se sastoji od mnogo vertikalnih stranica, možete da povećate ili smanjite marginu između stranica kako biste mogli da spojite stranice zajedno bez pokrivanja nekih od odštampanih oblasti.
-
Da biste odštampali jednu stranicu velike publikacije, potvrdite izbor u polju za potvrdu Odštampaj jednu pločicu, a zatim izaberite broj reda i kolone pločice koju želite da odštampate.
-
-
Kliknite na dugme Odštampaj.
Napomena: Svi stoni štampači imaju oblast koja se ne štampa na marginama.
Štampanje reklamnog natpisa ili postera
Da biste odštampali reklamni natpis ili poster, u meniju Datoteka izaberite stavku Odštampaj, a zatim kliknite na dugme U redu.
Napomena: Da biste odštampali reklamni natpis na papiru reklamnog natpisa, morate da koristite štampač koji podržava veličinu papira banera. Da biste odredili da li štampač koji koristite podržava papir na reklamnom natpisu, proverite opcije u okviru Papir na kartici Postavke publikacije i papira u dijalogu Štampanje.
Takođe pogledajte
Pronađite još postera, društvenih medija, Facebook, Instagrama, LinkedIn, Twitter predložaka na sajtu Microsoft Create










