Možete da kreirate, izmenite ili izbrišete sastanak ili zakazanu obavezu u programu Outlook na vebu.
Napomena: Ako se uputstva ne podudaraju sa vašim vidom, možda koristite stariju verziju programa Outlook na vebu. Isprobajte uputstva za klasični Outlook na vebu.
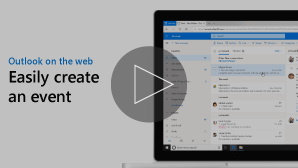
Zakazana obaveza je događaj za vas, kao što je sastanak za ručak ili lekarski pregled. Sastanak je događaj koji šaljete drugim osobama.
-
Na dnu stranice izaberite stavku

-
Kliknite na datum i vreme na kalendaru kada želite da zakažete događaj. Možete i da izaberete stavku Novi događaj na vrhu stranice.
-
Dodajte naslov događaju. Ako je to celodnevni događaj, izaberite preklopnik Ceo dan.
-
Ako želite da pozovete ljude na događaj, otkucajte njihova imena ili e-adrese u polje Pozovi potrebne učesnike . Možete da vidite vreme kada su dostupne ispod padajućih menija za datum i vreme.

-
Otkucajte lokaciju događaja u polju Potražite sobu ili lokaciju . Outlook će ponuditi predložene lokacije na osnovu onoga što ste otkucali.
-
Možete da postavite dodatne opcionalne stavke na punom obrascu događaja. Izaberite

-
Izaberite stavku Zauzeto da biste odabrali način na koji se status prikazuje tokom događaja ili da biste napravili događaj tako da bude privatan.
-
Izaberite stavku Kategorizuj da biste odabrali kategoriju događaja.
-
Izaberite opcije odgovora da biste odabrali da li želite da zatražite odgovore od učesnika, dozvolite prosleđivanje poziva za sastanak ili sakrijte listu učesnika.
-
Izaberite opciju Opcionalno da biste dodali opcionalne učesnike.
-
Izaberite stavku Ponovi da biste ovaj događaj učinili periodičnim, a zatim odaberite datume kada želite da grupa počne i da se završi.
-
Izaberite podseti me da biste odabrali kada želite da vas podsećaju na događaj. Vreme podsetnika se podrazumevano postavlja na 15 minuta pre događaja.
-
-
Izaberite stavku Sačuvaj ako je to zakazana obaveza koju ste napravili za sebe ili stavku Pošalji ako je to sastanak sa učesnicima.
Napomena: Ako imate više kalendara, možete da odaberete u kom kalendaru ćete napraviti događaj tako što ćete ga izabrati sa padajuće liste u vrhu prozora novog događaja.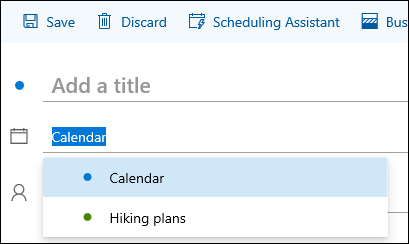
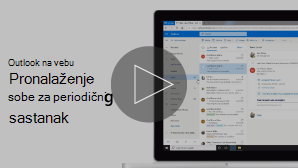
Pronalaženje sobe za periodični sastanak
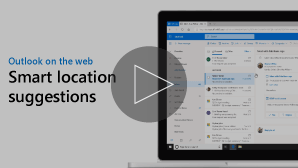
Kada pravite sastanak ili zakazanu obavezu, možete da potražite dostupne sobe.
-
Kliknite na datum i vreme na kalendaru kada želite da zakažete događaj.
-
Izaberite stavku Pretraži sobu ili lokaciju da biste videli listu predloženih lokacija.
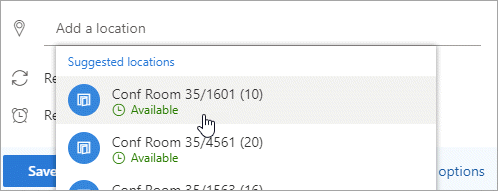
Da biste videli sve dostupne sobe:
-
Izaberite

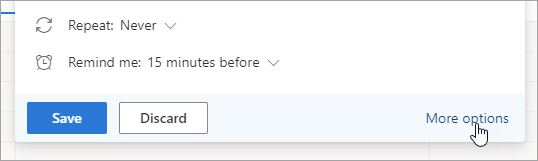
-
U punom prozoru izaberite stavku Pretraži sobu ili lokaciju >pregledajte još soba.
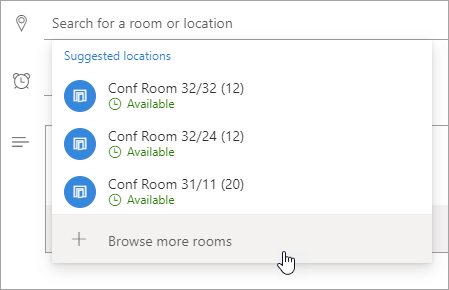
-
Odaberite lokaciju ili koristite traku za pretragu da biste potražili grad ili listu soba.
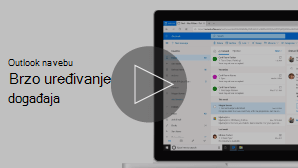
-
U dnu stranice izaberite

-
Izaberite događaj koji želite da izmenite, a zatim izaberite stavku Uredi.
Ako je to periodični sastanak ili zakazana obaveza, moraćete da odaberete i nešto od sledećeg:
-
Ovaj događaj: Odaberite ovu opciju da biste otvorili događaj koji ste izabrali na kalendaru i uneli promene u njega.
-
Ovaj i svi naredni događaji: Odaberite ovu opciju da biste izbrisali događaj koji ste izabrali na kalendaru i sve naredne događaje u grupi.
-
Svi događaji u grupi: Odaberite ovu opciju da biste otvorili celu grupu događaja i uneli promene u nju.
-
-
Promenite detalje događaja, a zatim izaberite stavku Sačuvaj ako je to zakazana obaveza koju ste napravili za sebe ili stavku Pošalji ako je to sastanak sa drugim učesnicima.
-
U dnu stranice izaberite

-
Izaberite događaj u kalendaru.
-
Izaberite stavku Otkaži ako je događaj sastanak ili Izbriši ako je događaj zakazana obaveza. Ako otkazujete sastanak, dodajte poruku ako želite i izaberite stavku Pošalji.
Ako je ovo periodični događaj, morate da izaberete neku od ovih opcija kada prvi put izaberete stavku Otkaži iliIzbriši:
-
Ovaj događaj: Odaberite ovu opciju da biste otkazali ili izbrisali događaj koji ste izabrali u kalendaru.
-
Ovaj i svi sledeći događaji: Odaberite ovu opciju da biste otkazali ili izbrisali događaj koji ste izabrali u kalendaru i sve naredne događaje u grupi.
-
Svi događaji u grupi: Odaberite ovu opciju da biste otkazali ili izbrisali kompletnu grupu događaja.
-
Uputstva za klasični Outlook na vebu
Sastanak je događaj iz kalendara koji šaljete drugim osobama. Sastanak pravite isto kao zakazanu obavezu, ali pozivate učesnike.
-
Na dnu stranice izaberite stavku Kalendar.
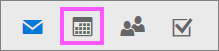
-
Na vrhu stranice izaberite stavku Novi >kalendara.
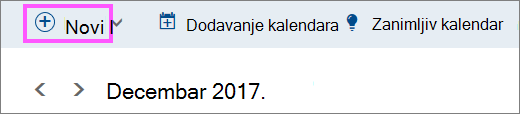
-
U okviru Podešavanje zakazane obaveze dodajte naslov i lokaciju. (Ako kreirate poziv za sastanak, imena stranica se menjaju u Planiranje sastanka nakon što dodate osobe kao učesnike u kasnijem koraku.)
-
Odaberite vreme početka i završetka. Takođe možete izabrati neku od ovih opcionalnih stavki:
-
Ceo dan: Potvrdite izbor u ovom polju za potvrdu ako je to celodnevni događaj.
-
Privatno: Potvrdite izbor u ovom polju za potvrdu ako ne želite da drugi vide detalje ovog događaja u kalendaru.
-
Ponavljanje: Izaberite neku od opcija sa liste da biste ovo učinili periodičnim sastankom ili zakazanom obavezom, a zatim izaberite datume na koje želite da se periodični događaj proteže pomoću polja Od i Do.
Ako je potrebno, možete i da dodate ili uklonite vremenske zone. Izaberite stavku Vremenska > Dodajte ili uklonite vremenske zone, a zatim potražite odgovarajuće vremenske zone.
-
-
U polju Podsetnik prilagodite vreme podsetnika ako je potrebno. Podrazumevano je podešena na 15 minuta pre događaja.
-
Ako želite sebi da pošaljete e-poruku za podsećanje (ili učesnicima, ako je to sastanak), izaberite stavku Dodaj e-poruku za podsećanje i obezbedite ove dodatne informacije:
-
E-poruka za podsećanje: Odaberite kada će se e-poruka za podsećanje poslati.
-
Pošalji podsetnik: Odaberite stavku Meni ako želite da podsetnik pošaljete samo sebi (kao što je zakazana obaveza) ili stavku Svim učesnicima ako želite da ga pošaljete svima na sastanku.
-
Poruka podsetnika za slanje: Ovo polje popunite porukom koju želite da pošaljete, a zatim kliknite na dugme Zatvori.
-
-
U okviru Osobe unesite imena ili pseudonime osoba koje želite da pozovete.
-
(Opcionalno) Niste sigurni koliko je dobro vreme da se svi sretnu? Kliknite na Anketa da biste pronašli vreme koje odgovara vama i učesnicima. Za više informacija kliknite na šta je ovo? na anketi da biste dobili vreme za sastanak .
-
U okviru Učesnici izaberite stavku Zahtevaj odgovore

-
U okviru Outlook trake za navigaciju kliknite na dugme Sačuvaj ako je to zakazana obaveza koju ste kreirali za sebe ili kliknite na dugme Pošalji ako je to sastanak sa učesnicima.
-
Na dnu stranice izaberite stavku Kalendar.
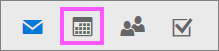
-
U kalendaru izaberite događaj iz kalendara, kao što je sastanak ili zakazana obaveza, a zatim kliknite na dugme Uredi.
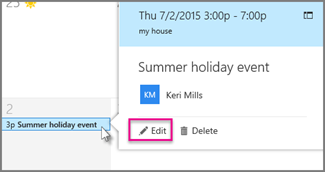
-
Ako je to periodični sastanak ili zakazana obaveza, moraćete da odaberete i nešto od sledećeg:
-
Uredi pojavljivanje: Odaberite ovu opciju da biste otvorili i uneli promene u jedan događaj kalendara.
-
Uredi grupu: Odaberite ovu opciju da biste otvorili i uneli promene u grupu događaja kalendara.
-
-
Promenite željene detalje sastanka ili zakazane obaveze, a zatim kliknite na dugme Sačuvaj ako je to zakazana obaveza koju ste kreirali za sebe ili dugme Pošalji ako je to sastanak sa drugim učesnicima.
-
Na dnu stranice izaberite stavku Kalendar.
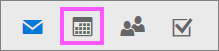
-
Izaberite sastanak ili zakazanu obavezu u kalendaru.
-
Ako je događaj sastanak, izaberite stavku Otkaži. Ako je događaj zakazana obaveza, izaberite stavku Izbriši.
-
Ako je ovo periodični događaj, morate da izaberete neku od ovih opcija kada prvi put izaberete stavku Otkaži iliIzbriši:
-
Izbriši pojavljivanje: Odaberite ovu opciju da biste otkazali pojavljivanje sastanka koji ste izabrali u kalendaru.
-
Izbriši grupu: Odaberite ovu opciju da biste otkazali grupu sastanaka.
-
Takođe pogledajte
Deljenje kalendara u programu Outlook na vebu
Uvoz stavki u kalendar ili pretplata na kalendar u programu Outlook na vebu.










