Lista zadataka programa Microsoft SharePoint prikazuje kolekciju zadataka koji su deo projekta. Zadatak je diskretna radna stavka koja može da se dodeli jednoj osobi. Projekat je obično niz aktivnosti koje imaju početak, sredinu i kraj. Primeri su projekti koji proizvode proizvod ili uslugu, kao što je proizvodnja demonstracija proizvoda za emisiju, kreiranje predloga proizvoda za zainteresovane ili organizovanje korporacijskog događaja.
Kada kreirate listu zadataka SharePoint projekta, možete da dodate zadatke, dodelite resurse zadacima, ažurirate tok zadataka i prikažete informacije o zadatku na trakama koje se prikazuju duž vremenske ose.
SharePoint u sistemu Microsoft 365, SharePoint 2016 i SharePoint 2013 nude vezu sa SharePoint zadatka na Project. Projekat može biti licenciran zasebno.
Da biste napravili vezu, kreirajte SharePoint listu zadataka i uvezete je u Project ili Project Server. Kada se poveže, ispravke za listu zadataka u SharePoint će se odraziti naProjekat.
Da biste uvezli listu zadataka u Project, slijedite korake u okviru dodavanja postojeće SharePoint liste zadataka u Project Web App.
Kreiranje liste zadataka u SharePoint u sistemu Microsoft 365 ili SharePoint 2016 ili 2013
Lista zadataka može da bude Početna tačaka za projekat.
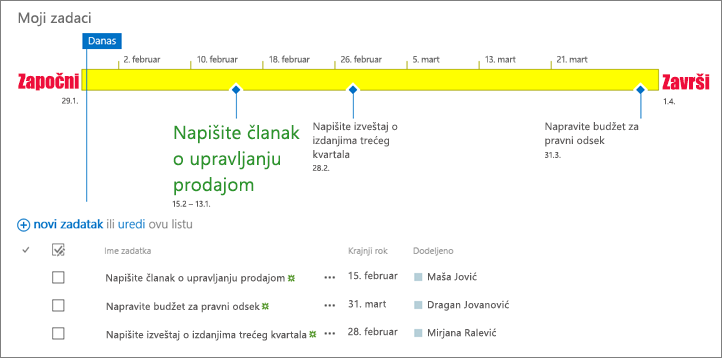
-
Na matičnoj stranici lokacije izaberite stavku postavke

-
Otkucajte "Zadaci" u polje za pretragu i pritisnite taster Enter. Dobićete listu svih aplikacija koje se podudaraju.
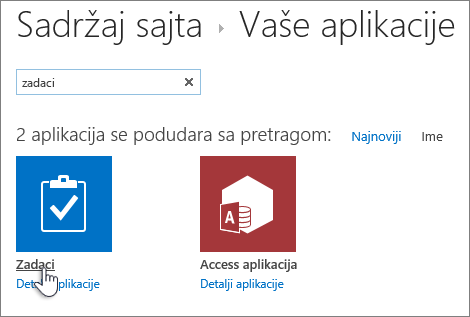
-
Otkucajte ime ili naslov zadatka i pritisnite stavku " Kreiraj".
-
SharePoint vas vraća na stranicu " Sadržaj sajta ". Pronađite aplikaciju koju ste upravo kreirali na listi sadržaja sajta i otvorite je. SharePoint kreira podrazumevanu vremensku osu i praznu listu.
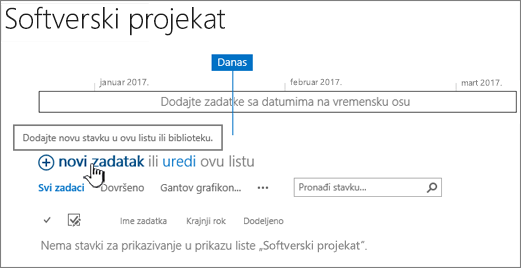
Možete da počnete da unosite podatke pomoću + novi zadatak da biste dodali podatke.
Kreiranje i rad sa listom zadataka SharePoint 2010
-
Izaberite stavku Radnje na sajtu

Napomena: SharePoint lokacija može znatno da se izmeni. Ako ne možete da pronađete neku opciju, na primer komandu, dugme ili vezu, obratite se administratoru.
-
U okviru pretraga instaliranih stavkiotkucajte Projecti izaberite stavku Pretraga

-
Izaberite stavku Zadaci projekta
-
Otkucajte ime za listu. Obavezno ime.
Ime se pojavljuje na vrhu liste u većini prikaza, postaje deo Veb adrese stranice sa listom i prikazuje se u navigaciji na lokaciji kako bi korisnici mogli da pronađu listu. Možete da promenite ime liste, ali će veb adresa ostati ista.
-
Kliknite na dugme Kreiraj.
Dodavanje zadatka na SharePoint 2010 listu zadataka projekta
Kada pogledate na listu zadataka projekta, videćete tabelu na levoj strani prikaza i vremensku osu sa desne strane. Vremenska osa se zove Gantov grafikon i pomaže vam da vizuelizujete progres projekta. Trake na Gantovom grafikonu nacrtane su pomoću polja datum početka i Krajnji rok .
Napomena: Ako imate neku ideju o strukturi koju želite da napravite za zadatke – na primer, ako znate da su određeni skupovi zadataka u okviru faze koje želite da predstavljate na listi zadataka projekta – možete da organizujete zadatke u rezime zadataka i potzadatke. Više informacija potražite u članku Kreiranje zadatka rezimea.
Na listi Zadaci projekta dovršite sledeće kolone za svaki redove u delu levog tabele prikaza:
Napomena: Kada popunjavate kolone zadatka, možda ćete morati da pomerite razdelnik nadesno da biste otkrili dodatna polja. To će smanjiti odeljak kalendar.
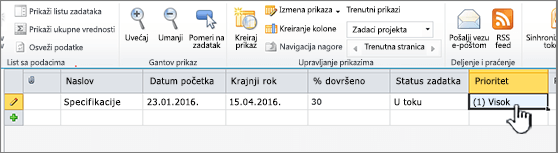
-
Naslov Otkucajte ime zadatka u projektu.
-
Datum početka Unesite datum kada zadatak treba da počne.
-
Krajnji rok Unesite datum kada zadatak treba da bude dovršen.
-
Status zadatka Odaberite opisi koji će precizno odraziti status ovog zadatka. Ako samo planirate projekat i nijedan zadatak nije započet, odaberite stavku nije pokrenuta.
-
Visoko Odaberite nivo prioriteta koji preciznije odražava važnost ovog zadatka kao što je povezana sa drugim zadacima u ovom projektu.
Savet: Ako nekoliko vaših zadataka deli isti Početni datum, Krajnji rokili podatke u bilo kojoj drugoj koloni, možete da kliknete jednom u ćeliji koju želite da kopirate, da biste otvorili regulator za popunjavanje, a zatim prevučete donji desni ugao okvira nadole da biste popunili susedne ćelije pomoću kopiranih podataka. To može biti naročito korisno u koloni status zadatka , kada prvobitno unosite plan u listu zadataka projekta i nijedan zadatak nije započet.
Kada se ove početne kolone popune u delu tabele prikaza, imate listu zadataka projekta visokog nivoa. Sledeći način je da pružite detaljnije detalje o svojim zadacima, uključujući ko će raditi posao i kako se zadaci mogu međusobno odnositi. Na primer, u nekim slučajevima jedan zadatak mora biti dovršen pre nego što drugi počne.
Važno je da se vratite na listu zadataka projekta dok vaš projekat napreduje i ažurirate kolone koje se odnose na status svakog zadatka. Ovo pomaže da komunicirate sa onim što se dešava u projektu sa onima koji se ne mogu povezati sa svakodnevnim detaljima zadataka projekta.
Na listi Zadaci projekta dovršite sledeće kolone za svaki zadatak da biste obezbedili ispravku u projektu:
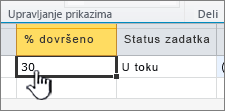
-
% Dovršeno Otkucajte najbolje procene o tome koliko je posla završeno na zadatku, pomoću procenta. Na primer, ako je zadatak otprilike do kraja dovršen, u koloni % dovršeno otkucajte 50%. Ovaj procenat se koristi za crtanje preklapanje toka na Gantt traci za zadatak.
-
Status zadatka Odaberite opis koji preciznije odražava trenutni status ovog zadatka.
Pored toga, možete da naiđete na druge promene u projektu koji zahtijeva ispravke za listu zadataka projekta. Na primer, datum početka ili Krajnji rok za zadatak može da se promeni ako zadatak počne ranije od planiranog ili se odloži. Ove kolone možete da ažurirate u delu tabele prikaza, kao i u bilo kojoj drugoj koloni. U nekim slučajevima, osoba koja trenutno radi na zadatku možda više neće biti dostupna zadatku. Možete i da ažurirate ko je dodeljen zadatku tako što ćete ažurirati kolonu " Dodeljeno ". Više informacija potražite u članku dodeljivanje osoba zadacima na listi zadataka projekta.
Sledeći zadatak je da ih dodelite osobama u vašoj organizaciji da biste ga dodali na listu zadataka projekta. Kada dodelite osobu zadatku, identifikujete odgovornog za dovršavanje posla na tom zadatku.
-
Kliknite jednom u koloni Dodeljeno za zadatak koji dodeljujete.
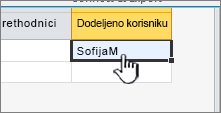
-
Unesite ime ili prijavu informacije o osobi koju dodeljujete, na jedan od ova tri načina:
-
Kliknite na dugme Potraži, koje se pojavljuje pored kolone Dodeljeno , da biste tražili osobu koju dodeljujete u adresaru organizacije.
-
Otkucajte informacije o prijavljivanju za osobu koju dodeljujete iz organizacije, uključujući domen, u koloni " Dodeljeno ". Na primer, otkucajte polje " stutoso\mollyc", gde je "metoso" domen i "mollyc" je korisničko ime.
-
Otkucajte ime osobe koju dodeljujete u koloni " Dodeljeno ". Ovo je korisno ako dodeljujete ugovarač ili drugi pojedinac koji nema nalog u okviru organizacije.
-
-
Obavestite dodeljene pojedince o njihovim zadacima zadatka, informišanjem ih o listi zadataka projekta i o poslu za koji su sada odgovorni.
Kada kreirate zadatke na listi zadataka projekta, važno je planirati koji zadaci mogu da se nalaze u okviru većeg zadatka. Na primer, projekat može da se dovrši u fazama, sa nekoliko zadataka koji se dešavaju u svakoj fazi. Ako faze predstavljene na listi zadataka projekta, pruža se lep prikaz visokog nivoa o tome šta se dešava u vašem projektu.
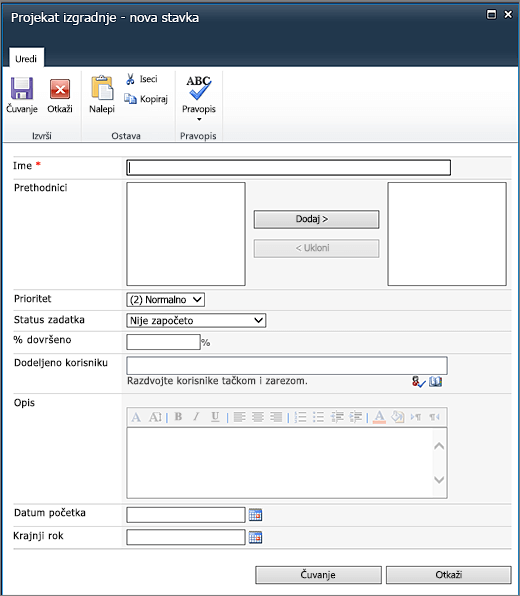
-
Na kartici stavke , u novoj grupi kliknite na strelicu na novu stavku, a zatim izaberite stavku zadatak rezimea.
-
Popunite obrazac da biste kreirali novi zadatak rezimiranja, popunjavajući sledeće informacije:
-
Imen Otkucajte ime zadatka rezimea.
-
Prethodnici Odaberite zadatke rezimea i/ili potzadatke koji moraju da se završe pre nego što ovaj zadatak rezimiranja počne. Sa ovim izabranim u levom polju kliknite na dugmeDodajda biste ih premestili u pravo polje. Više informacija o predhodnicima potražite u sledećem odeljku u ovom članku.
Savet: Ako osećate nesigurne o razumevanju prethodnica, ili ako niste dovoljno daleko u planu da biste svi prethodni prethodnici zadatka sa rezimeom dodati na listu zadataka projekta, možete da ostavite ovo prazno za sada i dodate prethodne reljef kasnije, koristeći deo prikaza liste zadataka projekta.
-
Visoko Odaberite nivo prioriteta koji preciznije odražava važnost ovog zadatka rezimea kao što je to povezano sa drugim zadacima rezimea u ovom projektu.
-
Status zadatka Odaberite opisi koji će precizno odraziti status skupa zadataka koji se nalaze u ovom zadatku rezimea. Ako samo planirate projekat i ne počinju se nijedan od zadataka u ovom rezimeu, odaberite stavku nije pokrenuta.
-
% Dovršeno Otkucajte procenat koji najbolje predstavlja koliko posla je dovršeno na skupu zadataka koji se nalaze u okviru zadatka rezimea. Ako samo planirate projekat i nijedan od zadataka u ovom zadatku nije započet, ostavite ovo polje prazno ili otkucajte 0%.
-
Dodeljeno Koristite ovo polje da biste identifikovali osobu odgovornu za ovaj zadatak rezimea. Više informacija o dodeljivanju zadataka potražite u članku dodeljivanje osoba zadacima na listi zadataka projekta.
-
Opis Otkucajte kratak opis zadatka rezimea.
-
Datum početka Unesite datum kada prvi podzadatak u okviru ovog zadatka rezimea treba da počne.
-
Krajnji rok Unesite datum kada će poslednji podzadatak u ovom zadatku rezimiranja biti dovršen.
-
-
Kliknite na dugme Sačuvaj da biste napravili zadatak rezimea.
Kada se napravi rezime zadatka, možete da kliknete na ime zadatka rezimea u delu levog tabele prikaza da biste otvorili zadatak rezimea u novom prikazu liste zadataka za projekte. U tom prikazu možete da dodate zadatke koji se nalaze u okviru tog zadatka rezimea. Da biste se vratili na prikaz koji prikazuje zadatak rezimea, na kartici Lista , u grupi Upravljanje prikazima kliknite na dugme Navigacija nagore.
Na jednoj listi zadataka projekta možda postoji određeni redosled za način na koji zadaci, uključujući rezime zadataka i potzadatke, treba da se završe. Na primer, ako gradite kuću, temelji treba da se završe pre nego što zidovi mogu da se nagore, a zidovi moraju da se izgore pre nego što krov može da se nastavi. Ovu porudžbinu možete da predstavite pomoću kolone " preci ".
-
U redu zadatka, kliknite na ćeliju u koloni " preci ", a zatim kliknite na strelicu sa desne strane ćelije da biste otvorili listu svih zadataka u okviru trenutne liste zadataka projekta. To obuhvata sve zadatke rezimea i podomeci na listi.
-
Potvrdite izbor u polju za potvrdu sa leve strane svakog zadatka koji mora biti dovršen da biste mogli da počnete.
Savet: Ovde je lako da se pridržava i izabere svaki zadatak koji dolazi pre trenutnog zadatka. Međutim, treba da izaberete samo one zadatke koji stižu neposredno pre trenutnog zadatka. Na primer, recimo imam listu zadataka projekta koja sadrži tri zadatka: zadatak 1, zadatak 2 i zadatak 3. Kada je zadatak 1 dovršen, zadatak 2 može da počne i kada je zadatak 2 dovršen, zadatak 3 može da počne. Prilikom unosa na zadatak 3, lako je misliti da zadatak 1 i zadatak 2 treba da se završe pre nego što zadatak 3 počne. Međutim, budući da je zadatak 1 već naveden kao prethodnik za zadatak 2, nema potrebe da se ona takođe navodi na zadatak 3.
-
Prilagodite datume u kolonama početni i Krajnji rok da biste odražavali relacije između zadataka. Na primer, recimo da imate dva zadatka za koje znate da će za svaki od njih biti potrebno oko dva dana. Prvi zadatak podešavate kao prethodnik za drugi zadatak. Moraćete da prilagodite kolonu Početni datum za drugi zadatak tako da se datum nalazi posle krajnjeg roka za prvi zadatak i moraćete da prilagodite kolonu Krajnji rok za drugi zadatak tako da bude dva dana posle novog početnog datuma.
Savet: Želite da ovaj proces bude automatizovaniji? Razmotrite korišćenje rešenja poslovnog upravljanja projektom kompatibilnog sa SharePoint Foundation 2010, na primer Microsoft Project 2010 i Microsoft Project Server 2010.
Kada identifikujete odgovarajuće predposlanike za svaki zadatak, možete da vidite ove relacije predstavljene na Gantov grafikonu. Kada se prethodni tip identifikuje za zadatak, videćete strelicu nacrtana između kraja Gantov traka zadatka i početak Gantov traka zadatka.
Liste zadataka projekta koriste iste funkcije prikaza u SharePoint kao i druge liste. Više informacija potražite u članku Prilagođavanje prikaza liste zadataka projekta
Ostavite komentar
Da li je ovaj članak bio koristan? Ako jeste, obavestite nas o tome na dnu ove stranice. Ako nije bio koristan, recite nam šta je bilo zbunjujuće ili šta je nedostajalo. Iskoristićemo vaše povratne informacije da bismo dodatno proverili podatke, dodali informacije i ažurirali ovaj članak.










