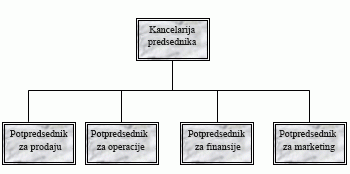
Jednostavan organizacioni grafikon u publikaciji možete da kreirate pomoću oblika za predstavljanje pozicija menadžera i pozicija izveštavanja, a zatim ih povezati linijama konektora.
Pravljenje organizacionog grafikona
Dodavanje oblika
-
U meniju Umetanje izaberite stavku Oblici, a zatim izaberite oblik koji želite da umetnete.
-
Kliknite u publikaciji gde želite da umetnete oblik.
-
Promenite veličinu, boju, popunu ili liniju oblika.
-
Kliknite desnim tasterom miša na oblik, a zatim izaberite stavku Oblikuj automatski oblik.
-
U dijalogu Oblikovanje automatskog oblika izaberite željene opcije. Na primer, da biste promenili popunu, izaberite karticu Boje i linije . U okviru Popuna izaberite novu boju sa liste Boja ili izaberite stavku Efekti popune da biste kreirali teksturu, šaru ili preliv.
-
-
Kada oblik izgleda onako kako želite za grafikon, kliknite desnim tasterom miša na oblik, a zatim izaberite stavku Kopiraj.
-
Kliknite desnim tasterom miša na mesto na koje želite da postavite kopiju objekta, a zatim izaberite stavku Nalepi.
-
Ponavljajte 5. korak i dok ne imate sve oblike koje želite za grafikon.
Povezivanje oblika
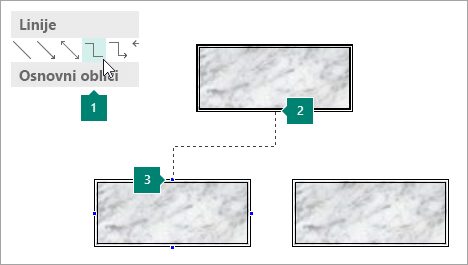
1 Izbor linije spajanja
2 Prva lokacija veze
3 Druga lokacija veze; connection sites appear blue when you point to a shape.
-
U meniju Umetanje izaberite stavku Oblici, a zatim izaberite željenu liniju konektora, kao što je Lakt.
-
Postavite pokazivač na mesto na kojem želite da priložite konektor, na primer na dnu oblika pozicije najvišeg menadžera u organizacionom grafikonu.
Sajtovi za povezivanje izgledaju plavo kada postavite pokazivač na oblik.
-
Kliknite na prvu lokaciju veze, postavite pokazivač na drugi objekat (kao što je prvi oblik pozicije izveštavanja u organizacionom grafikonu), a zatim kliknite na drugu lokaciju veze.
-
Ponovite korake od 1. do 3. da biste dodali sve željene linije spajanja.
-
Opcionalno: Promenite boju ili debljinu linija spajanja.
-
Izaberite linije spajanja koje želite da promenite. Da biste izabrali više konektora, držite pritisnut taster SHIFT i kliknite na svaku liniju konektora.
-
Kliknite desnim tasterom miša, izaberite stavku Oblikovanje automatskog oblika, a zatim izaberite karticu Boje i linije .
-
U okviru Linija izaberite željene opcije.
-
Dodavanje teksta
-
Da biste dodali tekst u oblik u organizacionom grafikonu, kliknite na oblik, a zatim otkucajte željeni tekst.
-
Da biste oblikovali tekst, izaberite tekst unutar oblika, a zatim koristite opcije na kartici Alatke za oblikovanje okvira za tekst.
Premeštanje oblika i linija spajanja u organizacionom grafikonu
Sada kada ste dodali oblike i konektore za organizacioni grafikon, možda ćete želeti da precizno podesite položaj svakog dela.
Premeštanje oblika
-
Kliknite na oblik koji želite da premestite.
-
Uradite nešto od sledećeg:
Drag the shape to a new position
-
Postavite pokazivač miša iznad oblika. Kada pokazivač postane novi

Napomena: Ako je neka od komandi Zakači uključena, oblik može da se prikači za najbližu oznaku vodiča, oblika ili lenjira kada otpustite taster miša.
Guranje oblika
-
Pritisnite jedan od tastera sa strelicama da biste premestili oblik u tom smeru.
Objekat pomera postavljenu udaljenost svaki put kada pritisnete taster sa strelicom. Podrazumevana udaljenost guranja je 0,13 inča (ili ekvivalentna ako koristite drugu jedinicu mere). Međutim, možete da promenite udaljenost guranja.
-
Izaberite stavke Datoteka > Opcije > Više opcija.
-
U okviru Opcije uređivanja potvrdite izbor u polju za potvrdu Guraj objekte po, a zatim otkucajte udaljenost koju želite da objekti pomeraju kada ih gurate.
-
Precizno postavljanje objekta na stranicu
-
Kliknite desnim tasterom miša na oblik.
-
U priručnom meniju izaberite stavku Oblikovanje automatskog oblika, a zatim izaberite karticu Raspored.
-
U okviru Položaj na stranici otkucajte pozitivne mere za horizontalno i vertikalno postavljanje objekta ili grupe objekata.
-
Kliknite na dugme U redu.
Savet: Kada kliknete na objekat, možete da vidite tačan položaj na statusnoj traci na dnu prozora.
-
Premeštanje konektora
-
Kliknite na konektor koji želite da premestite.
-
Uradite sledeće:
-
Da biste premestili jedan kraj konektora, zadržite pokazivač iznad kraja koji želite da premestite dok se pokazivač ne dobije ukrštenih strelica, a zatim prevucite kraj i povežite ga sa drugom tačkom.
Da biste zamenili automatsko povezivanje, držite pritisnut taster ALT dok prevlačite kraj konektora. Kraj možete da postavite na objekat gde god želite, ali kraj neće biti povezan.
-
Da biste odvojili celu liniju konektora, prevucite je po sredini (ne pomoću žutog dijamanta).
-
Rad sa organizacionim grafikonom kao jednim objektom
Kada organizacioni grafikon izgleda onako kako želite, trebalo bi da grupišete sve oblike i linije spajanja kao jedan objekat. Grupisanje objekata olakšava premeštanje i veličinu celog organizacionog grafikona, a pomaže i da se izbegnu nenamerno premeštanje oblika ili linija konektora.
Grupisanje objekata
-
Prevucite pokazivač miša da biste nacrtali okvir za izbor oko oblika i linija spajanja u organizacionom grafikonu.
-
Na kartici Oblikovanje alatki za crtanje izaberite stavku Grupiši.
Ako treba da promenite grafikon, možete da razgrupišete oblike i konektore tako što ćete kliknuti na dugme Razgrupiši.
Podešavanje publikacije za pravljenje organizacionog grafikona
Pre nego što napravite grafikon, prikažite podmenije Osnovni oblici i Konektori kao plutajuće trake sa alatkama kako ne biste prikazivati podmenije svaki put kada želite da dodate oblik ili liniju konektora.
-
Otvorite ili kreirajte publikaciju u koju želite da dodate organizacioni grafikon.
-
Na traci sa alatkama Objekti izaberite stavku Automatski oblici

-
Prevucite regulator za

Podmeni Konektori postaje plutajuća traka sa alatkama.
-
Na traci sa alatkama Objekti izaberite stavku Automatski oblici

-
Prevucite regulator za

Podmeni Osnovni oblici postaje plutajuća traka sa alatkama.
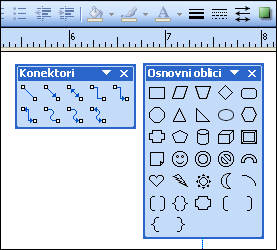
Pravljenje organizacionog grafikona
Sada kada su prikazane trake saalatkama Konektori i Osnovni oblici, spremni ste da napravite organizacioni grafikon.
Kreiranje oblika
-
Na traci sa alatkama Osnovnioblici kliknite na željeni oblik u organizacionom grafikonu, na primer pravougaonik

-
Promenite veličinu, boju, popunu ili liniju oblika.
Kako
-
Kliknite desnim tasterom miša na oblik, a zatim izaberite stavku Oblikuj automatski oblik.
Pojavljuje se dijalog Oblikovanje automatskog oblika.
-
Izaberite željene opcije. Na primer, da biste promenili popunu, izaberite karticu Boje i linije . U okviru Popuna izaberite novu boju sa liste Boja ili izaberite stavku Efekti popune da biste kreirali teksturu, šaru ili preliv.
-
-
Kada oblik izgleda onako kako želite za grafikon, kliknite desnim tasterom miša na oblik, a zatim izaberite stavku Kopiraj.
-
Kliknite desnim tasterom miša na mesto na kojem želite da objekat, a zatim izaberite stavku Nalepi.
-
Ponavljajte 4. korak dok ne imate sve oblike koje želite za grafikon.
Povezivanje oblika
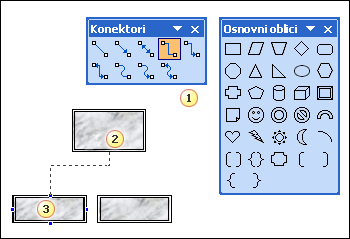
1 Linija spajanja
2 Prva lokacija veze
3 Druga lokacija veze; connection sites appear as blue circles when you point to a shape.
-
Na traci sa alatkama Konektori kliknite dvaput na željenu liniju konektora, kao što je Linija spajanja lakta.
Napomena: Kada kliknete dvaput na liniju konektora, dugme ostaje izabrano dok dodajete željene konektore.
-
Postavite pokazivač na mesto na kojem želite da priložite konektor, na primer na dnu oblika pozicije najvišeg menadžera u organizacionom grafikonu.
Sajtovi za povezivanje se pojavljuju kao plavi krugovi kada postavite pokazivač na oblik.
-
Kliknite na prvu željenu lokaciju veze, postavite pokazivač na drugi objekat (kao što je prvi oblik pozicije izveštavanja u organizacionom grafikonu), a zatim kliknite na drugu lokaciju veze.
-
Ponovite korake od 2. do 3. da biste dodali sve željene linije spajanja.
-
Kada dodate željene linije spajanja, kliknite na liniju spajanja koju ste izabrali na traci sa alatkama Konektori u 1. koraku ili pritisnite taster ESC da biste otkazali izbor dugmeta linije konektora.
-
Promenite boju ili debljinu linija spajanja.
-
Izaberite linije spajanja koje želite da promenite. Da biste izabrali više konektora, držite pritisnut taster SHIFT i kliknite na svaku liniju konektora.
-
U meniju Oblikovanje izaberite stavku Automatski oblik, a zatim izaberite karticu Boje i linije .
-
U okviru Linija izaberite željene opcije.
-
Dodavanje teksta
-
Da biste dodali tekst u oblik u organizacionom grafikonu, kliknite na oblik, a zatim otkucajte željeni tekst.
-
Da biste oblikovali tekst, izaberite tekst unutar oblika, a zatim koristite opcije na traci sa alatkama Oblikovanje .
Premeštanje oblika i linija spajanja u organizacionom grafikonu
Sada kada ste dodali oblike i konektore za organizacioni grafikon, možda ćete želeti da precizno podesite položaj svakog dela.
Premeštanje oblika
-
Kliknite na oblik koji želite da premestite.
-
Uradite nešto od sledećeg:
Drag the shape to a new position
-
Postavite pokazivač miša iznad oblika. Kada pokazivač postane novi

Napomena: Ako je neka od komandi Zakači uključena, oblik može da se prikači za najbližu oznaku vodiča, oblika ili lenjira kada otpustite taster miša.
Guranje oblika
-
Pritisnite jedan od tastera sa strelicama da biste premestili oblik u tom smeru.
Objekat pomera postavljenu udaljenost svaki put kada pritisnete taster sa strelicom. Podrazumevana udaljenost guranja je 0,13 inča (ili ekvivalentna ako koristite drugu jedinicu mere). Međutim, možete da promenite udaljenost guranja.
-
U meniju Alatke izaberite stavku Opcije, a zatim izaberite karticu Uređivanje .
-
Potvrdite izbor u polju za potvrdu Tasteri sa strelicama guraju objekte po, a zatim otkucajte udaljenost koju želite da objekti pomeraju kada ih gurate.
-
Precizno postavljanje objekta na stranicu
-
Kliknite desnim tasterom miša na oblik.
-
U priručnom meniju izaberite stavku Oblikovanje automatskog oblika, a zatim izaberite karticu Raspored.
-
U okviru Položaj na stranici otkucajte pozitivne mere za horizontalno i vertikalno postavljanje objekta ili grupe objekata.
-
Kliknite na dugme U redu.
Savet: Kada kliknete na objekat, možete da vidite tačan položaj na statusnoj traci na dnu prozora.
-
Premeštanje konektora
-
Kliknite na konektor koji želite da premestite.
-
Uradite sledeće:
-
Da biste premestili jedan kraj konektora, zadržite pokazivač iznad kraja koji želite da premestite dok se pokazivač ne dobije ukrštenih strelica, a zatim prevucite kraj i povežite ga sa drugom tačkom.
Da biste zamenili automatsko povezivanje, držite pritisnut taster ALT dok prevlačite kraj konektora. Kraj možete da postavite na objekat gde god želite, ali kraj neće biti povezan.
-
Da biste odvojili celu liniju konektora, prevucite je po sredini (ne pomoću žutog dijamanta).
-
Rad sa organizacionim grafikonom kao jednim objektom
Kada organizacioni grafikon izgleda onako kako želite, trebalo bi da grupišete sve oblike i linije spajanja kao jedan objekat. Grupisanje objekata olakšava premeštanje i veličinu celog organizacionog grafikona, a pomaže i da se izbegnu nenamerno premeštanje oblika ili linija konektora.
Grupisanje objekata
-
Na traci sa alatkama Objekti kliknite na alatku Izbor objekata

-
Ispod polja za izbor izaberite stavku Grupiši objekte

Ako treba da promenite grafikon, možete da razgrupišete oblike i konektore.
Razgrupisavanje objekata
-
Izaberite grupisane objekte (organizacioni grafikon).
-
Ispod polja za izbor izaberite stavku Razgrupiši objekte











