Napomena: Ovaj članak je odradio svoj posao i uskoro će biti obustavljen. Da biste sprečili poruku „Stranica nije pronađena“, uklanjamo veze za koje znamo. Ako ste kreirali veze do ove stranice, uklonite ih i zajedno ćemo održati veb povezanim.
Možete da kreirate odštampani obrazac u programu Word tako što ćete izgraditi obrazac sa poljima za potvrdu, praznim linijama i okvirima za tekst. Takođe možete da pronađete mnogo poslovnih, edukativnih i pravnih obrazaca na mreži i možete da promenite predloške da biste ispunili potrebe.
Informacije o kreiranju obrazaca koje će ljudi popuniti na računarima potražite u članku Kreiranje obrazaca koje korisnici završe ili štampaju u programu Word.
U ovom članku
Kreiranje liste za proveru koja će biti odštampana
Ako želite samo da kreirate kontrolnu listu koju ćete popuniti na papiru, možete da kreirate listu koja koristi simbol polja kao znak za nabrajanje. Možete odabrati različite znakove u polju.
Način na koji pravite listu zavisi od toga da li dokument već sadrži liste sa znakovima za nabrajanje sa različitim vrstama znakova za nabrajanje.
-
Ako dokument još uvek ne sadrži nekoliko različitih vrsta znakova za nabrajanje, listu sa znakovima za nabrajanje možete da napravite pomoću prilagođenog oblika znaka za nabrajanje.
-
Ako dokument već sadrži nekoliko oblika znaka za nabrajanje, možete da sprečite izmenu postojećih znakova za nabrajanje tako što ćete postaviti novu listu u tabelu.
Pravljenje liste sa znakovima za nabrajanje pomoću prilagođenih znakova za nabrajanje
-
Otkucajte listu stavki.
-
Izaberite listu.
-
Na kartici Početak, u grupi Pasus kliknite na strelicu pored stavke Znakovi za nabrajanje.
-
Izaberite stavku Definisanje novog znaka za nabrajanje.
-
Izaberite stavku Simbol.
-
U polju Font kliknite na font simbola koji je instaliran na vašem računaru kao što je „Wingdings“.
-
Pomerite se kroz listu dostupnih simbola i kliknite dvaput na simbol polja koji želite da koristite, kao što je otvoreno polje (


Pravljenje tabele radi sprečavanja izmene postojećih znakova za nabrajanje
1. korak: Pravljenje tabele
-
Na kartici UmetanjeIzaberite stavku > Umetanje tabele.
-
U polje Broj kolona unesite broj 2.
-
U polje Broj redova unesite željeni broj redova. Potreban vam je jedan red za svaku stavku na listi.
-
Kliknite na dugme U redu.
2. korak: Umetanje polja za potvrdu i teksta
-
Kliknite na gornju levu ćeliju.
-
Na kartici Umetanje, u grupi Simboli kliknite na dugme Simbol, a zatim izaberite stavku Još simbola.
-
Izaberite karticu Simboli.
-
U polju Font kliknite na font simbola koji je instaliran na vašem računaru kao što je „Wingdings“.
-
Pomerite se kroz listu dostupnih simbola i kliknite dvaput na simbol polja koji želite da koristite, kao što je otvoreno polje (


-
Kliknite na dugme Zatvori.
-
Kliknite na sledeću ćeliju u koju želite da umetnete polje, a zatim pritisnite kombinaciju tastera CTRL+Y da biste umetnuli još jedno polje.
-
Kada umetnete okvir za svaku stavku koju želite u levu kolonu, otkucajte željeni tekst za svaku stavku na listi u desnoj koloni tabele.
3. korak: pročišćavanje rasporeda
Iako koristite tabelu da biste rasporedili listu, verovatno želite da prilagodite razmak tako da kolona koja sadrži polja za potvrdu ne bude preširoka i da tekst bude poravnat blizu polja za potvrdu. Verovatno ne želite linije ivice koje Word obično uključuje u tabelu. Da biste izvršili ta prilagođavanja, uradite sledeće:
-
Kliknite desnim tasterom miša na tabelu, postavite pokazivač miša na stavku Automatski uklopi, a zatim izaberite stavku Automatski uklopi sadržaj.
-
Kliknite desnim tasterom miša na tabelu, izaberite stavku Svojstva tabele, a zatim izaberite karticu Tabela.
-
Izaberite stavku Opcije i u polja Levo i Desno unesite broj koji pravi malo prostora između polja za potvrdu i teksta, na primer 0,02 inča, a zatim kliknite na dugme U redu.
-
Na kartici Tabela izaberite stavku Ivice i senčenje, a zatim karticu Ivice.
-
U okviru stavke Postavka izaberite stavku Nijedno, a zatim kliknite na dugme U redu.
Napomena: Kada uklonite linije ivice, još uvek možete da vidite sive linije ivice. To su koordinatne linije tabele i one se ne vide kada se dokument odštampa. Ako uopšte ne želite da ih vidite, možete da ih sakrijete tako što ćete izabrati stavku Prikaži koordinatne linije, u grupi Tabela, na kartici Raspored, u okviru stavke Alatke za tabelu.
Podvlačenje razmaka za odštampani obrazac
Razmake možete da podvučete razmake tako što ćete pritisnuti kombinaciju tastera SHIFT + CRTICA (-), ali je teško poraviti donje linije – ako kreirate obrazac za popunjavanje, na primer. Takođe, ako je uključena opcija automatskog oblikovanja za promenom podvlačenja znakova u ivice, pritiskom na kombinaciju tastera SHIFT + CRTICA (-) tri ili više puta zaredom će rezultovati linijom koja proširuje širinu pasusa, što možda nije ono što želite.
Bolji način za Podvlačenje razmaka za odštampani dokument jeste da koristite taster TAB i primenite oblikovanje podvlačenjem na znakove tabulatora.
Primena oblikovanja podvlačenjem na tabulatorski znakovi
-
Na kartici Početak , u grupi pasus kliknite na dugme Prikaži/sakrij ¶.
Prikazuju se znakovi koji ukazuju na razmake i tabulatora.
-
Pritisnite taster TAB.
-
Izaberite znakove tabulatora koje želite da podvučete. Znak tabulatora izgleda kao mala strelica.
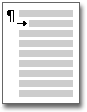
-
Uradite nešto od sledećeg:
-
Pritisnite kombinaciju tastera CTRL + vas da biste primenili jednostavni format podvlačenja.
-
Da biste primenili drugačiji stil podvlačenja, na kartici Početak kliknite na pokretanje dijaloga font

-
Umetanje okvira za tekst u odštampani obrazac
-
Na kartici Umetanje, u grupi Tekst izaberite stavku Okvir za tekst.
-
Izaberite stavku Nacrtaj okvir za tekst, a zatim nacrtajte okvir za tekst tamo gde želite da bude u obrascu.
-
Uradite nešto od sledećeg:
-
Ostavite prazan okvir za tekst. Prilikom štampanja obrasca odštampa se ivica okvira za tekst.
-
Otkucajte tekst u okviru za tekst. Možete da oblikujete tekst tako što ćete izabrati tekst i izabrati stavku opcije na maloj traci sa alatkama koja se pojavljuje pored izabranog teksta.
-










