Prilagođeni znakovi za nabrajanje ili simboli mogu da dodaju vizuelno interesovanje na listu Word. Ako vam neko pošalje dokument sa stilom znaka za nabrajanje koji vam se dopada, možete da dodate stil u biblioteku znakova za nabrajanje da biste ga ponovo koristili.
Napomena: Nije moguće kreirati prilagođene znakove za nabrajanje u programu Word za veb. Ako imate verziju programa Word za računare, možete da je koristite da biste obavili više toga sa znakovima za nabrajanje. Ako to nije moguće, možete odmah daisprobate ili kupite najnoviju verziju sistema Office.
Biblioteka znakova za nabrajanje sadrži stilove simbola i znakova za nabrajanje. Ako u biblioteci ne vidite željeni stil, možete da definišete novi stil znakova za nabrajanje.
-
Kliknite na listu na koju želite da dodate znakove za nabrajanje ili simbole za sliku.
Da biste promenili ceo nivo liste na listi sa više nivoa, kliknite na jedan znak za nabrajanje ili broj na tom nivou na listi.
-
Na kartici Početak, u grupi Pasus kliknite na strelicu pored stavke Znakovi za nabrajanje, a zatim izaberite stavku Definiši novi znak za nabrajanje.
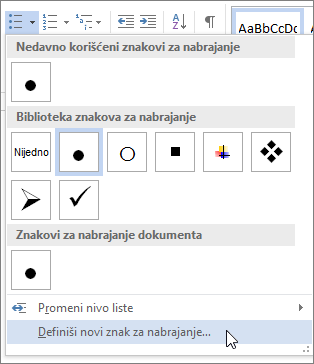
-
U Word za Windows:
Izaberite stavku Simbol ili Slika, a zatim odaberite bilo koji simbol ili sliku koju želite da koristite.
-
U Word 2013 i Word 2016, možete da otpremite datoteku slike sa računara, pretražite internet da biste potražili sliku ili da se prijavite da biste umetnuli fotografije sa druge lokacije, kao što je OneDrive ili Flickr.
-
U programima Word 2007 i Word 2010 možete da otpremite sliku sa računara (kliknite na dugme Uvezi) ili potražite sliku, sa opcijom uključivanja sadržaja iz usluge Office Online.
U Word za Mac:
Izaberite stavku Znak za nabrajanje (za simbole) ili Slika (da biste koristili datoteku slike uskladištenu na računaru).
-
-
Kliknite na dugme Umetni ili U redu da biste pregledali novi znak za nabrajanje u dijalogu Definisanje novog znaka za nabrajanje (Windows) ili dijalogu Prilagođavanje liste sa znakovima za nabrajanje (Mac), a zatim kliknite na dugme U redu.
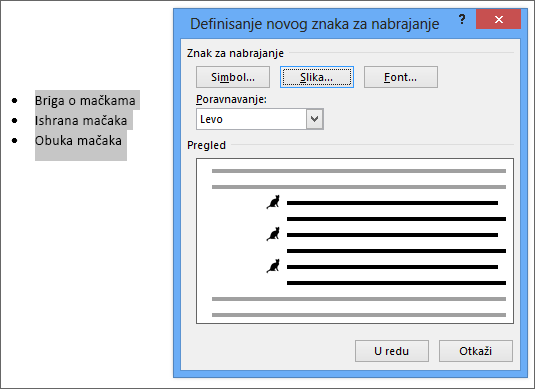
Kada kreirate stavku sa znakovima za nabrajanje, novi stil znaka za nabrajanje dostupan je na listi Znakovi za nabrajanje dokumenta.
Ako primite dokument sa stilom znaka za nabrajanje koji želite ponovo da koristite u svojim dokumentima, možete ga dodati u biblioteku znakova za nabrajanje, gde će uvek biti dostupan za korišćenje u dokumentima.
Napomena: U programu Word Mac, prilagođeni stilovi znakova za nabrajanje automatski se dodaju u biblioteku znakova za nabrajanje.
-
Otvorite dokument koji sadrži znak za nabrajanje koji želite da dodate u biblioteku znakova za nabrajanje.
-
Na kartici Početak, u grupi Pasus kliknite na strelicu pored stavke Znakovi za nabrajanje, a zatim u okviru Znakovi za nabrajanje dokumenta kliknite desnim tasterom miša na stil znaka za nabrajanje koji želite da dodate u biblioteku znakova za nabrajanje i izaberite stavku Dodaj u biblioteku.
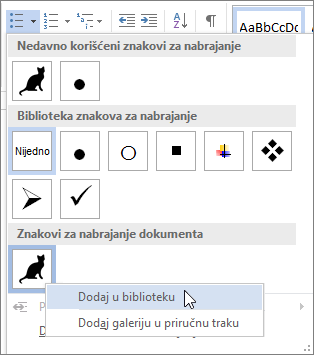
Napomena: Nije moguće ukloniti prilagođene stilove znakova za nabrajanje iz biblioteke znakova za nabrajanje Word za Mac. Sledeće se odnosi samo na Word Windows.
-
Na kartici Početak, u grupi Pasus kliknite na strelicu pored stavke Znakovi za nabrajanje, a zatim u okviru Biblioteka znakova za nabrajanje kliknite desnim tasterom miša na stil znakova za nabrajanje koji želite da uklonite i izaberite stavku Ukloni.
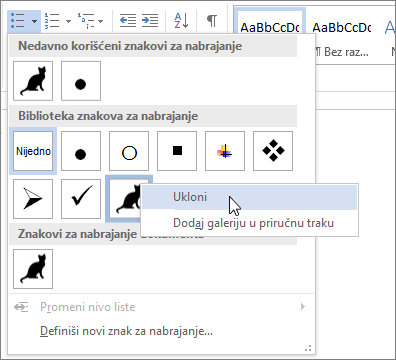
Napomene:
-
Svi znakovi za nabrajanje koji se trenutno koriste u dokumentu uvek su dostupni u biblioteci znakova za nabrajanje.
-
Ako uklonite znak za nabrajanje iz biblioteke znakova za nabrajanje, a on je i dalje dostupan u oblasti Znakovi za nabrajanje dokumenta, lako možete ponovo da dodate znak za nabrajanje u biblioteku znakova za nabrajanje da biste ga koristili u drugim dokumentima.
Takođe pogledajte
Kreiranje liste sa znakovima za nabrajanje ili numerisane liste u programu Word za Mac










