Kreirajte SmartArt grafika biste brzo i lako vizuelno predstavili informacije. Možete da odaberete neki od mnogobrojnih različitih rasporeda kako biste efikasno preneli poruku ili ideje. SmartArt grafike mogu da se kreiraju u programima Excel, Outlook, PowerPoint i Word, a mogu da se koriste u celoj Office.
Pregled sadržaja SmartArt grafike, uključujući stvari koje treba razmotriti za izbor najbolje grafike i tipa rasporeda za prikazivanje podataka ili prenos koncepta, potražite u članku Izbor SmartArt grafike.
Umetanje SmartArt grafike i dodavanje teksta u nju
-
Na kartici Umetanje, u grupi Ilustracije kliknite na dugme SmartArt.
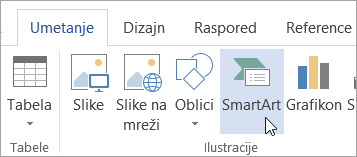
-
U dijalogu Izbor SmartArt grafike izaberite željeni tip i raspored.
-
Unesite tekst tako što ćete uraditi nešto od sledećeg:
-
Kliknite na [Tekst] u oknu „Tekst“ i otkucajte tekst.
-
Kopirajte tekst sa druge lokacije ili iz nekog programa, u oknu za tekst kliknite na čuvar mesta [Tekst] i nalepite tekst.
Napomene:
-
Ako se okno „Tekst“ ne vidi, kliknite na kontrolu strelice na levoj strani SmartArt grafike.
-
Da biste dodali tekst poput naslova na proizvoljno mesto blizu SmartArt grafike ili na vrhu nje, na kartici Umetanje, u grupi Tekst kliknite na dugme Okvir za Tekst da umetnete okvir za tekst. Ako želite da se u okviru za tekst pojavi samo tekst, kliknite desnim tasterom miša na okvir za tekst, kliknite na dugme Oblikovanje oblika ili Oblikuj okvir za tekst, a zatim postavite okvir za tekst tako da nema boju pozadine niti ivice.
-
-
Kliknite u okvir u SmartArt grafici i otkucajte tekst. Najbolji rezultati se postižu ukoliko koristite ovu opciju kada dodate sva željena polja.
-
Dodavanje ili brisanje oblika u SmartArt grafici
-
Izaberite SmartArt grafiku u koju želite da dodate drugi oblik.
-
Kliknite na postojeći oblik koji se nalazi najbliže mestu na koje želite da dodate novi oblik.
-
U okviru SmartArt alatke, na kartici Dizajn, u grupi Kreiranje grafike kliknite na strelicu pored dugmeta Dodaj oblik.
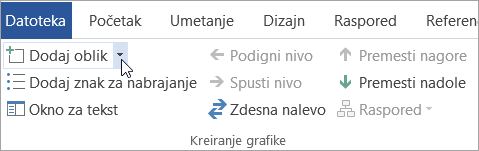
Ako ne vidite kartice SmartArt alatke ili Dizajn, uverite se da ste izabrali SmartArt grafiku. Možda ćete morati da kliknete dvaput na SmartArt grafiku da biste otvorili karticu Dizajn.
-
Uradite nešto od sledećeg:
-
Da biste drugi umetnuli oblik posle izabranog oblika, kliknite na dugme Dodaj oblik posle.
-
Da biste umetnuli drugi oblik pre izabranog oblika, kliknite na dugme Dodaj oblik pre.
-
Napomene:
-
Da biste dodali oblik iz okna za tekst, kliknite na postojeći oblik, pomerite kursor ispred ili iza teksta gde želite da dodate oblik i pritisnite taster ENTER.
-
Da biste izbrisali oblik iz SmartArt grafike, kliknite na oblik koji želite da izbrišete i pritisnite taster DELETE. Da biste izbrisali celu SmartArt grafiku, kliknite na njenu ivicu i pritisnite taster DELETE.
-
Da biste dodali oblik kao što je oblačić ili linija, pogledajte članak Dodavanje oblika.
Menjanje boja cele SmartArt grafike
Na oblike u SmartArt grafici možete da primenite varijacije boja izvedene iz usluge boje teme.
-
Izaberite SmartArt grafiku.
-
Na kontekstualnoj kartici SmartArt alatke, na kartici Dizajn, u grupi SmartArt stilovi kliknite na dugme Promeni boje.
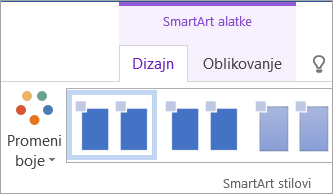
Ako ne vidite kartice SmartArt alatke ili Dizajn, uverite se da ste izabrali SmartArt grafiku. Možda ćete morati da kliknete dvaput na SmartArt grafiku da biste otvorili karticu Dizajn.
-
Izaberite željenu varijantu boje.
Primena SmartArt stila na SmartArt grafiku
SmartArt stil je kombinacija različitih efekata kao što su stil linije, kosina ili 3-D, koje možete primeniti na oblike u SmartArt grafici da biste kreirali jedinstveni i profesionalno dizajnirani izgled.
-
Izaberite SmartArt grafiku.
-
U okviru SmartArt alatke, na kartici Dizajn, u grupi SmartArt stilovi izaberite željeni SmartArt stil.
Kliknite na dugme Više

Umetanje SmartArt grafika dodavanje teksta u njega
-
Na kartici Umetanje, u grupi Ilustracije kliknite na dugme SmartArt.

-
U meniju tipova koji se pojavljuju postavite pokazivač na željeni tip, a zatim izaberite raspored.
-
Unesite tekst tako što ćete uraditi nešto od sledećeg:
-
Kliknite na [Tekst] u oknu „Tekst“ i otkucajte tekst.
-
Kopirajte tekst sa drugog mesta ili iz drugog programa, kliknite na čuvar mesta [Tekst] u oknu za tekst, a zatim nalepite tekst.
Napomene:
-
Ako okno za tekst nije vidljivo, kliknite na kontrolu strelice sa leve strane SmartArt grafika.
-
Da biste dodali tekst, na primer naslov, na proizproizdaju poziciju blizu ili na vrhu SmartArt grafika, na kartici Umetanje, u grupi Tekst izaberite stavku Okvir za tekst da biste umetnuli okvir za tekst. Ako želite da se u okviru za tekst pojavi samo tekst, kliknite desnim tasterom miša na okvir za tekst, kliknite na dugme Oblikovanje oblika ili Oblikuj okvir za tekst, a zatim postavite okvir za tekst tako da nema boju pozadine niti ivice.
-
-
Kliknite u polje u polju SmartArt grafika, a zatim otkucajte tekst. Najbolji rezultati se postižu ukoliko koristite ovu opciju kada dodate sva željena polja.
-
Dodavanje ili brisanje oblika u SmartArt grafici
-
Kliknite na SmartArt grafika kojoj želite da dodate još jedan oblik.
-
Kliknite na postojeći oblik koji se nalazi najbliže mestu na koje želite da dodate novi oblik.
-
Na kartici SmartArt dizajn , u grupi Kreiranje grafike kliknite na strelicu pored stavke Dodaj oblik.
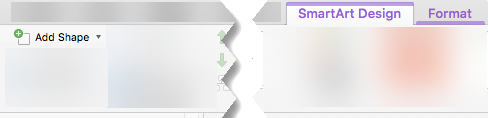
Ako ne vidite karticu SmartArt dizajn , uverite se da ste izabrali SmartArt grafika. Možda ćete morati da kliknete dvaput na SmartArt grafika da biste otvorili karticu SmartArt dizajn .
-
Uradite nešto od sledećeg:
-
Da biste drugi umetnuli oblik posle izabranog oblika, kliknite na dugme Dodaj oblik posle.
-
Da biste umetnuli drugi oblik pre izabranog oblika, kliknite na dugme Dodaj oblik pre.
-
Napomene:
-
Da biste dodali oblik dok koristite okno za tekst, kliknite na postojeći oblik, pomerite kursor ispred ili iza teksta gde želite da dodate oblik, a zatim pritisnite taster ENTER.
-
Da biste izbrisali oblik iz SmartArt grafika, izaberite oblik koji želite da izbrišete, a zatim pritisnite taster DELETE. Da biste izbrisali SmartArt grafika, kliknite na ivicu SmartArt grafika, a zatim pritisnite taster DELETE.
-
Da biste dodali oblik kao što je oblačić ili linija, pogledajte članak Dodavanje oblika.
Menjanje boja cele SmartArt grafike
Možete da primenite varijacije boja izvedene iz boje teme na oblike u radnom SmartArt grafika.
-
Kliknite na SmartArt grafika.
-
Na kartici SmartArt dizajn , u grupi SmartArt stilovi kliknite na dugme Promeni boje.
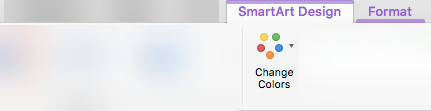
Ako ne vidite karticu SmartArt dizajn , uverite se da ste izabrali SmartArt grafika. Možda ćete morati da kliknete dvaput na SmartArt grafika da biste otvorili karticu SmartArt dizajn .
-
Izaberite željenu varijantu boje.
Primena SmartArt stila na SmartArt grafika
SmartArt stil je kombinacija različitih efekata, kao što su stil linije, kosost ili 3-D, koje možete primeniti na oblike u programu SmartArt grafika da biste kreirali jedinstveni i profesionalno dizajnirani izgled.
-
Kliknite na SmartArt grafika.
-
Na kartici SmartArt dizajn, u grupi SmartArt stilovi izaberite željeni SmartArt stil.
Da biste videli više SmartArt stilova, kliknite na dugme Još .
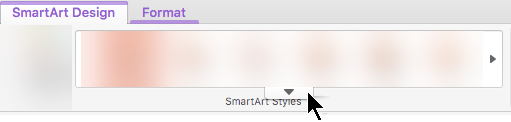
U PowerPoint za veb možete da dodate i uredite SmartArt grafike.
Umetanje SmartArt grafike i dodavanje teksta u nju
-
Na kartici Umetanje izaberite stavku SmartArt.
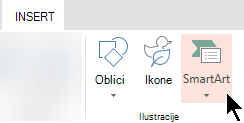
-
U padajućem meniju izaberite željeni raspored.
Grafika se umeće na slajd. Uređivač teksta se pojavljuje sa leve strane grafike. Svaka stavka znaka za nabrajanje u uređivaču odgovara jednoj stavci na grafici.
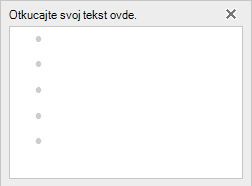
-
Da biste uneli tekst, kliknite na znak za nabrajanje u uređivaču teksta, a zatim otkucajte tekst ili nalepite tekst koji ste kopirali sa drugog mesta.
Dodavanje ili brisanje oblika u SmartArt grafici
Oblike dodajete u uređivač teksta tako što ćete pritisnuti taster Enter da biste dodali još jednu stavku znaka za nabrajanje.
Oblike u uređivaču teksta brišete tako što ćete precrtati obrnuto iznad stavke sa znakovima za nabrajanje koju želite da uklonite.
Menjanje boja cele SmartArt grafike
Možete da primenite varijacije boja (koje su izvedene iz tabele boje teme ) na oblike u vašoj SmartArt grafika.
-
Kliknite na SmartArt grafika.
-
Na traci, u okviru SmartArt alatke izaberite stavku Promeni boje.
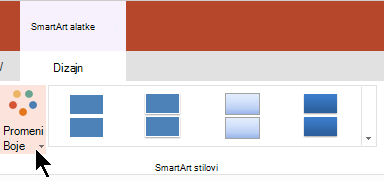
-
U meniju koji se pojavi izaberite željenu varijantu boje.
Primena SmartArt stila na grafiku
SmartArt stil je kombinacija efekata, kao što su stil linije, kosip ili 3-D, koje možete primeniti na oblike u radnom SmartArt grafika da biste kreirali profesionalni izgled.
-
Kliknite na SmartArt grafika.
-
Na traci, u okviru SmartArt alatke izaberite stavku Stilovi.
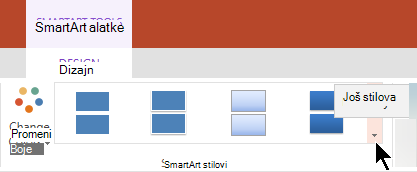
-
U meniju koji se pojavi izaberite željeni stil.
Postavite pokazivač miša na bilo koju opciju da biste videli ime opisa za opciju.
Obrtanje redosleda oblika u grafici
Oblici na grafici su podrazumevano raspoređeni sleva nadesno (ili u smeru kazaljke na satu, ako je grafika kružna).
Da biste obrnuli redosled oblika:
-
Izaberite grafiku.
-
Na traci, u okviru SmartArt alatke izaberite stavku Zdesna nalevo.
Promena nivoa liste stavke
Okno za tekst funkcioniše kao prikaz strukture ili lista sa znakovima za nabrajanje koja informacije direktno mapire u SmartArt grafika. Svaka SmartArt grafika definiše sopstveno mapiranje između znakova za nabrajanje u uređivaču teksta i skupa oblika u SmartArt grafika.
Da biste uvukli red u oknu za tekst, izaberite red koji želite da uvučete, a zatim u okviru SmartArt alatke, na kartici Dizajn kliknite na dugme Spusti nivo.
Da biste smanjili nivo liste, izaberite red koji želite da uvučete, a zatim izaberite stavku Podigni nivo (ili pritisnite kombinaciju tastera Shift+Tab).
Saveti
-
Da biste promenili veličinu SmartArt grafika, kliknite na ivicu SmartArt grafika, a zatim prevlačite regulatore veličine za uvlačenje ili izlazak dok SmartArt grafika ne bude željene veličine.










