Da biste napravili prilagođenu temu, počnite od ugrađene Office teme i prilagodite je promenom bilo koje boje, fontova ili efekata:
-
Promenite postavke boje, fonta i efekta teme.
-
Sačuvajte postavke kao novu temu u galeriji tema.
Ovi koraci su opisani u daljem tekstu.
Prilagođavanje elemenata teme
Uredite temu da biste izmenili boje, fontove ili efekte.
Izaberite naslov u nastavku da biste ga otvorili i videli detaljnija uputstva.
Boje teme sadrže četiri boje teksta i pozadine, šest boja za naglašavanje i dve boje za hiperveze. U okviru Uzorak možete da vidite kako stilovi i boje fonta teksta izgledaju pre nego što izaberete kombinaciju boja.
-
Na kartici Dizajn, u grupi Varijante kliknite na strelicu nadole koja otvara galeriju varijanti boja:
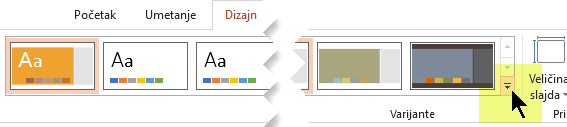
-
Izaberite stavku Boje, a zatim stavku Prilagođavanje boja.
Otvara se dijalog Pravljenje nove teme boja.
-
U dijalogu Kreiranje nove teme boja, u okviru Boje teme uradite nešto od sledećeg:
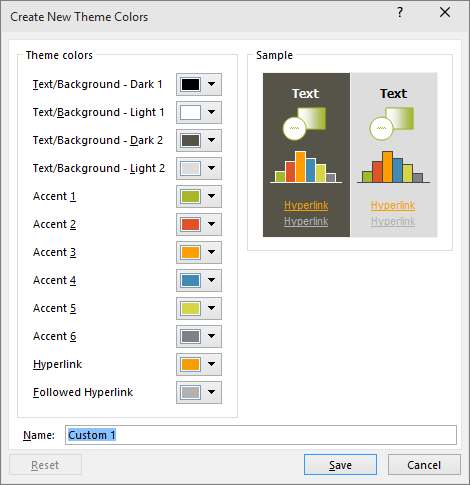
-
Kliknite na dugme pored imena elementa boje teme (na primer, Akcenat 1 ili Hiperveza) koji želite da promenite, a zatim odaberite boju u okviru Boje teme.
– ili –
Kliknite na dugme Još boja i uradite nešto od sledećeg:
-
Na kartici Standardno izaberite boju.
-
Na kartici Prilagođeno unesite broj formule boje za željenu boju.
Ponovite za sve elemente boje teme koje želite da promenite.
-
-
U okviru Ime otkucajte odgovarajuće ime za nove kombinacije boja teme, a zatim izaberite stavku Sačuvaj.
Savet: Ako sve elemente boje teme želite da vratite na originalne boje teme, izaberite stavku Uspostavi početne vrednosti pre nego što izaberete stavku Sačuvaj.
-
Kada definišete prilagođenu šemu boja, ona je dostupna u padajućem meniju Boje:
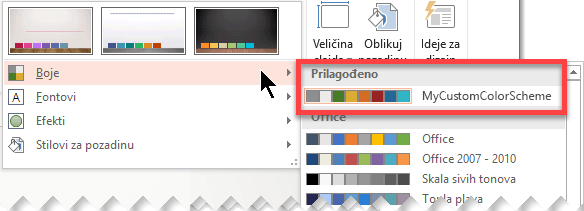
Promena fontova teme ažurira sav tekst naslova i znakova za nabrajanje u prezentaciji.
-
Na kartici Prikaz izaberite stavku Master slajda. Zatim na kartici Master slajdaizaberite stavku


-
U dijalogu Kreiranje nove teme fontova, u okviru Font naslova i Font tela izaberite fontove koje želite da koristite.
-
U okviru Ime otkucajte odgovarajuće ime za nove fontove teme i kliknite na dugme Sačuvaj.
Efekti teme uključuju senke, odraze, linije, popune itd. Iako ne možete da kreirate sopstveni skup efekata teme, možete odabrati efekat teme koji želite da koristite u sopstvenoj temi dokumenta ili prezentacije.
-
Na kartici Prikaz izaberite stavku Master slajda . Zatim na kartici Master slajda izaberite stavku Efekti

-
Izaberite skup efekata koji želite da koristite.
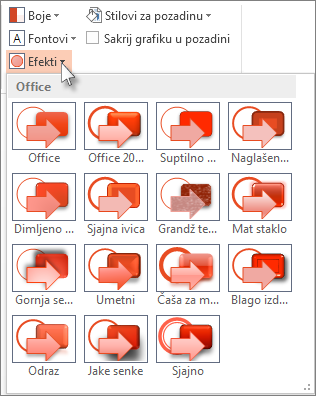
Trebalo bi da sačuvate promene koje napravite u bojama, fontovima i efektima kao temu (.thmx datoteka). Na taj način ćete moći da primenite ovu novu temu na druge dokumente ili prezentacije.
-
Na kartici Prikaz izaberite stavku Master slajda. Zatim na kartici Master slajda izaberite stavku Teme.
-
Izaberite stavku Sačuvaj trenutnu temu.
-
U okviru Ime datoteke otkucajte odgovarajuće ime za temu i kliknite na dugme Sačuvaj.
Napomena: Korigoovana tema se čuva kao .thmx datoteka u fascikli "Teme dokumenta" na lokalnoj disk jedinici i automatski se dodaje na listu prilagođenih tema na
Prilagođavanje teme
-
Da biste pronašli temu koju ćete koristiti u prezentaciji, izaberite karticu Dizajn, kliknite na temu i pogledajte kako se ona pregleda na slajdu.

-
Temu možete dodatno da prilagodite tako što ćete promeniti fontove, boje i boje pozadine na kartici Dizajn .
Da biste promenili fontove i boje, kliknite na strelicu nadole u galeriji Varijante, a zatim izaberite stavku Fontovi, Boje ili Stilovi pozadine.
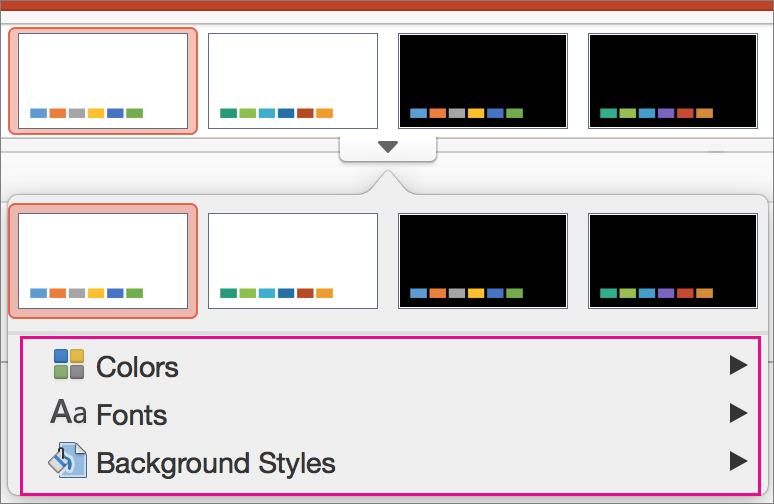
Za preciznije podešavanje prilagođavanja možete da uredite master slajda.
Čuvanje prilagođene teme
-
Na kartici Dizajn zadržite pokazivač iznad bilo koje teme i kliknite na dugme sa strelicom nadole koje se prikazuje ispod table sa temama.
-
Izaberite stavku Sačuvaj trenutnu temu.
Kada sačuvate temu u fascikli Teme, ona će se automatski prikazati u galeriji u okviru Prilagođene teme. Ako tema nije u fascikli Teme, kliknite na dugme Potraži teme da biste potražili temu na sačuvanoj lokaciji.
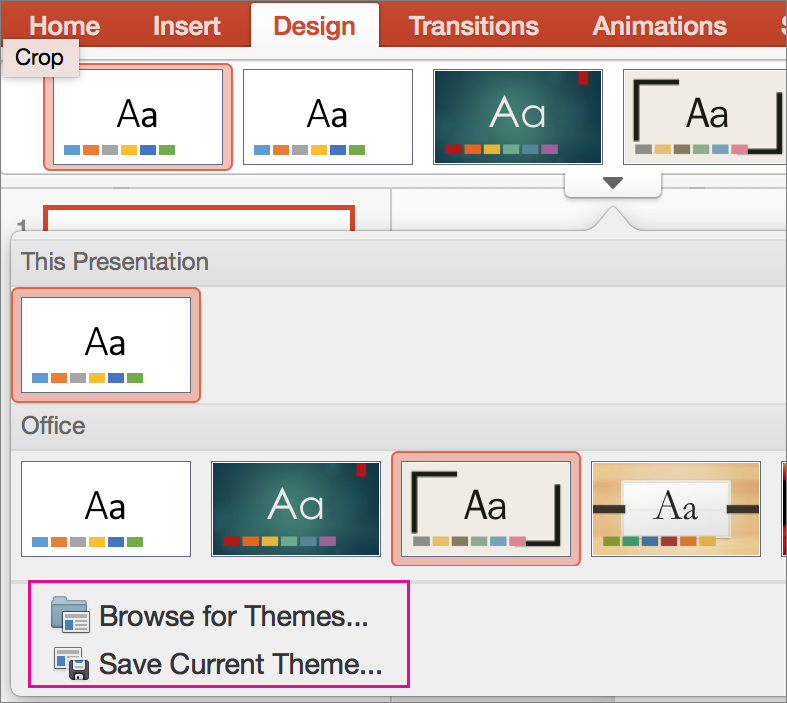
Srodne informacije
Kreiranje ili promena rasporeda slajdova u programu PowerPoint za Mac
Pregled tema
Tema je šema dizajna boja, fontova i pozadine koje možete primeniti na slajdove.
Teme vam daje prezentaciju harmoničnog izgleda uz minimalan napor. Tekst i grafika automatski preuzimaju veličinu, boje i položaj definisane temom, što podrazumeva manje ručnog posla kada kreirate pojedinačne slajdove.
Pošto kreirate temu, ona se nalazi na kartici Dizajn u galeriji Teme. Da biste isprobali temu, postavite pokazivač miša iznad sličice u galeriji Teme i obratite pažnju kako se menja izgled slajda.
Ovo su četiri različite teme primenjene na isti slajd:
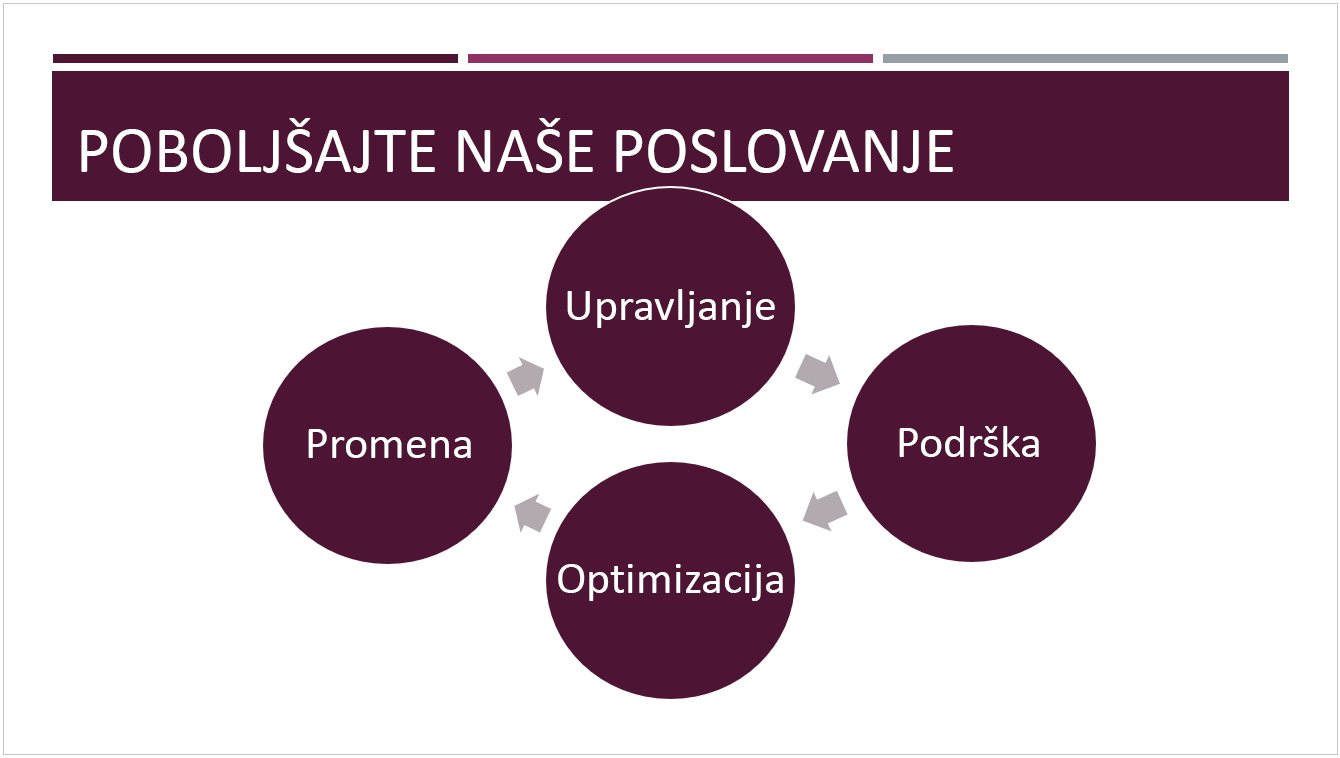
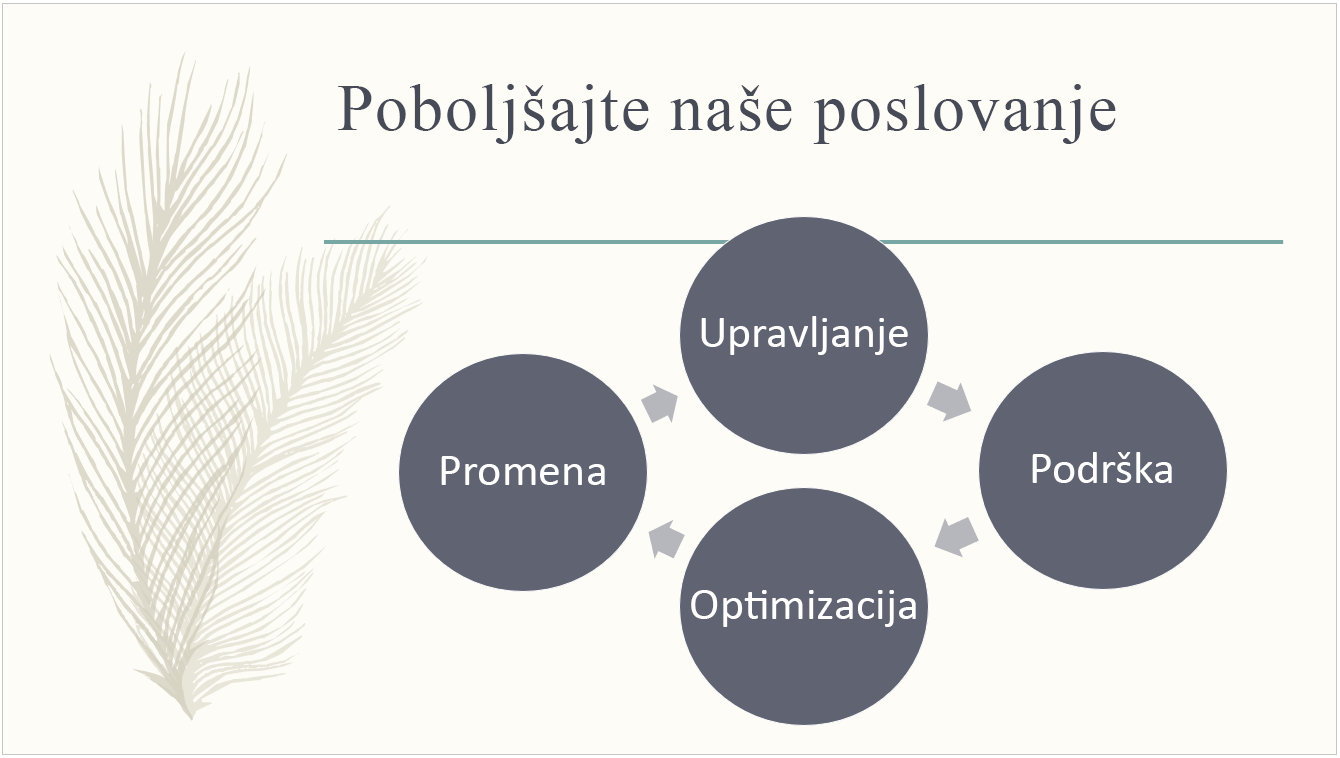

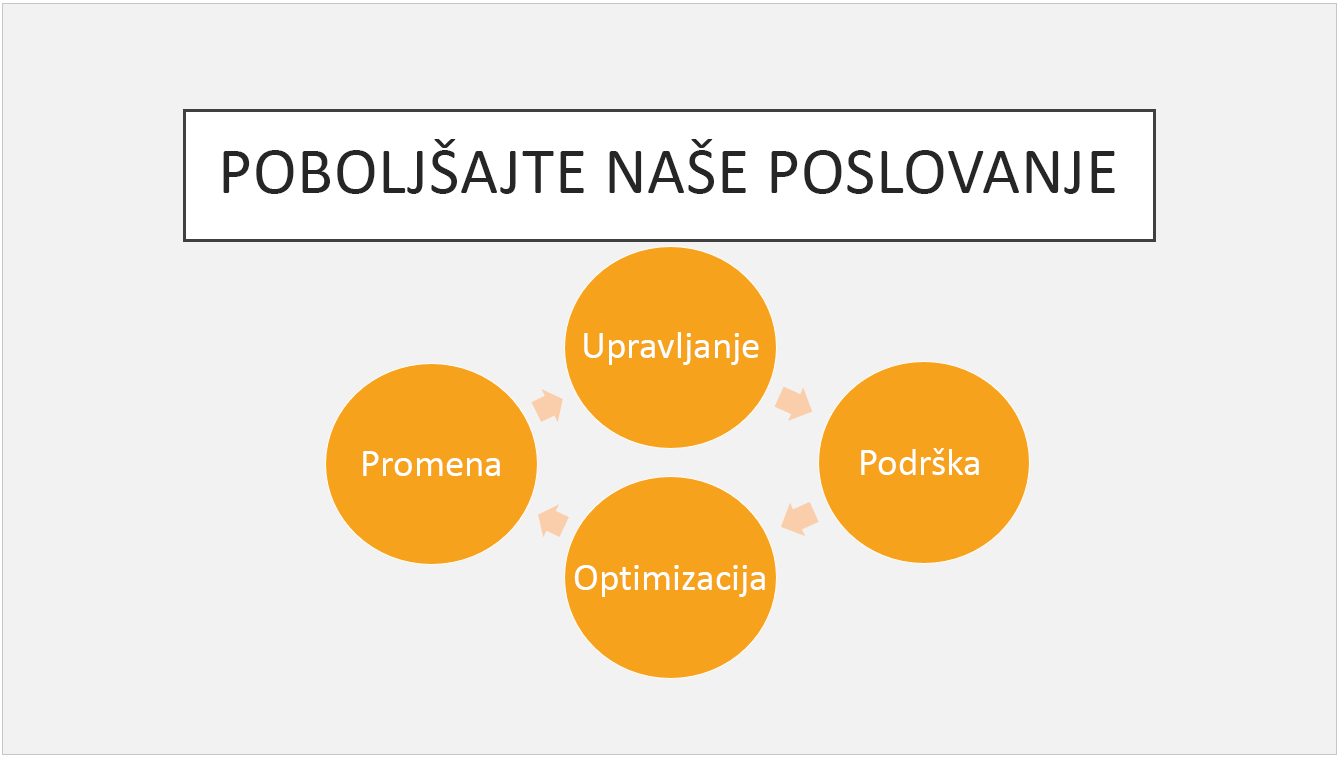
Takođe pogledajte
Razumevanje razlike između PowerPoint predložaka i tema
Uklanjanje ili promena trenutne teme










