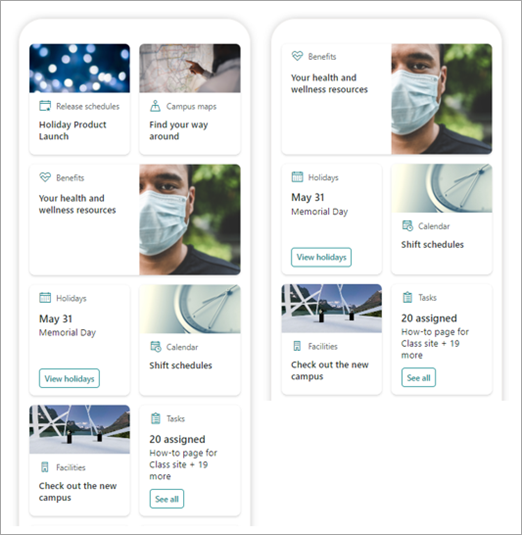Napomena: Ovaj članak se koristi samo za beta korisnike ove funkcije. Još uvek nije dostupna opštim korisnicima.
Kontrolna Viva Connections pruža brz i lak pristup ključnim podacima zaposlenih i zadacima u vezi sa poslom koji mogu biti ciljani korisnicima u ulogama, tržištima i funkcijama poslova. Kontrolna tabla može da se napravi bez koda ili projektant može da kreira prilagođene kartice kako bi ispunio određene potrebe organizacije.
Kada ispunite određene preduslove, vi kreirate kontrolnu tablu na matičnoj lokaciji. Možete da je dodate u Teams tako da lako može da pristupi mobilnim uređajima i računarima korisnika.
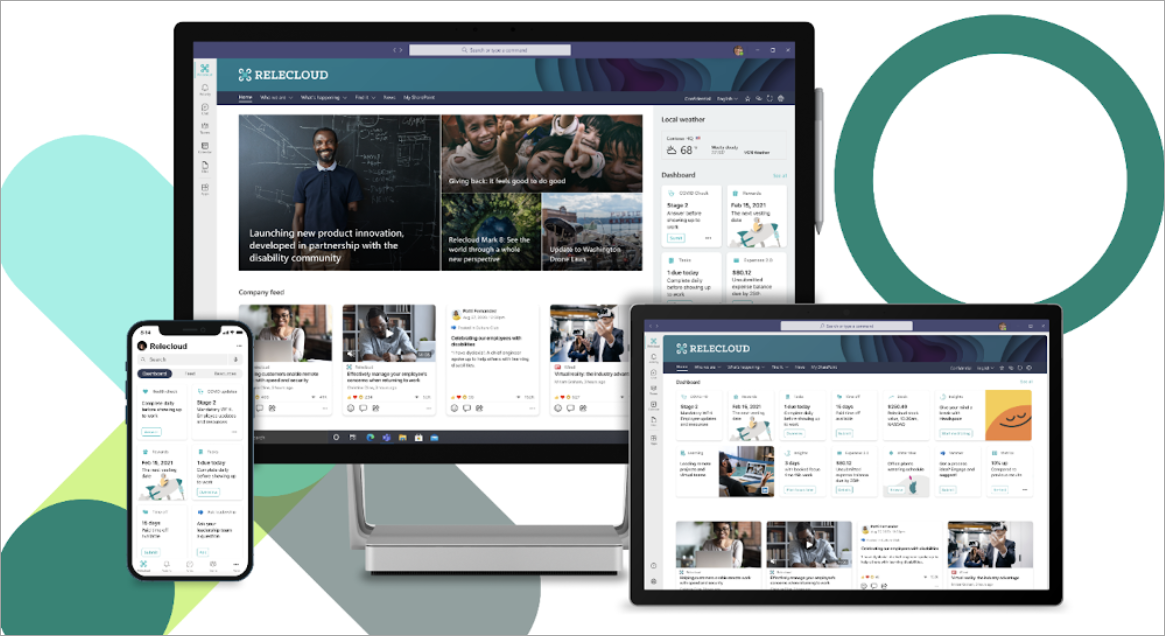
Kontrolna tabla se sastoji od kartica koje mogu biti povezane sa SharePoint stranicama, postojećim Teams aplikacijama , aplikacijama nezavisnih proizvođača i drugim prilagođenim rešenjima.
Dok pravite kontrolnu tablu u režimu uređivanja, možete da vidite kako će izgledati na različitim uređajima. Ako ste ciljili korisnike lokacije na bilo koju karticu, koristite režim pregleda da biste videli kako će izgledati za različite grupe korisnika lokacije. Kada završite, objavite kontrolnu tablu da biste je učinili dostupnom za korišćenje na matičnoj lokaciji, u usluzi Teams i u usluzi Teams za mobilne uređaje.
Evo šta ovaj članak pokriva:
Kreiranje i dodavanje kartica na kontrolnu tablu
Dodavanje sharePoint kartice stranice
Dodavanje veb kartice sa vezama
Dodavanje kartice teams aplikacije
Dizajniranje sopstvene kartice
Pregled da biste videli kako će se kontrolna tabla prikazati za različite grupe korisnika lokacije
Kreiranje kontrolne table i dodavanje kartica na je
Napomena: Da biste kreirali kontrolnu tablu, potrebne su vam dozvole za uređivanje na matičnoj lokaciji na kojoj je kreirate.
-
Na matičnoj lokaciji izaberite stavku Nova > kontrolne table.
-
Izaberite stavku +Dodaj karticu
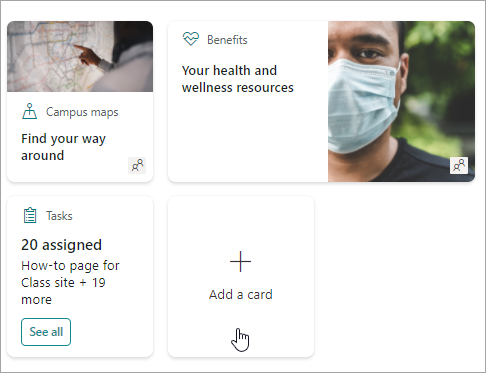
-
Izaberite tip kartice koji želite da dodate iz okvira sa alatkama kartica kontrolne table.
-
Pratite dolenavedene korake da biste podesili svaki tip kartice.
-
Kada završite, objavite kontrolnu tablu tako što ćete izabrati stavku Objavi u gornjem desnom uglu kontrolne table da biste je učinili dostupnom za korišćenje na matičnom sajtu, u usluzi Teams i u usluzi Teams za mobilne uređaje.
Dodavanje sharePoint kartice stranice
Dodajte karticu stranice kada želite da korisnici odu na određenu SharePoint stranicu kada izaberu karticu.
-
Dok ste u režimu uređivanja, izaberite stavku + Dodaj karticu na kontrolnoj tabli.
-
Izaberite SharePoint stranicu iz okvira sa alatkama za kartice kontrolne table.
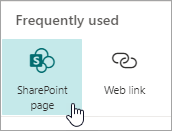
-
U oknu sa svojstvima sa desne strane izaberite opcije.
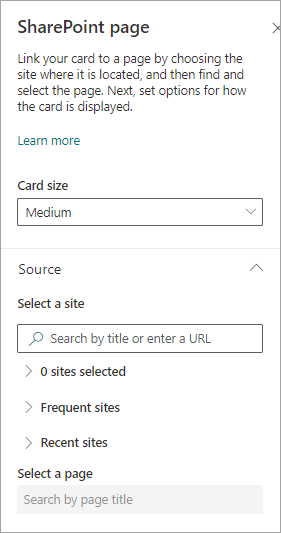
-
-
Izaberite veličinu kartice.
-
Izaberite lokaciju na kojoj se nalazi stranica. Evo postupka:
-
U odeljku Izvor možete da potražite lokaciju tako što ćete uneti naslov ili delimičan naslov. Možete i da razvijete stavke Često ili Nedavne da biste pronašli najčešće posećene sajtove ili sajtove koje ste nedavno pregledali.
-
Kada izaberete lokaciju, potražite stranicu koju želite da koristite tako što ćete uneti naslov ili delimičan naslov stranice.
-
-
-
Podesite opcije prikaza kartice:
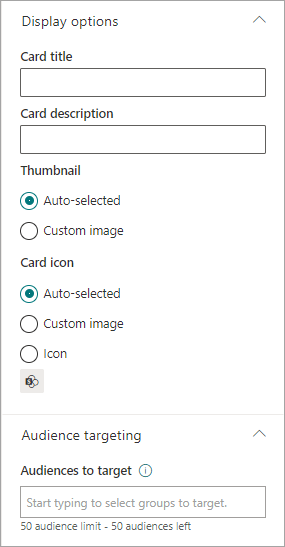
-
-
Unesite naslov kartice. Ovo neće promeniti naslov stranice; to je naslov koji će se prikazati na vrhu kartice.
-
Unesite opis kartice. Ovo će se prikazati u većem tekstu ispod naslova.
-
-
U okviru Stavka Sličica izaberite jednu od sledećih opcija:
-
Automatski izabrano: Ovo će automatski prikazati sliku na vrhu kartice koja dolazi sa stranice.
-
Prilagođena slika: Kada izaberete ovu opciju, možete da kliknete na dugme Promeni da biste odabrali sliku koju želite da koristite.
-
-
U okviru Ikona kartice izaberite ikonu za prikaz sa leve strane naslova kartice:
-
Automatski izabrano: Ovo će automatski prikazati ugrađenu ikonu povezanu sa stranicom.
-
Prilagođena slika: Kliknite na dugme Promeni da biste odabrali sliku koju želite da koristite.
-
Ikona: Kliknite na dugme Promeni da biste odabrali neku od skupova ikona akcija.
-
-
Ako želite da usmeravate karticu ka određenim grupama korisnika lokacije (to jest, samo korisnici koje navedete će videti karticu na kontrolnoj tabli, izaberite neke grupe za cilj. Više informacija o ciljanju korisnika lokacije potražite u dolenavedenom odeljku Ciljanje korisnika lokacije.
-
Kada završite, možete da zatvorite okno sa svojstvima tako što ćete izabrati znak X u gornjem desnom uglu.
Dodavanje kartice veb veze
Dodajte veb karticu sa vezama kada želite da korisnici odu na internu ili spoljnu vezu na veb lokaciji.
-
Dok ste u režimu uređivanja, izaberite stavku + Dodaj karticu na kontrolnoj tabli.
-
Izaberite stavku Veb veza iz okvira sa alatkama za kartice kontrolne table.
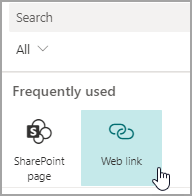
-
U oknu sa svojstvima sa desne strane izaberite opcije
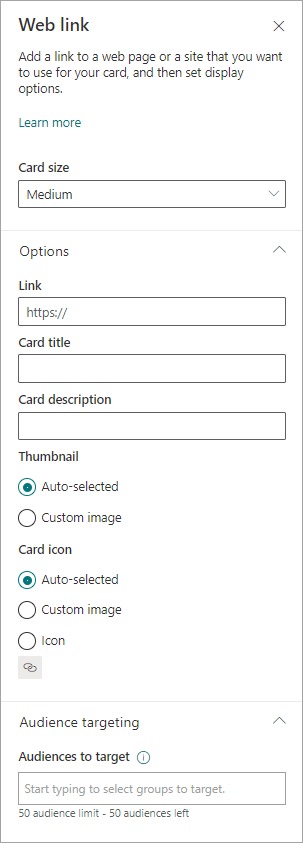
-
-
Izaberite veličinu kartice.
-
Unesite URL adresu veze. Ovo bi trebalo da počinje sa https://
-
-
Podesite opcije prikaza kartice:
-
Unesite naslov kartice. Ovo neće promeniti naslov stranice; to je naslov koji će se prikazati na vrhu kartice.
-
Unesite opis kartice. Ovo će se prikazati u većem tekstu ispod naslova.
-
-
U okviru Stavka Sličica izaberite jednu od sledećih opcija:
-
Automatski izabrano: Ovo će automatski prikazati sliku na vrhu kartice koja dolazi sa stranice.
-
Prilagođena slika: Kada izaberete ovu opciju, možete da kliknete na dugme Promeni da biste odabrali sliku koju želite da koristite.
-
-
U okviru Ikona kartice izaberite ikonu za prikaz sa leve strane naslova kartice:
-
Automatski izabrano: Ovo će automatski prikazati ugrađenu ikonu povezanu sa stranicom.
-
Prilagođena slika: Kliknite na dugme Promeni da biste odabrali sliku koju želite da koristite.
-
Ikona: Kliknite na dugme Promeni da biste odabrali neku od skupova ikona akcija.
-
-
Ako želite da usmeravate karticu ka određenim grupama korisnika lokacije (to jest, samo korisnici koje navedete će videti karticu na kontrolnoj tabli, izaberite neke grupe za cilj. Više informacija o ciljanju korisnika lokacije potražite u dolenavedenom odeljku Ciljanje korisnika lokacije.
-
Kada završite, možete da zatvorite okno sa svojstvima tako što ćete izabrati znak X u gornjem desnom uglu.
Dizajniranje sopstvene kartice pomoću brzog prikaza
Ovu karticu možete odabrati da dizajnirate sami tako što ćete navesti naslov, veličinu, ikonu, predložak i prilagođenu dugmad sa određenim radnjama kao što su povezivanje sa aplikacijom ili prikazivanje brzog prikaza.
Napomena: Ako želite da prikažete brzi prikaz kartice, možete da koristite predložak prilagodljive kartice i trebalo bi da ste upoznati sa funkcijom JSON. Pročitajte članak Primamljivi pregled – prilagodljive kartice | Microsoft Docs za više informacija.
Možete da odaberete ovu karticu da biste dizajnnuli sopstvenu karticu koja uključuje brzi prikaz. Da biste to uradili, trebalo bi da ste upoznati sa predlošcima JSON i Prilagodljive kartice. Pročitajte članak Primamljivi pregled – prilagodljive kartice | Microsoft Docs za više informacija.
-
Dok ste u režimu uređivanja, izaberite stavku + Dodaj karticu na kontrolnoj tabli.
-
Izaberite dizajner kartica.
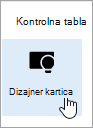
Podešavanje opcija kartice
-
U oknu sa svojstvima izaberite opcije kartice.
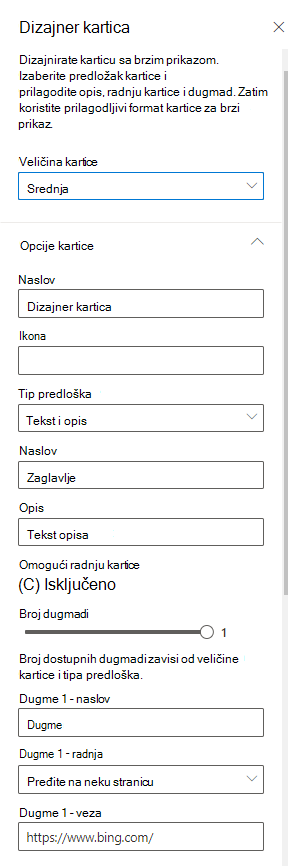
-
Izaberite veličinu srednje ili velike kartice.
Kartica Srednje omogućava da dodate jedno dugme, dok će vam velika kartica omogućiti da dodate dva dugmeta. -
Dodajte naslov za karticu.
-
Dodajte URL za ikonu.
-
Izaberite tip predloška:
-
Tekst će vam dati mogućnost da dodate samo naslov.
-
Tekst i slika će vam dati mogućnost da dodate naslov i sliku.
-
Tekst i opis vam omogućavaju da dodate sopstveni naslov i opis, ali bez opcije slike.
-
-
U zavisnosti od tipa predloška koji ste odabrali, dodajte naslov, opis i vezu ka slici. Ako nemate neku od ovih opcija, ali je želite, odaberite drugi tip predloška.
-
Uključite radnju Omogući karticu ako želite da kartica ode na vezu ili prikaže brzi prikaz kada je korisnik izabere. Potrebno je prvo podesiti brzi prikaz (pogledajte odeljak Dodavanje brzog prikaza u nastavku).
-
Odaberite broj dugmadi za prikaz. Za srednju karticu možete da prikažete samo dugme 1. Za veliku karticu možete prikazati 1 ili 2 dugmeta.
-
Dodajte naslov, radnju i vezu dugmeta.
Podešavanje brzog prikaza
U okviru Raspored i podaci brzog prikaza unesite Kôd JSON predloška za raspored brzog prikaza, a zatim dodajte kôd za podatke koje želite da koristite. Dodatne informacije o uvodu i podacima sa nekim primerima potražite u članku Templating Overview - Adaptive Cards | Microsoft Docs. Više primera možete da pronađete na Designer | Prilagodljive kartice.
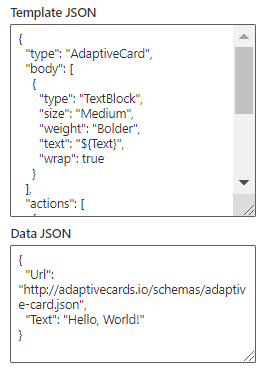
Ciljanje korisnika lokacije
Ako želite da usmeravate karticu ka određenim grupama korisnika lokacije (to jest, samo korisnici koje navedete će videti karticu na kontrolnoj tabli, izaberite neke grupe za cilj. Više informacija o ciljanju korisnika lokacije potražite u dolenavedenom odeljku Ciljanje korisnika lokacije.
Uskoro stiže: Dodavanje kartice aplikacije Teams
Kartica aplikacije Teams vam omogućava da kreirate karticu koja koristi postojeću Teams aplikaciju.
Ova kartica nije dostupna za beta.
Ciljanje korisnika lokacije
Korišćenjem ciljanja korisnika lokacije možete da podignete nivo kartica na određene grupe osoba. Ovo je korisno kada želite da predstavite informacije koje su naročito relevantne za određenu grupu osoba. Na primer, možete da usmeravate kartice ka određenom sektoru.
Postavljanje ciljnih grupa korisnika lokacije za vizitkartu
-
Ako stranica nije već u režimu uređivanja, izaberite stavku Uredi u gornjem desnom uglu stranice kontrolne table.
-
Izaberite karticu koju želite da usmeravate ka jednoj ili više grupa korisnika lokacije i izaberite olovku Uredi karticu sa trake sa alatkama sa leve strane.
-
U oknu sa svojstvima sa desne strane, u okviru Grupe korisnika lokacije za cilj otkucajte ili potražite grupe korisnika lokacije koje želite da ciljate.
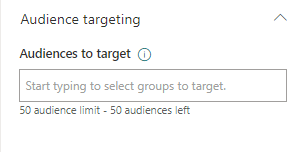
Ako ste izabrali grupu korisnika lokacije koju ste nedavno kreirali ili promenili, možda će biti potrebno neko vreme da vidite ciljanje primenjeno za tu grupu.
Kada je kartica uspešno ciljana korisnicima, videćete ikonu osoba u donjem levom uglu kartice.
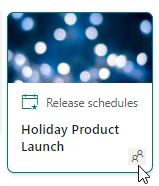
Pregledajte kontrolnu tablu da biste videli kako će se prikazati za različite grupe korisnika lokacije
Kada imate kartice koje cilja publika, možete da vidite kako će različita publika videti kontrolnu tablu u zavisnosti od publike u okviru koje su i kako će izgledati na mobilnim uređajima, računarima i tablet računarima.
Ono što vidite u režimu pregleda približno oslanja se na ono što će se dož dož do do slova na uređaju za korisnike koji odaberete (možete da odaberete stavke Radna površina, Tablet ili Mobile). Stvarni prikaz zavisiće od uređaja i prikaza svakog korisnika.
Da biste pregledali različite grupe korisnika lokacije:
-
Dok ste u režimu uređivanja, izaberite stavku Pregled u gornjem desnom uglu.
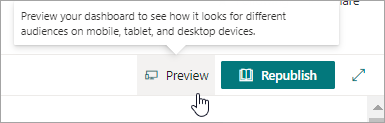
-
Izaberite padajuću listu za stavku Izaberite grupe korisnika lokacije kao koje treba pregledati. (ako nijedna kartica nije ciljna korisnicima, umesto toga ćete videti nedostupnu oznaku ciljanih korisnika lokacije).
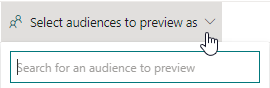
-
Potražite grupu, a zatim je izaberite. Kada se doda, podrazumevano će biti izabran. Grupu možete ponovo da izaberete na padajućoj listi da biste je odaberite za prikazivanje.
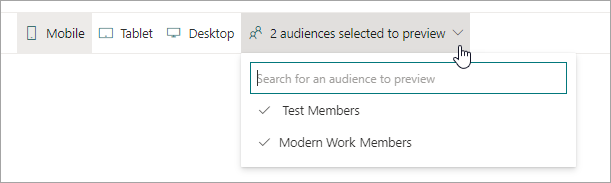
-
Kartice koje su ciljane za grupu koju ste dodali prikazaće se.
-
Kada je izabrana jedna ili više grupa korisnika lokacije, prikazaće se i kartice koje ne ciljuju korisnike lokacije.
-
Ako nije izabrana nijedna grupa korisnika lokacije, prikazaće se samo kartice koje nisu ciljane na korisnike lokacije. Ako kartice nisu ciljane, nijedna se neće prikazati.
-
Ako niste deo neke od grupa korisnika lokacije koju ste izabrali, videćete samo kartice koje nisu ciljane na korisnike lokacije. Ako nijedna grupa korisnika lokacije nije ciljana, nećete videti kartice.
Primer
Na sledećoj kontrolnoj tabli pregled je podešen za mobilne uređaje, a prva prikazuje da su dve gornje kartice ciljane na korisnike lokacije kao deo grupe koja je izabrana za pregled. U drugom pregledu, dve najvažnije kartice nisu ciljane za odabranu grupu korisnika lokacije.
Takođe možete da vidite kako će kontrolna tabla izgledati na mobilnim uređajima, tabelama i radnoj površini tako što ćete izabrati te opcije.