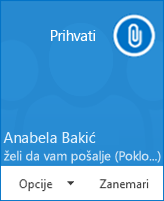Uz Lync možete početi da radite sa osobama na temi koja zahteva trenutnu pažnju bez potrebe za planiranjem sastanka unapred. Brzo započnite ad hoc sastanak, delite PowerPoint slajdova, sarađujte na beloj tabli ili delite ekran u okviru razgovora preko trenutnih poruka.
Započinjanje konferencijskog poziva
Započnite Lync konferencijskog poziva da biste imali brzi, spontani sastanak sa saradnicima. Uverite se da su kontakti dostupni tako što ćete najpre proveriti njihov status prisutnosti.
Zatim:
-
Pritisnite i držite taster Ctrl na tastaturi i kliknite na imena kontakata da biste ih izabrali.
-
Kliknite desnim tasterom miša na izbor i izaberite stavku Započni konferencijski poziv.
-
Odaberite kako želite da započnete konferencijski poziv:
-
Lync poziv – Lync poziv čini poziv koristeći zvuk računara.
-
Mobilni, Poslovni ili neki drugi broj – Lync vas i kontakte sa telefona koji odaberete.
Kontakti zatim primaju obaveštenje i mogu da prihvate ili odbiju zahtev za konferencijski poziv.
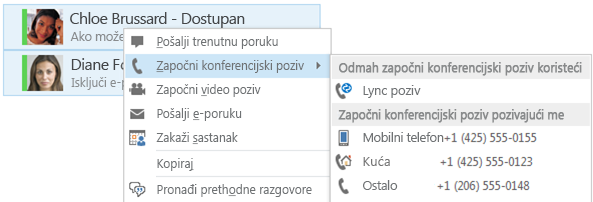
Deljenje radne površine ili programa
Brzo započnite deljenje ekrana sa nekim iz okvira razmene trenutnih poruka. Sastanak nije neophodan.
-
Kliknite dvaput na ime kontakta da biste pokrenuli razmenu trenutnih poruka.
-
Pauzirajte na dugmetu predstavljanja (monitora) i na kartici Predstavljanje:
-
Izaberite stavku Radna površina da biste prikazali ceo sadržaj radne površine.
-
Izaberite stavku Program i kliknite dvaput na program koji želite.
-
Traka sa alatkama za deljenje pojavljuje se na vrhu ekrana i bićete obavešteni da delite.
-
Kliknite na dugme telefona da biste dodali zvuk.
-
Kliknite na dugme kamere da biste dodali video zapis.
-
Kada završite, na traci sa alatkama kliknite na dugme Zaustavi deljenje.
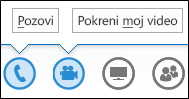
Deljenje PowerPoint slajdova
-
Kliknite dvaput na ime kontakta da biste pokrenuli razmenu trenutnih poruka.
-
Pauzirajte na dugmetu predstavljanja (monitora).
-
Na kartici Predstavljanje izaberite stavku PowerPoint i otpremite datoteku u razmenu trenutnih poruka.
-
Da biste premeštali slajdove, izaberite stavku Sličice i kliknite na slajd koji želite da prikažete ili koristite strelice na dnu sobe za sastanke.
-
Da biste videli svoje beleške izlagača, kliknite na dugme Beleške.
-
Kliknite na dugme Beleške u gornjoj desnoj strani slajda da biste otvorili traku sa alatkama i koristili markere, žigove, laserski pokazivač, itd.
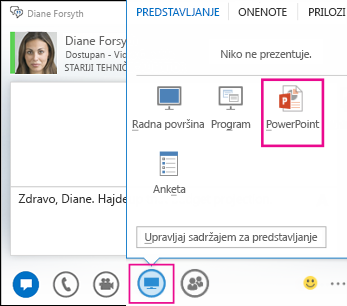
Započinjanje razgovora putem grupne razmene trenutnih poruka
Započnite razgovor putem grupne razmene trenutnih poruka (IM) tako što ćete izabrati više kontakata ili grupu kontakata sa spiska kontakatas. Takođe možete pretvoriti jedan razgovor preko razmene trenutnih poruka u grupni razgovor.
-
Pritisnite i držite taster Ctrl na tastaturi i kliknite na svaki kontakt koji želite da pozovete.
-
Kliknite desnim tasterom miša na izbor, a zatim izaberite stavku Pošalji trenutnu poruku.
-
Otkucajte poruku i pritisnite taster Enter.
-
Kliknite na dugme telefona da biste dodali zvuk.
-
Kliknite na dugme kamere da biste dodali video zapis.
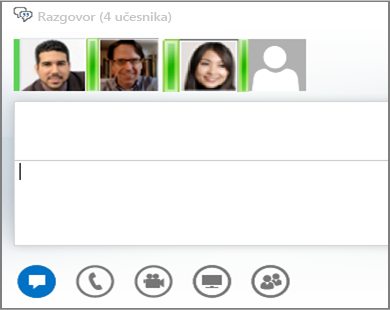
-
Ako se nalazite u jednoj sesiji razmene trenutnih poruka i želite da dodate još osoba, pauzirajte na ikoni osoba i kliknite na dugme Pozovite još osoba.
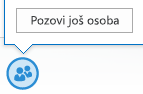
Slanje datoteke drugim osobama
Koristite opciju prenosa datoteke da biste slali dokumente kontaktima u razmeni trenutnih poruka.
-
Kliknite dvaput na ime kontakta da biste otvorili razmenu trenutnih poruka.
-
Prevucite datoteku iz računara i otpustite je u prozor razgovora.
-
Lync obaveštava primaoca da se datoteka šalje i da je oni mogu prihvatiti ili odbiti.
-
Ukoliko se prenos prihvati, datoteka počinje da se preuzima na računar primaoca.
Takođe možete prevući datoteku na ime kontakta čime obaveštavate primaoca da prihvati ili
odbije prenos datoteke.