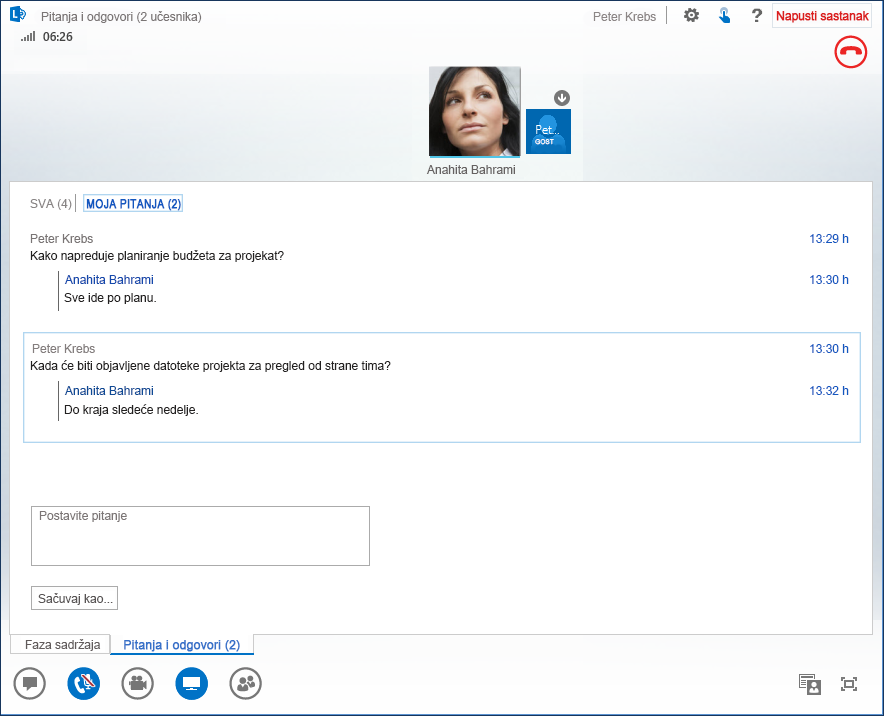Lync Web App menadžer za pitanja i odgovore obezbeđuje strukturirano okruženje za davanje odgovora tokom sastanka. Ova funkcija je posebno korisna kada izlagač može da odgovori na pitanje dok neko drugi izlaže sadržaj prezentacije.
Imajte na umu da učesnici mogu postavljati pitanja, ali samo izlagači mogu davati odgovore.
Pokretanje menadžera za pitanja i odgovore
Svaki izlagač na sastanku može pokrenuti menadžer za pitanje i odgovore i odgovoriti na pitanja. Ako učestvujete na sastanku, pogledajte odeljak Korišćenje menadžera za pitanja i odgovore kao učesnika.
-
U Lync Web App sastanku postavite pokazivač miša na ikonu prezentacije (monitora), a zatim izaberite stavku Q&A.
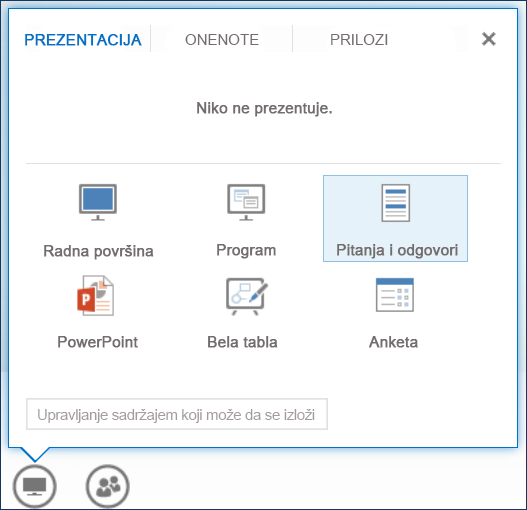
Ako ne postoji drugi sadržaj, faza sadržaja se otvara i prikazuje menadžer za pitanja i odgovore za sve učesnike. Ako je aktivan drugi sadržaj, prikazuje se kartica Pitanja i odgovori kao nova kartica pored kartice Faza sadržaja.
Trenutne poruke sastanka se automatski isključuju dok ne zaustavite menadžer za pitanja i odgovore.
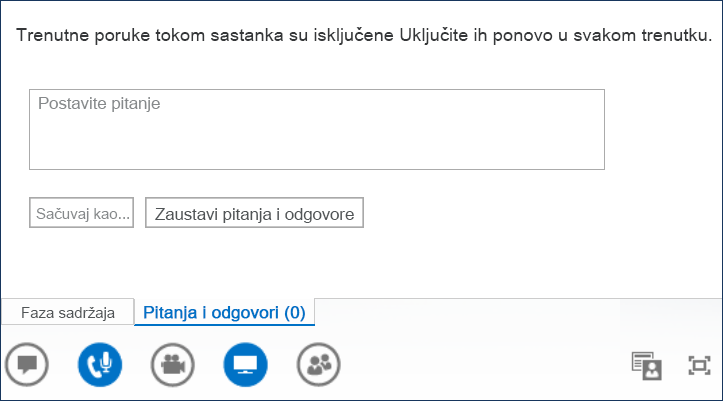
-
Kada je pitanje prosleđeno, svaki izlagač može izabrati stavku Odgovori i otkucati odgovor. Zatim pritisnite taster Enter na tastaturi da biste objavili odgovor.
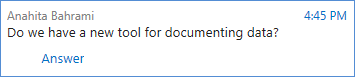
Ako se pitanje prosledi dok vi izlažete sadržaj, videćete da se broj pitanja povećava. Uvek možete izabrati karticu Pitanja i odgovori da biste odgovorili na pitanje, a zatim se vratite na karticu Faza sadržaja da biste nastavili sa prezentacijom.
-
Ako počnete da kucate odgovor i predomislite se, kliknite na dugme Otkaži da biste odgovorili kasnije ili da bi drugi izlagač preuzeo pitanje.
-
Izaberite karticu Neodgovoreno da biste filtrirali pitanja na koje još nije odgovoreno.
-
Da biste sačuvali zapis sesije pitanja i odgovora, izaberite stavku Sačuvaj kao, a zatim kopirajte pitanja i odgovore u datoteku na računaru.
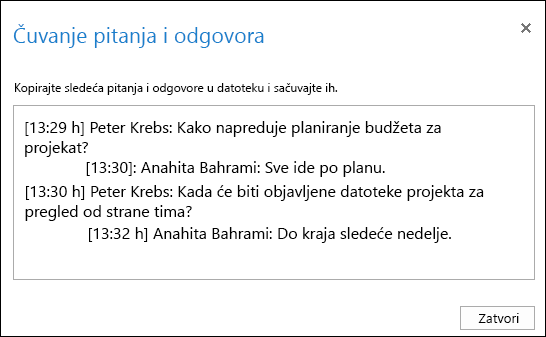
-
Na kraju sesije izaberite Zaustavi pitanja i odgovore. Kada vas Lync Web App upita da li želite da omogućite trenutne poruke, izaberite stavku Dozvoli trenutne poruke tokom sastanka ili kliknite na dugme X u obaveštenju ako želite da zadržite isključene trenutne poruke.

Korišćenje menadžera za pitanja i odgovore kao učesnika
Kada izlagač deli sesiju pitanja i odgovora, svi učesnici sastanka mogu da vide i postave pitanja. Imajte na umu da uvek možete da se prebacujete između kartica Pitanja i odgovori i Faza sadržaja tokom sastanka.
-
Otkucajte pitanje u polje Postavi pitanje.
-
Kada pitanje dobije odgovor, videćete ga ispod pitanja.
-
Ako želite samo da vidite svoja pitanja, izaberite karticu Moja pitanja.
-
Da biste sačuvali zapis sesije pitanja i odgovora, izaberite stavku Sačuvaj kao, a zatim kopirajte i nalepite tekst u datoteku na računaru.