Ako ste spremni da se pridružite razgovoru koji se odvija u sobi za ćaskanje, objavljivanje poruke je jednostavno. Poruke mogu da uključuju slike, funkcionalne veze, emotikone, oblikovanje teksta i do 8.000 znakova. Lync proverava i pravopis dok kucate poruke. Poruke sa više od 700 znakova objavljuju se kao priče da bi se poboljšala čitljivost u prozoru sobe za ćaskanje. Priče uključuju naslov koji pružite, prvih nekoliko redova teksta i vezu na koju osobe mogu da kliknu kako bi otvorile ostatak poruke ako ih ona interesuje. Poruke sa manje od 700 znakova vide se u potpunosti.
Važno: Poruke se Lync u sobama za neprekidno ćaskanje. Poruka koju objavite biće vidljiva svim učesnicima, sadašnjim i budućim, sve dok je soba za ćaskanje dostupna.
-
Poruku otkucajte u oblasti za unos teksta u prozoru sobe za ćaskanje.
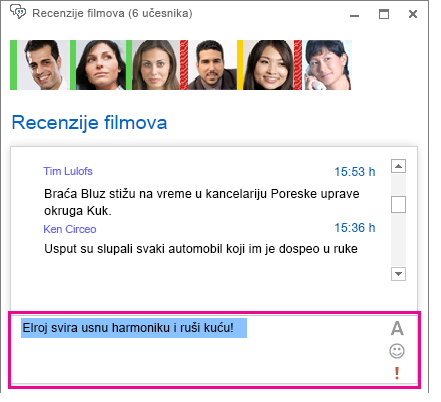
-
(Opcionalno) Možete da dodate specijalni sadržaj i da prilagodite izgled poruke na sledeći način:
-
Da biste dodali sliku poruci, uradite nešto od sledećeg:
-
Prevucite i otpustite sliku sa računara u otvorenu trenutnu poruku.
-
Kopirajte i nalepite sliku iz bilo kog Office programa u trenutnu poruku.
-
Pritisnite taster PrtScn na tastaturi da biste sliku uhvatili direktno sa ekrana, a zatim je nalepite u trenutnu poruku.
-
-
Da biste promenili boju teksta, veličinu, tip fonta ili oblikovanje (kurziv, podebljano ili podvučeno) za sve poruke ili jedan deo poruke: Markirajte tekst koji želite da promenite, kliknite na ikonu Font

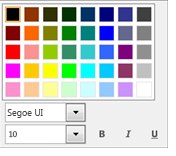
-
Dodavanje emotikona: postavite kursor na mesto na koje želite da ga umetnete, kliknite na ikonu Emotikon

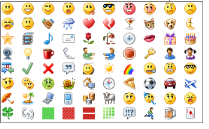
-
Dodavanje veb adrese u vidu funkcionalne veze: Kopirajte i nalepite vezu u oblast teksta. (Obavezno koristite punu adresu.)
-
Da biste označili da je poruka visokog prioriteta: kliknite na ikonu „Velika važnost”

-
Objavite poruku tako što ćete pritisnuti taster Enter na tastaturi.
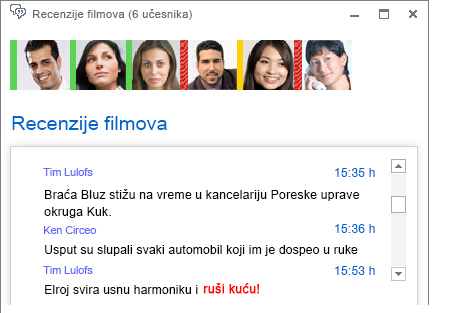
Ad hoc audio poziv iz sobe za ćaskanje
Ako treba da diskutujete o temi koja zahteva trenutnu pažnju, brzo možete započeti poziv sa učesnicima u sobi za ćaskanje.
-
Kliknite na dugme za poziv koje se nalazi u dnu ekrana.
-
Lync poziva članove u sobi i oni mogu da koriste obaveštenje o pozivu da bi se pridružili konferenciji.
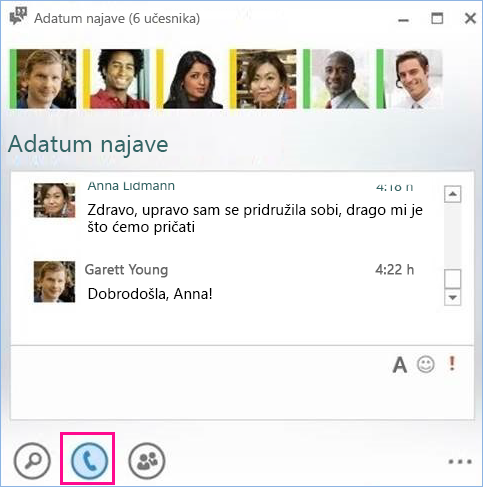
Veza za pridruživanje konferenciji takođe se dodaje u sobu, što osobama omogućava da se pridruže kasnije ako su propustile obaveštenje o pozivu.
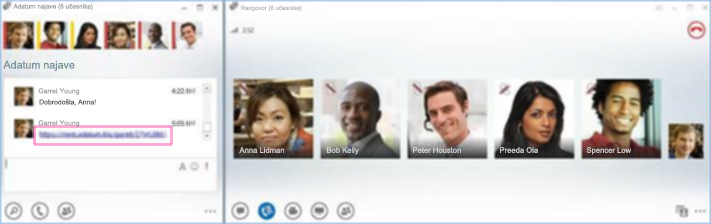
Napomena: Soba za ćaskanje kreira novu vezu za konferenciju svaki put kada neko započne konferencijski poziv i prati iste dozvole i smernice koje su podešene za vaš nalog.










