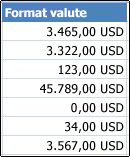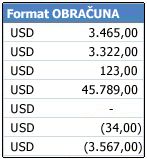Ako želite da prikažete brojeve kao brojčane vrednosti, te brojeve morate oblikovati kao valutu. Da biste to uradili, primenite format broja „Valuta“ ili „Računovodstveni“ na ćelije koje želite da oblikujete. Opcije oblikovanja brojeva dostupne su na kartici Početak, u grupi Broj.
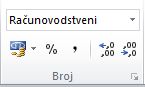
U ovom članku
Oblikovanje brojeva kao valute
Broj možete prikazati sa podrazumevanim simbolom valute tako što ćete izabrati ćeliju ili opseg ćelija, a zatim na kartici Početak, u grupi Broj izabrati karticu Računovodstveni oblik valute 
Ako želite veću kontrolu nad bilo koje oblikovanje ili želite da promenite druge aspekte oblikovanja selekcije, možete da pratite ove korake.
Izaberite ćelije koje želite da oblikujete
Na kartici Početak kliknite na pokretač dijaloga pored stavke Broj.
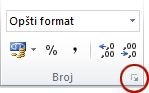
Savet: Možete i da pritisnete kombinaciju tastera Ctrl+1 da biste otvorili dijalog Oblikovanje ćelija.
U dijalogu Oblikovanje ćelija, sa liste Kategorija izaberite stavku Valuta ili Računovodstveni.

U polju Simbol kliknite na željeni simbol valute.
Napomena: Ako želite da prikažete novčanu vrednost bez simbola valute, izaberite stavku Nijedno.
U polje Decimalna mesta unesite željeni broj decimalnih mesta za broj. Na primer, da biste u ćeliji prikazali 138.691 USD umesto 138.690,63 USD, unesite 0 u polje Decimalna mesta.
Kada izvršite promene, pogledajte broj u polju Uzorak. On pokazuje kako će promena decimalnih mesta uticati na prikaz broja.
U polju Negativni brojevi izaberite stil prikaza koji želite da koristite za negativne brojeve. Ako ne želite postojeće opcije za prikazivanje negativnih brojeva, možete da napravite sopstveni format broja. Dodatne informacije o pravljenju prilagođenih formata potražite u članku Pravljenje ili brisanje prilagođenog formata broja.
Napomena: Polje Negativni brojevi nije dostupno za format broja Računovodstveno. Razlog je u tome što je stalno prikazivanje negativnih brojeva u zagradama uobičajena računovodstvena praksa.
Da biste zatvorili dijalog Oblikovanje ćelija, kliknite na dugme U redu.
Ako Excel u ćeliji prikazuje grešku ##### kada na podatke primenite oblikovanje valute, ćelija verovatno nije dovoljno široka da bi prikazala podatke. Da biste proširili kolonu, kliknite dvaput na desnu ivicu kolone koja sadrži ćelije sa greškom ##### . Na ovaj način automatski ćete promeniti veličinu kolone da bi se prilagodila broju. Možete i da prevlačite desnu ivicu sve dok ne dobijete željenu veličinu kolona.
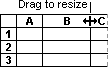
Uklanjanje oblikovanja valute
Ako želite da uklonite oblikovanje valute, možete da pratite ove korake da biste uspostavili početne vrednosti formata broja.
-
Izaberite ćelije na koje je primenjeno oblikovanje valute.
-
Na kartici Početak, u grupi Broj kliknite na dugme Opšti.
Ćelije koje su oblikovane u formatu Opšti ne sadrže poseban format broja.
Razlika između formata „Valuta“ i „Računovodstveno“
Formati „Valuta“ i „Računovodstveno“ koriste se za prikaz novčanih vrednosti. Razlika između ova dva formata objašnjena je u sledećoj tabeli.
|
Format |
Opis |
Primer |
|
Valuta |
Kada primenite format „Valuta“ na broj, simbol valute pojavljuje se neposredno pored prve cifre u ćeliji. Možete navesti broj decimalnih mesta koja želite da koristite, da li želite da koristite znak za razdvajanje hiljada, kao i način na koji želite da budu prikazani negativni brojevi. Savet: Da biste brzo primenili format „Valuta“, izaberite ćeliju ili opseg ćelija koje želite da oblikujete i pritisnite kombinaciju tastera Ctrl+Shift+$. |
|
|
Format |
Opis |
Primer |
|
Računovodstveno |
Kao i format „Valuta“, format „Računovodstveno“ koristi se za novčane vrednosti. Međutim, ovaj format poravnava simbole valuta i decimale brojeva u koloni. Pored toga, format „Računovodstveno“ prikazuje nule kao crte i negativne brojeve u zagradama. Kao i kod formata „Valuta“, možete navesti željeni broj decimalnih mesta kao i da li želite da koristite znak za razdvajanje hiljada. Nije moguće promeniti podrazumevani prikaz negativnih brojeva, osim ako napravite prilagođeni format broja. Savet: Da biste brzo primenili format „Računovodstveno“, izaberite ćeliju ili opseg ćelija koje želite da oblikujete. Na kartici Početak, u grupi Broj kliknite na dugme Računovodstveni oblik valute |
|
Kreiranje predloška radne sveske sa određenim postavkama oblikovanja valute
Ako često koristite oblikovanje valute u radnim sveskama, možete uštedeti vreme tako što ćete kreirati radnu svesku koja uključuje određene postavke oblikovanja valute, a zatim sačuvati tu radnu svesku kao predložak. Ovaj predložak onda možete koristiti za kreiranje drugih radnih svezaka.
-
Kreirajte radnu svesku.
-
Izaberite radne listove za koje želite da promenite podrazumevano oblikovanje brojeva.
Kako se biraju radni listovi
Da biste izabrali
Uradite sledeće
Jedan list
Kliknite na karticu lista.

Ako ne vidite željenu karticu, kliknite na dugmad za pomeranje kartice da biste prikazali karticu, a zatim kliknite na nju.

Dva ili više susednih listova
Kliknite na karticu prvog lista. Zatim držite pritisnut taster Shift i kliknite na karticu poslednjeg lista koji želite da izaberete.
Dva ili više nesusednih listova
Kliknite na karticu prvog lista. Zatim držite pritisnut taster Ctrl i kliknite na kartice drugih listova koje želite da izaberete.
Sve listove u radnoj svesci
Kliknite desnim tasterom miša na karticu lista, a zatim u meniju priručni meni izaberite stavku Izaberi sve listove.
Savet Kada je izabrano više radnih listova, stavka [Grupa] pojavljuje se na naslovnoj traci na vrhu radnog lista. Da biste otkazali izbor većeg broja radnih listova u radnoj svesci, kliknite na bilo koji radni list koji nije izabran. Ako su svi radni listovi izabrani kliknite desnim tasterom na karticu izabranog radnog lista a zatim klikniteRazgrupiši listove.
-
Izaberite određene ćelije ili kolone koje želite da oblikujete, a zatim primenite oblikovanje valute na njih.
Napravite druga prilagođavanja koja vam se sviđaju u radnoj svesci, a zatim uradite sledeće da biste je sačuvali kao predložak:
Čuvanje radne sveske kao predloška
-
Ako čuvate radnu svesku u predlošku po prvi put, počnite tako što ćete kliknuti na podrazumevanu lokaciju ličnih predložaka:
-
Izaberite stavku Datoteka, a zatim izaberite stavku Opcije.
-
Izaberite stavku Sačuvaj, a zatim u pod stavkom Čuvanje radnih svezaka, unesite putanju do lokacije ličnih predložaka u polje Podrazumevana lična lokacija predložaka.
Ta putanja obično glasi: C:\Users\Public Documents\My Templates.
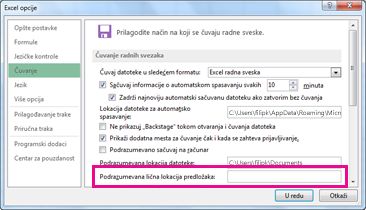
-
Kliknite na dugme U redu.
Kada podesite ovu opciju, svi prilagođeni predlošci koje sačuvate u fascikli Moji predlošci automatski se pojavljuju u okviru Lično na stranici Novo (datoteka > Novo).
-
-
U meniju Datoteka izaberite stavku Izvoz.
-
U okviru Izvoz izaberite stavku Promeni tip datoteke.
-
U okviru Tipovi datoteka radne sveske kliknite dvaput na Predložak.
-
U polju Ime datoteke otkucajte ime koje želite da koristite za predložak.
-
Kliknite na dugme Sačuvaj, a zatim zatvorite predložak.
Kreiranje radne sveske na osnovu predloška
-
U meniju Datoteka izaberite stavku Novo.
-
Izaberite stavku Lično.
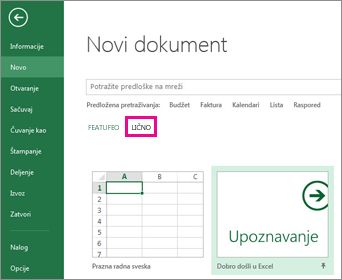
-
Kliknite dvaput na predložak koji ste kreirali.
Excel pravi novu radnu svesku koja je zasnovana na predlošku.