Kada napravite tabelu, Microsoft Office Word 2007 nudi mnogo načina za njeno oblikovanje. Ako odlučite da koristite stavku „Stilovi tabela“, možete da oblikujete celu tabelu odjednom, a čak i da vidite pregled toga kako će tabela izgledati oblikovana pomoću određenog stila pre nego što stvarno primenite taj stil.
Možete da napravite prilagođeni izgled za tabele tako što ćete razdeliti ili objediniti ćelije, dodati ili izbrisati kolone ili redove odnosno dodati ivice. Ako radite sa dugačkom tabelom, možete da ponovite naslove tabele na svakoj stranici na kojoj se tabela pojavljuje. Da biste sprečili neuobičajene prelome stranica koji prekidaju tok tabele, možete i da navedete tačno na koji način i gde tabela treba da se prelomi na stranicama.
Izaberite jednu od sledećih mogućnosti:
Korišćenje stavke „Stilovi tabela“ za oblikovanje cele tabele
Kada napravite tabelu, možete celu da je oblikujete pomoću stavke „Stilovi tabela“. Ako postavite pokazivač miša iznad svakog od unapred oblikovanih stilova tabele možete da pregledate kako će tabela izgledati.
-
Kliknite u tabeli koju želite da oblikujete.
-
U okviru stavke Alatke za tabelu izaberite karticu Dizajn.
-
U grupi Stilovi tabela postavite pokazivač miša iznad svakog stila tabele dok ne pronađete stil koji želite da koristite.
Napomena: Da biste videli još stilova, kliknite na strelicu Još

-
Kliknite na stil da biste ga primenili na tabelu.
-
U grupi Opcije stila tabele potvrdite ili opozovite izbor u polju za potvrdu pored svakog elementa tabele da biste primenili ili uklonili izabrani stil.
Dodavanje ili uklanjanje ivica
Ivice možete da dodate ili uklonite kako biste oblikovali tabelu na željeni način.
Dodavanje ivica tabele
-
U okviru Alatke za tabelu izaberite karticu Raspored.
-
U grupi Tabela izaberite stavku Izbor, a zatim stavku Izaberi tabelu.
-
U okviru stavke Alatke za tabelu izaberite karticu Dizajn.
-
U grupi Stilovi tabele izaberite stavku Ivice, a zatim uradite nešto od sledeće:
-
Kliknite na jedan od skupova unapred definisanih ivica.
-
Izaberite stavku Ivice i senčenje, izaberite karticu Ivice, a zatim odaberite željene opcije.
-
Uklanjanje ivica tabele iz cele tabele
-
U okviru Alatke za tabelu izaberite karticu Raspored.
-
U grupi Tabela izaberite stavku Izbor, a zatim stavku Izaberi tabelu.
-
U okviru stavke Alatke za tabelu izaberite karticu Dizajn.
-
U grupi Stilovi tabele izaberite stavku Ivice, a zatim kliknite na dugme Bez ivica.
Dodavanje ivica tabele samo određenim ćelijama
-
Na kartici Početak, u grupi Pasus kliknite na dugme Prikaži/sakrij.
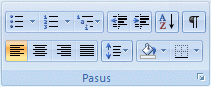
-
Izaberite željene ćelije, uključujući njihove označivače kraja ćelije.

-
U okviru stavke Alatke za tabelu izaberite karticu Dizajn.
-
U grupi Stilovi tabele izaberite stavku Ivice, a zatim kliknite na ivicu koju želite da dodate.
Uklanjanje ivica tabele samo sa određenih ćelija
-
Na kartici Početak, u grupi Pasus kliknite na dugme Prikaži/sakrij.
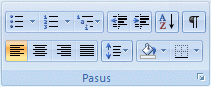
-
Izaberite željene ćelije, uključujući njihove označivače kraja ćelije.

-
U okviru stavke Alatke za tabelu izaberite karticu Dizajn.
-
U grupi Stilovi tabele izaberite stavku Ivice, a zatim kliknite na dugme Bez ivica.
Prikazivanje ili skrivanje koordinatnih linija
Koordinatne linije prikazuju granice ćelija tabele na ekranu gde god na tabelu nisu primenjene ivice. Ako sakrijete koordinatne linije na tabeli koja ima ivice, nećete videti promenu jer se koordinatne linije nalaze iza ivica. Da biste videli koordinatne linije, uklonite ivice.
Za razliku od ivica, koordinatne linije se pojavljuju samo na ekranu; one se nikada ne štampaju. Ako isključite koordinatne linije, tabela se prikazuje kao što će biti odštampana.
Napomena: Koordinatne linije se ne vide kada prikažete dokument u Veb pregledač ili pregledu pre štampanja.
Prikaz ili skrivanje koordinatnih linija tabele u dokumentu
-
U okviru stavke Alatke za tabelu, na kartici Raspored, u grupi Tabela izaberite stavku Prikaži koordinatne linije.
Dodavanje ćelije, reda ili kolone
Dodavanje ćelije
-
Kliknite u ćeliju koja se nalazi odmah desno ili iznad mesta na koje želite da umetnete ćeliju.
-
U okviru stavke Alatke za tabelu, na kartici Raspored izaberite pokretanje dijaloga Redovi i kolone.
-
Odaberite jednu od sledećih opcija:
|
Izaberite ovu stavku |
Da biste izvršili sledeću radnju |
|
Pomeri ćelije udesno |
Umetnite ćeliju i premestite sve druge ćelije u tom redu nadesno. Napomena: Ova opcija može da napravi red koji ima više ćelija nego ostali redovi. |
|
Pomeri ćelije nadole |
Umetnite ćeliju i premestite sve preostale postojeće ćelije u toj koloni nadole za po jedan red. Dodaje se novi red na dno tabele koji sadrži poslednju postojeću ćeliju. |
|
Umetni ceo red |
Umetnite red direktno iznad ćelije u koju ste kliknuli. |
|
Umetni celu kolonu |
Umetnite kolonu odmah desno od ćelije u koju ste kliknuli. |
Dodavanje reda
-
Kliknite unutar ćelije koja se nalazi direktno ispod ili iznad mesta gde želite da dodate red.
-
U okviru Alatke za tabelu izaberite karticu Raspored.
-
Uradite nešto od sledećeg:
-
Da biste red dodali direktno iznad ćelije u koju ste kliknuli, u grupi Redovi i kolone izaberite stavku Umetni iznad.
-
Da biste red dodali direktno ispod ćelije u koju ste kliknuli, u grupi Redovi i kolone izaberite stavku Umetni ispod.
-
Dodavanje kolone
-
Kliknite unutar ćelije koja se nalazi odmah desno ili levo od mesta gde želite da dodate kolonu.
-
U okviru Alatke za tabelu izaberite karticu Raspored.
-
Uradite nešto od sledećeg:
-
Da biste dodali kolonu odmah levo od ćelije u koju ste kliknuli, u grupi Redovi i kolone izaberite stavku Umetni levo.
-
Da biste dodali kolonu odmah desno od ćelije u koju ste kliknuli, u grupi Redovi i kolone izaberite stavku Umetni desno.
-
Brisanje ćelije, reda ili kolone
-
Uradite nešto od sledećeg:
Da biste izabrali
Postupite na sledeći način
Ćelija
Kliknite na levu ivicu ćelije.

Red
Kliknite sa leve strane reda.

Kolona
Kliknite na gornju koordinatnu liniju ili gornju ivicu kolone.

-
U okviru Alatke za tabelu izaberite karticu Raspored.
-
U grupi Redovi i kolone izaberite stavku Izbriši, a zatim po potrebi stavku Izbriši ćelije, Izbriši redove ili Izbriši kolone.
Objedinjavanje ili razdeljivanje ćelija
Objedinjavanje ćelija
Dve ćelije ili više u istom redu ili istoj koloni možete da kombinujete u jednu ćeliju. Na primer, možete da objedinite nekoliko ćelija horizontalno da biste kreirali zaglavlje tabele koje ima opseg preko nekoliko kolona.
-
Izaberite ćelije koje želite da objedinite tako što ćete kliknuti na levu ivicu ćelije, a zatim prevući do druge željene ćelije.
-
U okviru stavke Alatke za tabelu, na kartici Raspored, u grupi Objedinjavanje izaberite stavku Objedini ćelije.
Razdeljivanje ćelija
-
Kliknite unutar ćelije ili izaberite više ćelija koje želite da razdelite.
-
U okviru stavke Alatke za tabelu, na kartici Raspored, u grupi Objedinjavanje izaberite stavku Razdeli ćelije.
-
Unesite željeni broj kolona i redova na koje želite da razdelite izabrane ćelije.
Ponavljanje naslova tabele na narednim stranicama
Kada radite sa veoma dugom tabelom, ona se deli gde god se pojavi prelom stranice. Tabelu možete da prilagodite tako da se naslovi tabele ponavljaju na svakoj stranici.
Ponovljeni naslovi tabele vide se samo u prikaz rasporeda za štampanje i kada štampate dokument.
-
Izaberite red ili redove naslova. Selekcija mora da obuhvata prvi red tabele.
-
U okviru stavke Alatke za tabelu, na kartici Raspored, u grupi Podaci izaberite stavku Ponavljaj redove naslova.
Napomena: Word automatski ponavlja naslove tabele na svakoj novoj stranici koja nastane automatskim prelomom stranice. Word ne ponavlja naslov ako umetnete ručni prelom stranice unutar tabele.
Kontrola mesta na kom se deli tabela
Kada radite sa veoma dugom tabelom, ona mora se podeli gde god se pojavi prelom stranice. Ako u okviru velikog reda postoji prelom stranice, Microsoft Word podrazumevano dozvoljava prelomu stranice da podeli red na dve stranice.
Tabelu možete da prilagodite kako biste obezbedili da informacije izgledaju onako kako želite kada se ona proteže na više stranica.
Sprečavanje reda tabele da pređe na više stranica
-
Kliknite unutar tabele.
-
U okviru Alatke za tabelu izaberite karticu Raspored.
-
U grupi Tabela izaberite stavku Svojstva, a zatim karticu Red.
-
Opozovite izbor u polju za potvrdu Dopusti da red tabele pređe na sledeću stranicu.
Nametanje prelaženja tabele na sledeću stranicu za određeni red
-
Kliknite unutar reda koji želite da se pojavi na sledećoj stranici.
-
Pritisnite kombinaciju tastera CTRL+ENTER.










