Napomena: Ovaj članak je odradio svoj posao i uskoro će biti obustavljen. Da biste sprečili poruku „Stranica nije pronađena“, uklanjamo veze za koje znamo. Ako ste kreirali veze do ove stranice, uklonite ih i zajedno ćemo održati veb povezanim.
U PowerPoint 2016 za Mac i novijim verzijama, kada dodate video u prezentaciju, možete da dodate osnovne efekte, skratite video zapis i odaberete kako će se video zapis replagati.
Odaberite kako se video zapis igra
-
Izaberite video koji želite da oblikujete.
-
Kliknite na karticu Format video zapisa na traci.
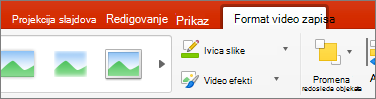
-
Kliknite na dugme Start na kartici Reprodukcija da biste odabrali kada se video reprodukuje tokom projekcije slajdova. (Opcije su opisane u nastavku.)
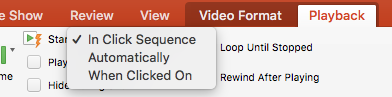
Opcija
Kada se video reprodukuje tokom projekcije slajdova
Automatski
Video se automatski reprodukuje kada se slajd pojavi.
Na klik
Video se reprodukuje samo kada kliknete na dugme "Reprodukuj".
Sekvenca klika
Video se reprodukuje sekvencid sa drugim radnjama koje ste programirao na slajdu (kao što su efekti animacije). Ova opcija ne zahteva doslolan klik. Video možete aktivirati tako da počne na klik ili bilo kom drugom mehanizmu koji aktivira sledeću radnju na slajdu (kao što je pritisknje tastera sa strelicom nadesno).
(Ova opcija je dostupna u PowerPoint za Microsoft 365 za Mac iPowerPoint 2019 za Mac. Dostupna je i u verzijiPowerPoint 2016 za Mac 16.9.0 ili novijim verzijama.)
Dodavanje video efekata
Ako video zapisu želite da date dodatni stil ili oblikovanje, to možete da uradite uz video efekte.
-
Na kartici Format video zapisa izaberite stavku Video efekti.
-
Možete da odaberete bilo koji broj efekata da biste video zapisu dali više naglašavanja – Senka, Odraz, Sjaj, Umekšane ivice, Reljef ili 3-D rotacija.
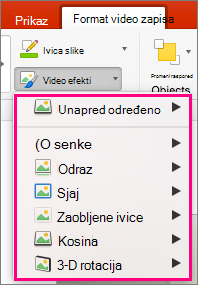
Skraćenje video zapisa
Možda ćete želeti da uklonite delove video zapisa koji nisu od presudne za poruku prezentacije. Koristite funkciju Skrati video zapis da biste skratili početak i/ili kraj video klipa.
|
|
Važno: Možete da skratite samo video zapise koje ste ugojili sa računara. Opcija "Skraćuj" nije dostupna za video zapise umetnute sa veba.
-
U normalnomprikazu ili prikazu strukture izaberite okvir video zapisa na slajdu.
-
Na kartici Reprodukcija na traci izaberite stavku Skrati video zapis.
-
Da biste odredili gde želite da skratite zvučni klip, kliknite na dugme Reprodukuj.
-
Kad stignete do mesta na kojem želite da ga isečete, kliknite na dugme Pauziraj.
Možete da koristite Sledeći okvir i Prethodni okvir (pored dugmeta Reprodukuj) da biste fino podesili lokaciju na kojoj ste postavili označivač.
-
Uradite sledeće:
-
Da biste skratili početak klipa, kliknite na zeleno dugme Postavi sa leve strane.
-
Da biste skratili kraj klipa, kliknite na crveno dugme Postavi sa desne strane.
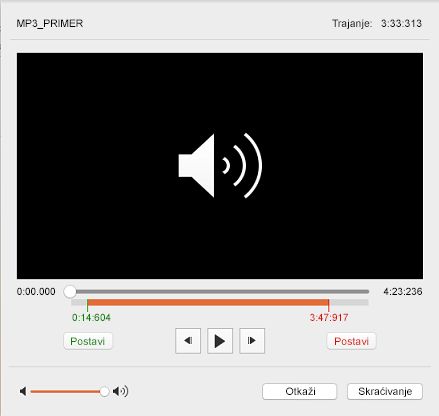
-











