Primili ste prilog e-pošte u Outlook.com prijemno sanduče i želite da ga odštampate uWord za veb.
Napomena: Ako je u pitanju Office dokument, kliknite na Prikaži na mreži ili Prikaži u usluzi OneDrive, a zatim pratite korake u odeljku Štampanje dokumenta u usluzi Word za veb.
Ako je u pitanju Portable Document Format (PDF), pratite ove korake:
PDF datoteka čuva raspored i oblikovanje slajdova. Ako koristite Adobe Reader, imaćete veću fleksibilnost pri štampanju.
-
U telu e-pošte kliknite na prilog i sa liste izaberite stavku Preuzmi.
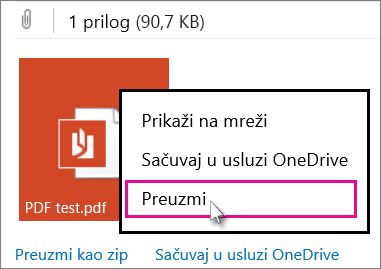
-
U dnu ekrana kliknite na dugme Otvori da biste prikazali PDF u PDF prikazivaču na računaru:

U zavisnosti od toga koju verziju operativnog sistema Windows imate, uradite nešto od sledećeg:
-
U operativnom sistemu Windows 7 ili starijoj verziji, u vrhu stranice Štampanje nalazi se polje sa oznakom Kopije sa strelicama nagore i nadole pomoću kojih možete da odaberete željeni broj kopija dokumenta.
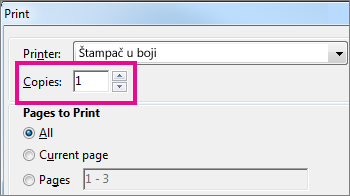
Izaberite željenu opciju (tako što ćete uneti broj ili pomoću strelica), izaberite štampač i promenite ili zadržite sve druge postavke koje želite, a zatim kliknite na dugme Odštampaj.
Savet: Ako je podrazumevani PDF prikazivač Word 2013 ili 2016 za računare za Windows, otkažite Word za veb štampanje, otvorite dokument u programu Word (Uredi dokument > Uredi u programu Word) i odštampajte ga iz programa Word za Windows (Datoteka > Odštampaj).
-
U operativnom sistemu Windows 8 i novijim verzijama, u aplikaciji za čitanje PDF datoteka, u gornjem desnom uglu ekrana, kliknite na dugme sa tri tačke

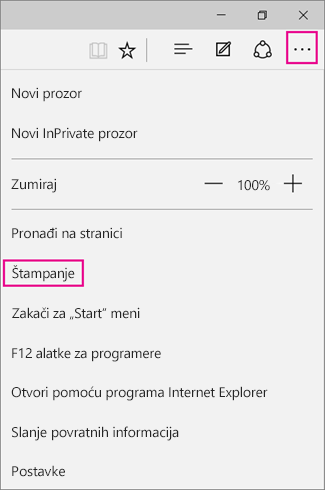
-
Odaberite štampač, promenite ili zadržite željene postavke, odaberite koliko kopija ćete štampati (tako što ćete uneti broj ili koristeći dugmad + i – dugmadi, a zatim kliknite na dugme Odštampaj.
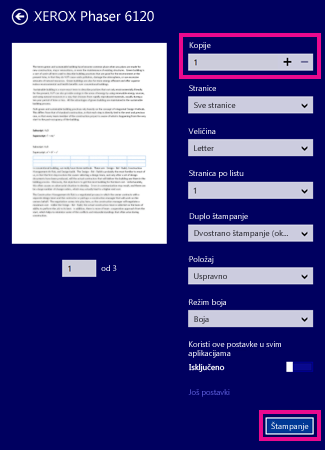
-
Uradite više sa PDF datotekama
Ako želite da prikažete ili uredite PDF u Word za veb, pogledajte Otvaranje PDF dokumenata u usluzi Word za veb za prikazivanje, štampanje i uređivanje.










