Kao agent grupe odgovora izabrani ste da odgovarate na telefonske pozive za određenu grupu ili čak za više grupa. Možete da koristite Komunikacioni softver Microsoft Lync 2010 da biste odgovorili na telefonske pozive koji dolaze u vašu grupu i upravljali pozivima koji dolaze u vašu grupu.
Šta želite da uradite?
Saznajte kojim grupama ste agent
Možda ste anonimni agent, u kom slučaju pozivalac ne vidi vaše ime, već samo ime vaše grupe. Da biste videli kojim grupama ste agent, uradite sledeće:
-
U glavnom prozoru programa Lync kliknite na strelicu Prikaži meni, postavite pokazivač na stavku Alatke, a zatim izaberite stavku Grupa odgovora Postavke.
Pojavljuje se stranica Grupe agenata koja navodi sve grupe za koje ste agent i da li ste prijavljeni u svaku grupu. Postoje dva tipa grupa:
-
Formalne grupe su grupe u koje morate ručno da se prijavite da biste mogli da primate pozive.
-
Neformalne grupe su grupe u koje ste automatski prijavljeni kada se prijavite u Lync 2010. Nije moguće opovesti izbor u polju za potvrdu Prijavljen za ove grupe.
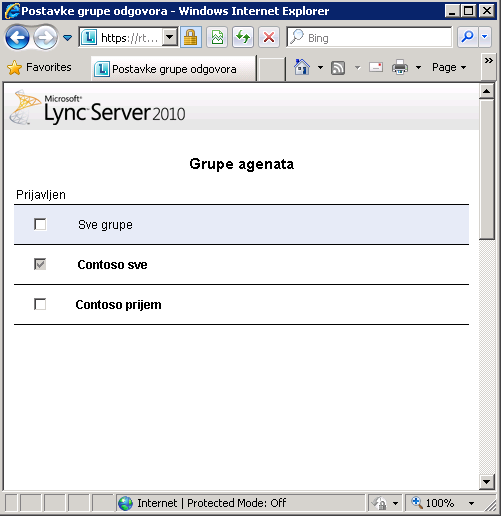
Ako ste agent za više sajtova, dobijate zasebnu stranicu za svaki sajt.
Prijavljivanje u formalnu grupu
Da biste se prijavili u formalnu grupu, uradite sledeće:
-
U glavnom prozoru programa Lync kliknite na strelicu Prikaži meni, postavite pokazivač na stavku Alatke, a zatim izaberite stavku Grupa odgovora Postavke.
-
Na stranici Grupe agenta potvrdite izbor u polju za potvrdu Prijavljen pored grupe.
Odgovaranje na poziv
Kada ste prijavljeni u grupu, spremni ste da preuzmete poziv. Obaveštenje o dolaznom pozivu vam pokazuje koja grupa usmeravanje poziva za vas.
-
Da biste odgovorili na poziv, kliknite na obaveštenje o dolaznom pozivu.
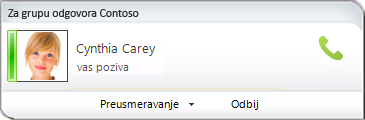
Ako su pozivaoci dobili opcije kada se prvi put povezao, u prozoru za razgovor su prikazane beleške iz ( ime grupe) zajedno sa uputstvima koje je pozivalac čuo i opcijom koju je pozivalac izabrali. Takođe možete videti koliko dugo je pozivalac čekao da se poveže sa vama.
Dodavanje razmene trenutnih poruka u poziv
Dok ste u pozivu, možete slati trenutne poruke bez ometanja poziva.
-
Da biste poslali trenutnu poruku tokom poziva, u prozoru razgovora kliknite na dugme Trenutna poruka.
Dodavanje video zapisa pozivu
Ako vaše preduzeće to omogući i imate audio/video hardver, možete da dodate video u poziv.
-
Da biste dodali video tokom poziva, u prozoru razgovora kliknite na dugme Video .
Upućivanje poziva u ime grupe odgovora
Pozive možete upućivati samo u ime anonimnih grupa odgovora.
-
U glavnom prozoru programa Lync postavite pokazivač na kontakt koji želite da pozovete, a zatim kliknite na strelicu pored dugmeta Pozovi. (To možete da uradite i na kontakt kartici.)
-
Na padajućoj listi Poziv izaberite grupu odgovora za koju upućujete poziv.
-
Kliknite na broj koji želite da pozovete ili izaberite stavku Novi broj da biste uneli novi broj.
Napomena: Ne možete da se pridružite konferencijskom pozivu ili sastanku ili da ga započnete, delite sadržaj ili snimate poziv u ime grupe odgovora. Kada ukažete poziv, možete da dodate razmenu trenutnih poruka ili video.
Preusmeravanje poziva grupe odgovora
Dolazne pozive možete preusmeriti na drugi broj.
-
Da biste preusmerili poziv, kada primite obaveštenje o pozivu, kliknite na dugme Preusmeri , a zatim izaberite alternativni broj.
Napomena: Agenti ne mogu da preusmere dolazne pozive na trenutne poruke ili ličnu govornu poštu.
Prenos poziva grupe odgovora
Poziv grupe odgovora možete da prenesete na dva načina:
-
Kao direktan prenos, gde prvo ne razgovarate sa osobom kojoj prenosite poziv.
-
Kao konsultativni prenos, gde prvo razgovarate sa osobom kojoj prenosite poziv da biste se uverili da može da prihvati poziv.
Direktno prenošenje
-
U prozoru razgovora kliknite na dugme Stavi na čekanje, a zatim kliknite na Prenesi.
-
Izaberite stavku Druga osoba ili broj.
-
Izaberite osobu (ili prvo je potražite).
-
Kliknite na dugme U redu .
Obavljanje konsultativnog prenosa
-
U prozoru razgovora kliknite na dugme Zadrži.
-
Iz glavnog prozora programa Lync (ne iz prozora razgovora), pozovite željenog primaoca sa spiska kontakata (ili unesite ime ili broj).
-
Kada potvrdite prenos, vratite se u originalni prozor razgovora.
-
Izaberite stavku Prenos, postavite pokazivač na stavku Trenutni razgovori, a zatim izaberite osobu.
-
Kliknite na dugme U redu .










