Information Rights Management (IRM) vam pomaže da sprečite neovlašćene osobe da odštampaju, prosleđuju ili kopiraju osetljive informacije. Dozvole se skladište u dokumentu gde IRM server potvrdjuje njihovu verodostojnost.
Pomoću usluge IRM u Microsoft 365 možete da upravljate pravima za XML Paper Specification (.xps) datoteke i sledećim Word tipovima datoteka:
-
Dokumenti .doc, .docx
-
Dokument sa omogućenim makroima .docm
-
Template .dot, .dotx
-
Predložak sa omogućenim makroima .dotm
Konfigurisanje računara za korišćenje usluge IRM
Da biste koristili IRM u sistemu Microsoft 365, minimalni potrebni softver je Windows Rights Management Services (RMS) klijent sa servisnim paketom 1 (SP1). RMS administrator može da konfiguriše IRM smernice specifične za preduzeće, koje definišu ko može da pristupi informacijama i koji nivo uređivanja je dozvoljen za e-poruku.
Na primer, administrator preduzeća može da definiše predložak prava pod nazivom „Poverljivi podaci preduzeća” koji navodi da e-poruku koja koristi te smernice mogu da otvore samo korisnici unutar domena preduzeća.
Preuzimanje dozvola
Kada prvi put pokušate da otvorite dokument sa ograničenom dozvolom, morate da se povežete sa serverom za licenciranje da biste verifikovali akreditive i preuzeli korisničku licencu. Korisnička licenca definiše nivo pristupa koji imate za datoteku. Ovaj proces je neophodan za svaku datoteku koja ima ograničenu dozvolu.
Preuzimanje dozvola zahteva da Microsoft 365 serveru za licenciranje pošalje akreditive, koji obuhvataju adresu e-pošte i informacije o pravima dozvole. Informacije sadržane u dokumentu ne šalju se serveru za licenciranje.
Ograničavanje dozvole za sadržaj u datotekama
IRM vam omogućava da primenite ograničenja na osnovu korisnika, po datoteci ili grupi (dozvole zasnovane na grupi zahtevaju Active Directory).
Na primer, u dokumentu koji Ranjit kreira možda će dati Adeli dozvolu da ga čita, ali ne i da ga menja. i dajte Aleksu dozvolu da uređuje dokument. Luka može da odluči i da primeni petodnevno ograničenje na pristup Adeli i Aleksu dokumentu.
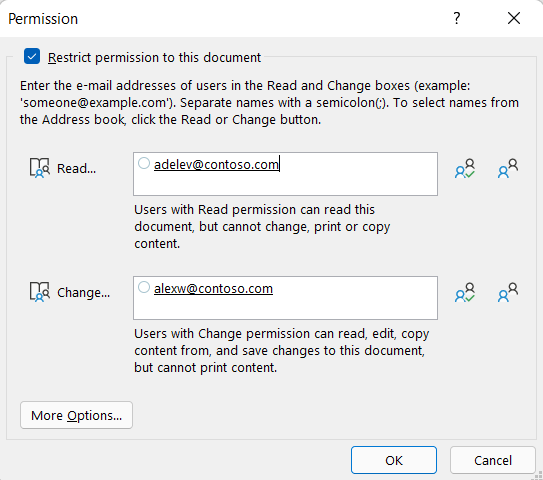
-
Sačuvajte dokument.
-
Izaberite karticu Datoteka.
-
Izaberite stavku Informacije, odaberite stavku Zaštiti dokument, postavite pokazivač na stavku Ograničavanje dozvole Osobe, a zatim izaberite stavku Ograničen pristup.
-
U dijalogu Dozvole izaberite stavku Ograniči dozvolu za ovaj dokument, a zatim dodelite željene nivoe pristupa za svakog korisnika.
Napomena: Izbori mogu biti ograničeni ako je administrator postavio prilagođene smernice za dozvole koje pojedinci ne mogu da promene.
Nivoi dozvola
-
Čitanje Korisnici koji imaju dozvolu za čitanje mogu da čitaju dokument, ali nemaju dozvolu da ga uređuju, štampaju ili kopiraju.
-
Promeni Korisnici koji imaju dozvolu za promenu mogu da čitaju, uređuju i čuvaju promene u dokumentu, ali nemaju dozvolu da ga odštampaju.
-
Puna kontrola Korisnici koji imaju dozvolu za punu kontrolu imaju sve dozvole za kreiranje i mogu da rade bilo šta sa dokumentom što autor može da uradi, uključujući postavljanje datuma isteka za sadržaj, sprečavanje štampanja i davanje dozvola korisnicima.
Kada dozvola za dokument istekne za ovlašćene korisnike, dokument može da otvori samo autor ili korisnici koji imaju dozvolu pune kontrole za dokument. Autori uvek imaju dozvolu za punu kontrolu.
-
Da biste nekome dali dozvolu za punu kontrolu, u dijalogu Dozvole izaberite stavku Više opcija, a zatim u koloni Nivo pristupa izaberite strelicu, a zatim izaberite stavku Puna kontrola sa liste Nivo pristupa.
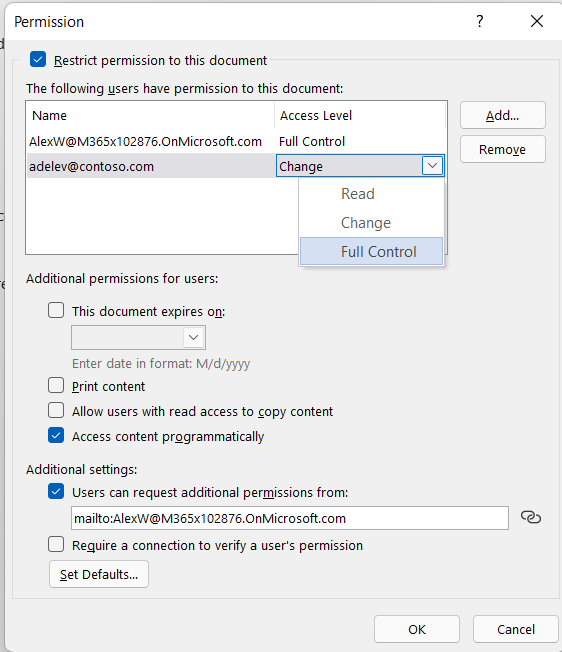
-
Kada dodelite nivoe dozvola, kliknite na dugme U redu.
Pojavljuje se traka sa porukama koja ukazuje na to da je dokument upravljan pravima. Ako morate da promenite dozvole za pristup dokumentu, izaberite stavku Promeni dozvolu.

Ako se dokument sa ograničenom dozvolom prosledi neovlašćenim osobama, pojavljuje se poruka sa e-adresom autora ili adresom veb lokacije kako bi neovlašćena osoba zatražila dozvolu za dokument.

Ako autor odabere da ne uključi e-adresu, neovlašćeni korisnici će jednostavno dobiti poruku koja ih obaveštava da ne mogu da pristupe datoteci.
Postavljanje datuma isteka za datoteku
-
Otvorite datoteku.
-
Idite na stavku Datoteka.
-
Na kartici Informacije izaberite stavku Zaštiti dokument, postavite pokazivač na stavku Ograničavanje dozvole Osobe, a zatim izaberite stavku Ograničen pristup.
-
U dijalogu Dozvole potvrdite izbor u polju za potvrdu Ograniči dozvolu za ovaj dokument, a zatim izaberite stavku Još opcija.
-
U okviru Dodatne dozvole za korisnike potvrdite izbor u polju za potvrdu Ovaj dokument ističe, a zatim unesite datum.
-
Kliknite dvaput na dugme U redu.
Korišćenje drugog Windows korisničkog naloga za datoteke upravljane pravima
-
Otvorite dokument, radnu svesku ili prezentaciju.
-
Izaberite karticu Datoteka.
-
Na kartici Informacije izaberite stavku Zaštiti dokument, postavite pokazivač na stavku Ograničavanje dozvole Osobe, a zatim izaberite stavku Upravljanje akreditivima.
-
Uradite nešto od sledećeg:
-
U dijalogu Izbor korisnika izaberite e-adresu za nalog koji želite da koristite, a zatim kliknite na dugme U redu.
-
U dijalogu Izbor korisnika izaberite stavku Dodaj, otkucajte akreditive za novi nalog, a zatim kliknite dvaput na dugme U redu.
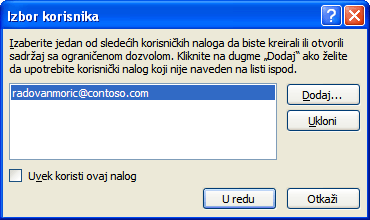
-
Prikaz sadržaja koji ima ograničenu dozvolu
Da biste prikazali sadržaj upravljan pravima za koji imate dozvole pomoću Microsoft 365, jednostavno otvorite dokument.
Ako želite da prikažete dozvole koje imate, izaberite stavku Prikaži dozvolu na traci sa porukama ili odaberite stavku Ovaj dokument sadrži smernice za dozvole 
U Android verzijama sistema Microsoft 365 datoteke koje štiti IRM i koje primite će se otvoriti ako ste prijavljeni pomoću naloga koji ima dozvole za datoteku. Kada otvorite datoteku koju štiti IRM, na vrhu ćete videti informativnu traku koja vam nudi mogućnost da prikažete dozvole koje su dodeljene ovoj datoteci.
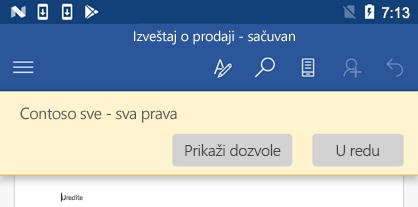
Information Rights Management (IRM) pomaže u sledećem:
-
Sprečavanje ovlašćenog primaoca ograničenog sadržaja da prosledi, kopira, promeni, odštampa, pošalje faks ili nalepi sadržaj radi neovlašćenog korišćenja
-
Ograničavanje sadržaja gde god da se pošalje
-
Obezbeđivanje isteka datoteka, tako da sadržaj u dokumentima više ne može da se prikaže nakon navedenog vremena
-
Nametanje korporativnih smernica koje upravljaju korišćenjem i širenjem sadržaja u okviru preduzeća
IRM ne može da spreči da ograničeni sadržaj bude:
-
Obrisan, ukraden ili uhvaćen i prenet od strane zlonamernih programa kao što su trojanski konji, programi za evidentiranje pritisaka na tastere i određene vrste špijunskog softvera
-
Izgubljen ili oštećen zbog radnji računarskih virusa
-
Ručno kopiran ili ponovo otkucan sa ekrana primaoca
-
Digitalno fotografisan (dok je prikazan na ekranu) od strane primaoca
-
Kopiran korišćenjem programa za hvatanje ekrana nezavisnih proizvođača










