Napomena: Ovaj članak podrške može da se primeni samo ako se prijavite pomoću poslovnog ili školskog naloga.
Outlook nalozi mogu da imaju do 100GB skladišta po poštanskom sandučetu (Exchange Online skladišta poštanskog sandučeta). Administratori mogu da smanje maksimalne veličine poštanskih sandučića po korisniku ili globalno, pogledajte članak: Kako da podesite Exchange Online veličine i ograničenja poštanskih sandučića u Microsoft 365 okruženju za više detalja.
"Kvota je premašena, vaš nalog je iznad ograničenja kvote"
Ako se poštansko sanduče bliži maksimalnom kapacitetu, počinjemo da vam šaljemo e-poruke i poruke u aplikaciji koje vam sa obaveštenjem da je skladište gotovo puno. Ako premaši kapacitet, nećete moći da šaljete ili primate poruke. Takođe, osobe koje vam šalju e-poštu će primiti poruku o grešci koja vam saopštavanje da je poštansko sanduče puno.
Da biste videli koliko prostora za skladištenje poštanskog sandučeta ste iskoristili i brzo oslobodili prostor:
-
Na vrhu stranice izaberite stavku Postavke

Za novi Outlook za Windows:
Da biste videli koliko prostora za skladištenje poštanskog sandučeta ste iskoristili i brzo oslobodili prostor:
-
Na vrhu stranice izaberite stavku Postavke

Čišćenje poštanskog sandučeta
Na stranici Postavke > skladište trebalo bi da vidite analizu količine prostora za svaku fasciklu u poštanskom sandučetu. U nastavku bi trebalo da vidite listu fascikli predstavljenih u analizu sa opcijom da trajno izbrišete sve stavke (ili one starije od 3, 6 ili 12 meseci) u ovim fasciklama kako biste oslobodili prostor.
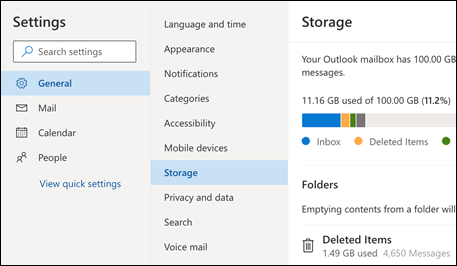
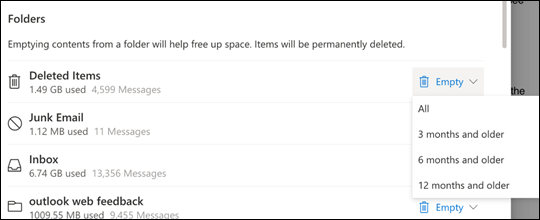
Kako se trajno briše e-pošta
Prilikom brisanja stavki iz prijemnog poštanskog sandučeta ili drugih fascikli, stavke se podrazumevano šalju u fasciklu "Izbrisane stavke". Fascikla "Izbrisane stavke" se u odnosu na kvotu skladištenja poštanskog sandučeta dok se ne isprazni ručno.
Da biste trajno izbrisali poruku ili poruke, izaberite ili istaknite poruke, pritisnite shift i DEL na tastaturi.
Drugi načini za smanjenje prostora za skladištenje
Isprobajte sledeća rešenja da biste učinili mesta u poštanskom sandučetu.
Koristite dugme Počisti da biste brzo uklonili neželjenu e-poštu iz prijemnog sandučeta ili fascikli arhive. Čišćenje vam omogućava da automatski izbrišete svu dolaznu e-poštu od određenog pošiljaoca, zadržite samo najnoviju poruku tog pošiljaoca ili izbrišete e-poruku koja je starija od 10 dana.
Da biste očistili prijemno sanduče, odaberite poruku koju želite da očistite i izaberite stavku Počisti.
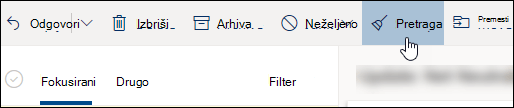
Da biste saznali više o alatki Počisti, pogledajte članak Organizovanje prijemnog poštanskog sandučeta pomoću alatki "Arhiva", "Čišćenje" i drugih alatki u programu Outlook.com.
Važno: Stavke izbrisane pomoću alatke Počisti neće se računati u smanjenju kvote skladišta dok se ne izbrišu i iz fascikle " Izbrisane stavke ".
-
Na vrhu liste poruka izaberite stavku Filtriraj >sortiraj po >Veličina.
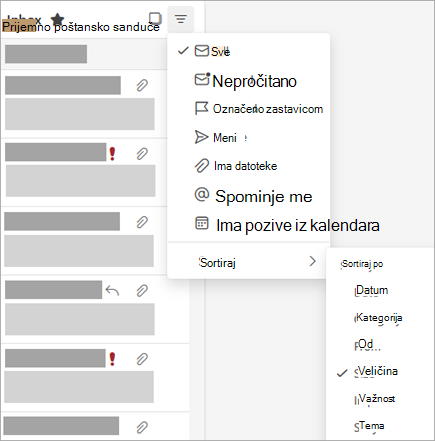
Napomena: Ako lista poruka sortira najmanje poruke na vrhu, ponovo izaberite stavku Filtriraj >Sortiraj po > Veličina da biste najveće poruke postavili na vrh.
-
Izaberite poruku koja sadrži priloge koje želite da otpremite u OneDrive.
-
Ispod priloga izaberite stavku Sačuvaj u OneDrive.
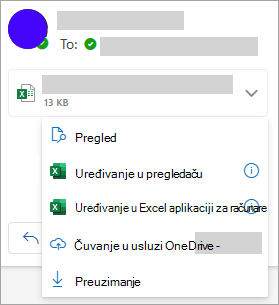
-
Trajno izbrišite originalnu e-poruku koja je sadržala prilog tako što ćete pritisnuti tastere Shifti DEL na tastaturi.
Da biste izbrisali datoteku ili sliku, morate da izbrišete poruku kojoj je priložena:
-
Za sve slike pronađite odgovarajuću poruku u poštanskom sandučetu i izbrišite je.
-
Za Poslate slike idite na stranicuOutlook.composlate stavke, pronađite odgovarajuću poruku, a zatim je izbrišite.
-
Kada izbrišete poruku, takođe morate da je izbrišete iz fascikle " Izbrisane stavke ". Idite na izbrisane stavke, izaberite stavku ili stavke koje želite da uklonite, a zatim izaberite stavku Izbriši.
Kako još mogu da povećam ograničenja slanja i skladišta
Ako i dalje ne možete da napravite dovoljno prostora pomoću gorenavedenih metoda, možete pokušati sledeće:
-
Premestite stavke u arhivno poštansko sanduče.
-
Obratite se IT administratoru i zatražite od njega da vam obezbedi više prostora (detalje potražite u člancima Exchange Online Exchange Online ograničenja skladišta poštanskog sandučeta i Kako da podesite veličine i ograničenja poštanskih sandučića u Microsoft 365 okruženju).










