Predlošci odeljaka se mogu dodati na bilo koju SharePoint da biste stranici lako doterali izgled. Pojednostavite dizajniranje stranice tako što ćete odabrati neki od mnoštvo predložaka koji lepo prikazuju sadržaj bez nagađanja. Predlošci odeljaka obuhvataju unapred određen sadržaj sa oblikovanim odnosom širina/visina koji se može uređivati i prilagođavati po potrebi.
Napomena: Neke funkcije se postepeno uvode u organizacije koje su se opredelele za program "Ciljano izdanje". To znači da možda još uvek ne vidite ovu funkciju ili da ona izgleda drugačije od onoga što je opisano u člancima pomoći.
Dodavanje predloška odeljka na SharePoint stranicu
-
Da biste počeli da koristite predloške odeljaka, uverite se da ste u režimu uređivanja tako što ćete izabrati stavku Uredi u gornjem desnom uglu stranice.
-
Na mestu na stranici gde želite da dodate odeljak, kliknite na ikonu

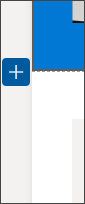
-
U oknu koje se otvori izaberite karticu Predlošci .
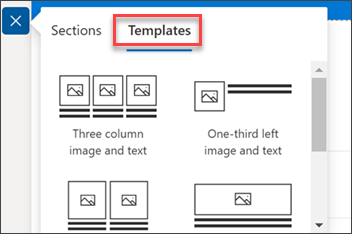
-
Sa liste predložaka odaberite predložak koji najviše odgovara vašim potrebama.
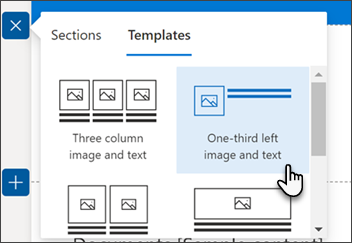
-
Kada taj predložak bude dodat na stranicu, umetnite željeni sadržaj u svako polje predloška.
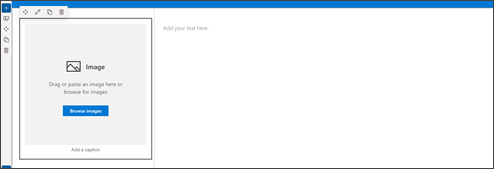
-
Kada završite sa dodavanjem sadržaja, ako želite da promenite izgled odeljka, izaberite stavku Uredi odeljak na tabli za oblikovanje odeljka. U oknu koje se otvara sa desne strane možete da napravite izbore da biste promenili raspored i senčenje pozadine odeljka. Možete i da prebacite preklopnik da bi odeljak bio dostupan za skupljanje.
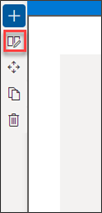
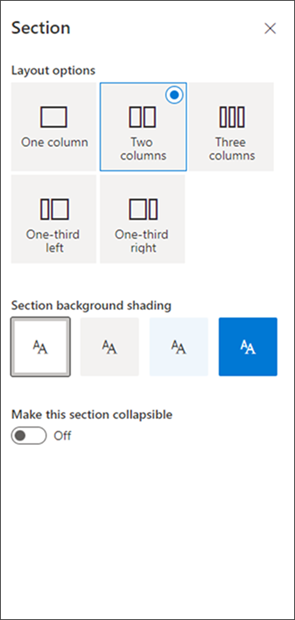
-
Odeljak možete da premestite ili duplirate tako što ćete izabrati stavku Premesti odeljak ili Dupliraj odeljak u oknu za uređivanje odeljka.
-
Ako više ne želite da zadržite odeljak, možete da ga izbrišete tako što ćete izabrati stavku Izbriši odeljak u oknu za uređivanje odeljka.










