
U ovom članku
Pregled sistema SharePoint Foundation i SharePoint servera
SharePoint Foundation 2010 je osnova tehnologija za SharePoint sajtove koji su dostupni besplatno i u prethodnim verzijama se zvao Windows SharePoint Services programa. SharePoint Server 2010 se oslanja na SharePoint Foundation tehnologiju za pružanje doslednog, poznatog okvira za liste i biblioteke, administraciju sajta i prilagođavanje sajta. Sve funkcije dostupne u sistemu SharePoint Foundation dostupne su i u sistemu SharePoint Server 2010.
Međutim, SharePoint Server 2010 proširuju SharePoint Foundation pružanjem dodatnih funkcija i mogućnosti. Na primer, SharePoint Server i SharePoint Foundation uključuju predloške lokacije za saradnju sa kolegama na lokacijama tima, blogovima i radnim prostorima sastanka. Međutim, SharePoint server obuhvata poboljšane funkcije za društveno računariranje, kao što su obeleživanje i feedovi vesti, koje pomažu osobama u organizaciji da otkriju, organizuju i dele informacije sa kolegama, da se iščekuju u njima. Slično tome, SharePoint Server poboljšava tehnologiju pretraživanja sa sistema SharePoint Foundation tako da uključuje funkcije koje su korisne za zaposlene u velikim organizacijama, kao što je mogućnost pretraživanja poslovnih podataka u saP, Siebel i drugim poslovnim aplikacijama.
I SharePoint Foundation i SharePoint su dizajnirani da efikasno rade sa drugim programima, serverima i tehnologijama, uključujući one u Microsoft kancelarija sistemu. Na primer, možete da preuzmete lokaciju, listu ili biblioteku van mreže u programu SharePoint Radni prostor, radite sa sadržajem lokacije dok je veza isključena sa mreže, a zatim automatski sinhronizujte promene kada se ponovo prekine veza. Možete dovršiti mnogo zadataka SharePoint u okviru poznatih Microsoft kancelarija programa. Na primer, možete pokrenuti tok posla ili učestvovati u tome da biste odobrili izveštaj o troškovima iz okvira Microsoft Word.
Mogućnosti usluge SharePoint Server
Mogućnosti sistema SharePoint Server 2010 su fokusirane na šest oblasti. Ovaj članak ukratko predstavlja svaku od ovih mogućnosti, a zatim veze ka srodnim člancima u kojima možete da saznate više.
Saradnja i rad na društvenim mrežama
SharePoint Server 2010 proširuje funkcije saradnje sistema SharePoint Foundation promovišući jednostavno kreiranje iz pregledača ili iz poznatih aplikacija kao što je Microsoft Word, pomaže korisnicima da se relaciono označe i ocenjuju i pomaže ljudima da brže pronađu odgovore putem feedova vesti i ljudi u pretrazi.
Jedno od primarnih mesta gde možete da iskoristite prednosti tih mogućnosti je na vašoj lokaciji mog portala. "Moja lokacija" je sopstvena SharePoint na kojoj možete da delite dokumente, veze i informacije o sebi na profilu na mreži. Možete i da blog o temama koje vas interesuju ili da potražite informacije koje su vam potrebne da biste uradite svoj posao.
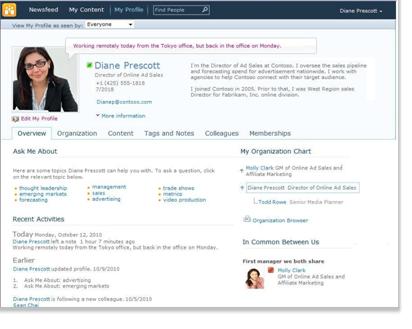
Vi odlučujete koje informacije želite da delite i koje informacije želite da ostane privatno na ličnoj lokaciji. Zatim možete označiti veze ka informacijama i pronaći informacije koje druge osobe označavaju ili dele u svojimfejima za vesti. Da biste saznali više o upravljanju informacijama na lokaciji mog portala, pogledajte upravljanje informacijama koje delite putem stranice "Moja lokacija" i profila.
SharePoint Server 2010 takođe omogućava učešće bilo gde tako što nudi bogat utisak pri radu SharePoint radni prostor dok je na mreži ili nije povezan sa vašom mrežom, kao i omogućava korisnicima da sarađuju u idili.
Upravljanje poslovnim sadržajem
Upravljanje sadržajem za preduzeća (ECM) od korporacije Microsoft pomaže organizacijama da prevaziđu izazove koje predstavljaju velike količine nekonvođenja sadržaja. SharePoint Server 2010 je centralni deo rešenja Microsoft ECM, koje svim zaposlenima u organizaciji pruža upravljanje sadržajem putem integracije sa poznatim alatkama kao što je Microsoft kancelarija sistem. Microsoft ECM rešenje pruža mogućnosti upravljanja celim životnim ciklusom sadržaja – od kreiranja, uređivanja i saradnje, do isteka – na jednoj jedinstvenoj platformi.
SharePoint Server 2010 pomaže organizacijama da upravljaju celim životni ciklusom sadržaja tako što pruža različite skupove funkcija koje omogućavaju organizacijama da postignu sledeće ciljeve:
-
Upravljanje raznovrsnim sadržajem Mogućnosti upravljanja dokumentima u sistemu SharePoint Server 2010 pomažu organizacijama da konsolidovane različite sadržaje sa više lokacija u centralno kontrolisano zato što se dosledno kategorizuje. Nova funkcija skupova dokumenata omogućava vašoj organizaciji da kreira poslovne proizvode koji obuhvataju više dokumenata i upravljaju tim proizvodima. Integrisane mogućnosti pretrage pomažu ljudima da pronađu, dele i koriste ove informacije. Mogućnosti upravljanja metapodacima , kao što je nova funkcija skladišta termina, mogu da pomognu organizacijama da centralno upravljaju metapodacima na svim lokacijama. Metapodaci su informacije o podacima koji se koriste za identifikovanje, strukturu, otkrivanje i upravljanje informacijama. Nova podrška za navigaciju po metapodacima i mogućnost ugostivanja polja metapodataka u dokumente poboljšava pretragu i otkrivanje informacija. Sadržaj takođe može da se zaštiti od neovlašćenog pristupa. Alatke za saradnju, kao što je tok posla, pomažu ljudima da bolje rade zajedno da bi kreirali, pregledali i odobravali dokumente na strukturirani način.
-
Ispunjavanje zahteva za usaglašenost i pravne zahteve Mogućnosti upravljanja zapisima u sistemu SharePoint Server 2010 omogućavaju organizacijama da skladište i štite poslovne zapise, bilo u vremenu pored zapisa u toku ili u zaključanom centralnom skladištu. Organizacije mogu da primene smernice o isteku roka važenja na zapise kako bi se obezbedilo da se zadrže u odgovarajućem vremenskom periodu za usavršavanje sa propisima ili poslovnim smernicama, tako da se ublaži pravni rizik za organizaciju. Tragovi nadzora obezbeđuju dokaz internim i spoljnim nadzornicima da su zapisi zadržani na odgovarajući način. Zadrške se mogu staviti na određene zapise pod pravnim otkrivanjem da bi se sprečilo ukidanje.
-
Efikasno upravljanje sa više veb lokacija Mogućnosti upravljanja veb sadržajem u sistemu SharePoint Server 2010 omogućavaju ljudima da objavljuju veb sadržaj pomoću alatke za kreiranje sadržaja koja se lako koristi i ugrađenog procesa odobravanja. Zaposleni mogu pravovremeno da otpremaju sadržaj – uključujući slike, zvuk i video zapise na veb sajtove bez prekomerne podrške IT osoblja. Nova podrška za obogaćene medije uključuje novu biblioteku resursa, sa bogatim prikazima i izborima; podršku za video zapise kao SharePoint tip sadržaja, infrastrukturu protoka video zapisa i pouzdani Silverlight plejer medija. Predlošci u obliku master stranica i rasporeda na stranicama omogućavaju organizacijama da primene dosledno brendinga na stranice. Ugrađene funkcije veb ankete pružaju podršku za izveštaje o saobraćaju, pretrazi i analytici zaliha. SharePoint Server 2010 takođe nudi jedinstvenu infrastrukturu za primenu i upravljanje za intranet, ekstranet i internet sajtove, kao i za višejezike sajtove.
Poslovna pretraga
SharePoint Server 2010 isporučuje moćnu infrastrukturu za pretragu koja sačinjuje druge mogućnosti poslovne produktivnosti, kao što su Upravljanje poslovnim sadržajem i saradnja, da bi ljudima pomogli da brže dobijaju bolje odgovore i pojačaju uticaj znanja i stručnosti.
Pretraga uzima u obzir lični kontekst i pomaže vam da suzite pretragu pomoću interaktivne navigacije koja će vas voditi do informacija koje su vam potrebne. SharePoint server proširuje dostupan pristup pretraživanju više izvora sadržaja i tipova sadržaja da bi se povezao sa svim informacijama u preduzeću – uključujući poslovne aplikacije kao što su SAP, Siebel ili prilagođene baze podataka – i čini informacije dostupnim osobama kojima su potrebne.
Poslovno obaveštavanje
Poslovno obaveštavanje je skup metodologija, tehnologija i procesa koji uzimaju informacije uskladištene u organizacionim sistemima i čini ga operativnim tako što ih stavlja u ruke ljudi kojima je to najviše potrebno kako bi mogli da donose informisane odluke. Kao ključni deo platforme Microsoft poslovnog izveštavanja, SharePoint Server 2010 može da pomogne u proširivanje mogućnosti poslovnog inteligencije na sve unutar organizacije, tako da svi mogu da pristupe pravim podacima da bi doneli prave odluke.
Vaša organizacija verovatno skladišti podatke u različitim formatima, kao što su baze podataka, e-poruke i datoteke unakrsne tabele. SharePoint Server 2010 vam pomaže da izdvojiti podatke iz različitih izvora i predstavite te podatke na načine koji olakšavaju analizu i donošenje odluka.
Excel usluge podstiče donosioce odluka da objavljuju, dele i Excel upravljaju njima na SharePoint lokaciji. Druge osobe u organizaciji zatim mogu da izmene vrednosti ćelija, formule i oblikovanje iz pregledača dok analiziraju podatke.
PerformancePoint usluge sistemu SharePoint Server 2010 može da poveća vidljivost ključnih organizacionih ciljeva i metrike i da omogući bogatiju dubinu analize i uvida. Vi ili druge osobe u vašoj organizaciji možete da kreirate i koristite interaktivne table sa rezultatima, izveštajima i filterima da biste pronašli trendove. Takođe možete dodati obogaćene grafikone SharePoint lokacijama i povezati grafikone sa podacima iz raznih izvora, kao što su SharePoint liste, liste spoljnih podataka, usluge poslovnog povezivanja, Excel usluge ili drugi veb segmenti.
Portali
Uz SharePoint Server 2010 organizacije mogu da naprave i održavaju lokacije portala za svaki aspekt poslovanja (enterprise intranet portali, korporativne internet veb lokacije i sajtove portala za deljenje). Intranet i portali za deljenje preduzeća mogu da povežu pojedinačne sajtove širom organizacije i da konsoliduju pristup postojećim poslovnim aplikacijama. Teams pojedinci u organizaciji mogu da koriste lokaciju portala za pristup stručnosti, informacijama i poslovnim aplikacijama koje su im potrebne da bi uradile svoj posao.
Pojedinci u organizaciji koji koriste lokaciju portala mogu da iskoriste prednosti svojih lokacija "Moja lokacija". "Moj sajt" je lična lokacija koja vam pruža centralnu lokaciju za upravljanje dokumentima, sadržajem, vezama i kontaktima i za skladištenje. "Moja lokacija" služi kao tačka kontakta za druge korisnike u vašoj organizaciji kako bi pronašli informacije o vama, veštinama i vašim interesovanjima. "Moje lokacije" obuhvataju funkcije društvenog uračunjavanja pomenute ranije u ovom članku.
SharePoint Server 2010 obuhvata i funkcije koje organizacije mogu da koriste kako bi personalizovale iskustvo lokacije portala za pojedinačne korisnike, kao što je ciljanje sadržaja na određene tipove korisnika. Vaša organizacija može dodatno prilagoditi lokaciju portala pomoću programa za veb dizajn kompatibilnog SharePoint, kao što SharePoint Server 2010.
Poslovni proces i obrasci
SharePoint Server 2010 pruža mnoge funkcije koje vam mogu pomoći da integrišete i poјate poslovne procese. Tokovi posla mogu da pomnože troškove koordinacije uobičajenih poslovnih procesa, kao što su odobrenje projekta ili pregled dokumenta, upravljanjem i praćenjem zadataka koji su uključeni u te procese. SharePoint Server 2010 ima nekoliko unapred definisanih tokova posla koje možete da koristite postojeće ili da ih prilagodite prema svojim potrebama. Možete da koristite i dizajner SharePoint da biste kreirali prilagođene tokove posla koji podržavaju vaše jedinstvene poslovne procese.
Takođe možete da kreirate obrasce zasnovane na pregledaču i prikupljate podatke od organizacija koje ne koriste Microsoft InfoPath 2010.
Parts of a SharePoint site
Lokacija je grupa povezanih veb stranica na kojima vaša organizacija može da radi na projektima, vodi sastanke i deli informacije. Na primer, vaš tim može imati sopstvenu lokaciju na kojoj skladišti rasporede, datoteke i informacije o procedurama. Vaša lokacija tima može biti deo velike lokacije portala organizacije na kojoj sektori kao što su ljudski resursi pišu i objavljuju informacije i resurse za ostatak organizacije.
Sve SharePoint sajtovi imaju uobičajene elemente koje bi trebalo da znate da biste počeli: liste, biblioteke, veb segmente i prikaze.
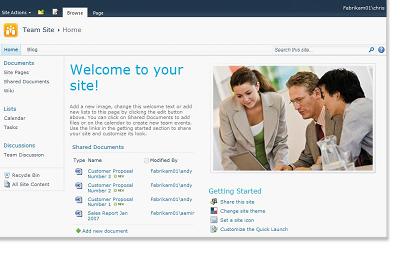
Liste Lista je komponenta veb sajta gde organizacija može da skladišti, deli i upravlja informacijama. Na primer, možete da napravite listu zadataka za praćenje poslovnih zadataka ili praćenje događaja tima u kalendaru. Takođe možete da vodite diskusije o anketama ili hostovima na diskusionoj tabli.
Biblioteke Biblioteka je posebna vrsta liste koja skladišti datoteke, kao i informacije o datotekama. Možete da kontrolišete način na koji se datoteke pregledaju, prate, upravljaju i kreiraju u bibliotekama.
Prikazi Možete da koristite prikaze da biste videli stavke na listi ili u biblioteci koje su vam najvažnije ili koje najbolje odgovaraju na neki način. Na primer, možete da kreirate prikaz svih stavki na listi koje se primenjuju na određeno odeljenje ili da biste istakli određene dokumente u biblioteci. Možete da kreirate više prikaza liste ili biblioteke iz kojih ljudi mogu da biraju. Veb segment možete da koristite i da biste prikazali prikaz liste ili biblioteke na zasebnoj stranici lokacije.
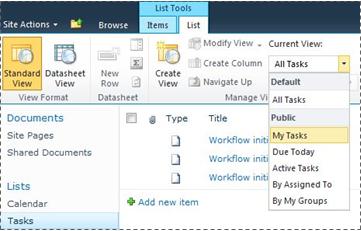
Veb segmenti Veb segment je modularna jedinica informacija koja pravi osnovni sastavni blok većine stranica na lokaciji. Ako imate dozvolu za uređivanje stranica na lokaciji, možete koristiti veb segmente da biste prilagodili lokaciju tako da prikazuje slike i grafikone, delove drugih veb stranica, liste dokumenata, prilagođene prikaze poslovnih podataka i još mnogo toga.
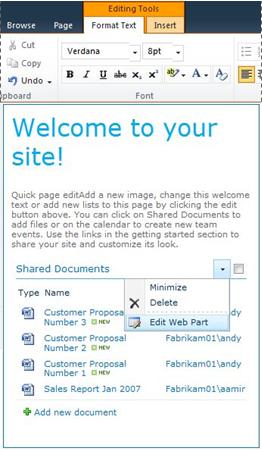
Specifikacije lokacije koje utiču na vaš utisak pri radu
Pojedinosti instalacije i konfiguracije usluge SharePoint utiču na to šta vidite i koje opcije su vam dostupne na vašoj lokaciji.
Dozvole Ako vam je dodeljen podrazumevani nivo dozvole Puna kontrola, imate pun opseg opcija za upravljanje sajtom. Ako vam je dodeljen nivo dozvole "Doprinos" ili "Čitanje", opcije i pristup sadržaju lokacije su ograničeniji. Mnoge opcije o kojima se govori u ovom članku nisu dostupne korisnicima sa nivoom dozvole "Čitač", što korisnicima omogućava da čitaju sadržaj, ali ne i da ga menjaju. Pošto su dozvole dizajnirane tako da budu fleksibilne i prilagodljive, organizacija možda ima sopstvene jedinstvene postavke.
Prilagođavanje Vaša organizacija je možda prilagodila dozvole i brending lokacije ili čak prilagodila navigaciju lokacije i premestila kontrole kao što je meni Radnje na lokaciji na drugu lokaciju na stranici. Slično tome, vaša organizacija je možda odlučila da ne koristi funkcionalnost trake uvedene u SharePoint 2010.
Verzija programa SharePoint U ovom članku se govori o tome kako da počnete sa radom SharePoint Server 2010. Ako koristite prethodnu verziju programa SharePoint, pogledajte pomoć za tu verziju.
Dodavanje sadržaja na lokaciju
Stavke možete da dodate na liste i datoteke u biblioteke pomoću veb pregledača. Dugmad koju koristite za izvršavanje najčešćih radnji nalazi se na traci, koja se nalazi blizu vrha stranice na većini stranica lokacije.

Dugmad na traci su možda zasivučena iz nekih od sledećih razloga:
-
Radnja nije primenljiva ili zavisi od neke druge radnje. Na primer, morate da potvrdite izbor u polju za potvrdu za dokument da biste mogli da ga odjaviti.
-
Nemate dozvolu za dovršvanje zadatka.
-
Funkcija nije omogućena za lokaciju. Na primer, tokovi posla možda nisu omogućeni na lokaciji.
Datoteke možete da sačuvate u biblioteci i iz nekih klijentskih programa koji su kompatibilni sa SharePoint serverom. Na primer, dokument Microsoft Word sačuvati u biblioteci na SharePoint lokaciji dok radite u programu Word.
Da biste dodali stavku na listu ili u datoteku u biblioteku, morate da imate dozvolu da doprinosite listi ili biblioteci. Za više informacija o tome kako vaša organizacija koristi dozvole i nivoe dozvola, obratite se vlasniku lokacije ili administratoru.
Kada dodate stavku ili datoteku, druge osobe koje imaju dozvolu za čitanje liste mogu da prikaže stavku ili datoteku, osim ako to ne zahteva odobrenje. Ako stavka ili datoteka zahteva odobrenje, onda se skladište u stanju na čekanju na listi ili u biblioteci dok je neko sa odgovarajućim dozvolama ne odobri. Ako već pregledate listu ili biblioteku kada se doda stavka ili datoteka, možda ćete morati da osvežite pregledač da biste videli novu stavku ili datoteku.
Liste i biblioteke takođe mogu da iskoriste funkcije e-pošte ako je na lokaciji omogućena dolazna ili odlazna pošta. Neke liste, kao što su kalendari, objave, blogovi i diskusione table, mogu da se podese tako da ljudi mogu da im dodaju sadržaj slanjem e-pošte. Druge liste, kao što su zadaci i liste za praćenje problema, mogu se podesiti tako da šalju e-poštu osobama kada im se dodele stavke.
Pored dodavanja sadržaja u postojeće liste i biblioteke, možda ćete imati dozvolu da kreirate nove liste i biblioteke. Predlošci liste i biblioteke vam daju prednost. U zavisnosti od nivoa dozvola, takođe možete da kreirate i prilagodite nove stranice i sajtove.
Liste
Iako postoje različiti tipovi lista, procedura za dodavanje stavki u njih je slična, tako da ne morate da naučite nekoliko novih tehnika za rad sa različitim tipovima lista. Stavka liste sadrži tekst u nizu kolona, ali neke liste mogu da dozvole da prilozi budu dodati u stavku.
Dodavanje stavke na listu
-
Na listi gde želite da dodate stavku izaberite karticu Stavke na traci. (To je kartica "Događaji " za kalendar.)
-
Izaberite stavku Nova stavka (Novi događaj za kalendar).
Savet: Drugi brzi način za dodavanje događaja u kalendar jeste da postavite pokazivač na datum u kalendaru, a zatim kliknete na dugme Dodaj.
-
Popunite potrebna polja i sva druga polja koja želite da dovršite.
-
Kliknite na dugme Sačuvaj.
Uređivanje ili brisanje stavke na listi
-
Postavite pokazivač na stavku, a zatim potvrdite izbor u polju za potvrdu koje se pojavljuje pored stavke.
Savet: Možete da izvršite radnje na više stavki tako što ćete potvrditi izbor u više polja za potvrdu.
-
Na kartici Stavke na traci, izaberite stavku Uredi stavku ili Izbriši stavku, po pogodci.
Na mnogim tipovima lokacija neke liste su napravljene za vas. Ove podrazumevane liste se kreću od diskusione table do liste kalendara. Ako imate dozvolu, možete i da kreirate liste od nekoliko tipova predložaka liste, što vam pruža strukturu i postavke kako biste mogli da počnete sa e-poštama.
Kreiranje liste
-
Da biste kreirali listu, kliknite na meni Radnje na

Napomena: Ako ne vidite meni Radnje na lokaciji ili ako se opcija za kreiranje ne pojavi, možda nemate dozvolu za kreiranje liste.
-
Na stranici Kreiranje kliknite na tip liste koji želite da napravite. Na primer Veze.
-
Otkucajte Ime za listu, popunite sva ostala polja koja želite da dovršite, a zatim kliknite na dugme Kreiraj.
Biblioteke
Biblioteka je lokacija na lokaciji na kojoj možete sa članovima tima da pravite i prikupljate i ažurirate datoteke, kao i da upravljate datotekama. Svaka biblioteka prikazuje listu datoteka i ključnih informacija o datotekama, što ljudima pomaže da koriste datoteke za zajednički rad.
Datoteku možete da dodate u biblioteku tako što ćete je otpremiti iz veb pregledača. Kada dodate datoteku u biblioteku, druge osobe sa odgovarajućom dozvolom mogu da vide datoteku. Ako već pregledate biblioteku kada se doda datoteka, možda ćete morati da osvežite pregledač da biste videli novu datoteku.
Ako koristite program koji je kompatibilan sa SharePoint serverom, dok radite u biblioteci možete da kreirate novu datoteku zasnovanu na predlošku. Datoteku u biblioteci možete da sačuvate i iz drugog programa, na primer iz SharePoint radni prostor ili Microsoft Word.
Dodavanje datoteke u biblioteku
-
U biblioteci u koju želite da dodate datoteku izaberite karticu Dokumenti na traci.
-
Izaberite stavku Otprema dokument.
-
Potražite dokument i kliknite na dugme U redu.
Savet: Ako koristite program koji je kompatibilan sa sistemom SharePoint Server 2010, kao što je Microsoft Word 2010, možete da prevučete i otpustite dokumente iz programa Windows Explorer u dijalog Otprema Dokument.
Uređivanje ili brisanje datoteke u biblioteci
-
Postavite pokazivač na datoteku, a zatim potvrdite izbor u polju za potvrdu koje se pojavljuje pored datoteke.
-
Na kartici Dokumenti na traci, izaberite stavku Uredi dokument ili Izbriši dokument, po poželjenim stavkama.
Kada kreirate veliki broj tipova lokacija, kreira se podrazumevana biblioteka koja se zove "Deljeni dokumenti". Deljeni dokumenti je biblioteka dokumenata koju možete da koristite za skladištenje nekoliko tipova datoteka. Možete da kreirate više biblioteka, kao što je biblioteka slika za skladištenje slika, ako imate dozvolu za upravljanje listama.
Kreiranje biblioteke dokumenata
-
Da biste kreirali biblioteku dokumenata, kliknite na meni Radnje na

Napomena: Ako ne vidite meni Radnje na lokaciji ili ako se opcija za kreiranje ne pojavi, možda nemate dozvolu za kreiranje biblioteke.
-
Otkucajte Ime za biblioteku, popunite sva ostala polja koja želite da dovršite, a zatim kliknite na dugme Kreiraj.
Da biste videli druge tipove biblioteka koje možete da kreirate, izaberite stavku Radnje na sajtu, a zatim izaberite stavku Više opcija kreiranja. Postavite pokazivač na opciju biblioteke da biste videli opis te biblioteke.
Kreiranje drugog tipa biblioteke
-
Da biste kreirali biblioteku, kliknite na meni Radnje na

Napomena: Ako ne vidite meni Radnje na lokaciji ili ako se opcija za kreiranje ne pojavi, možda nemate dozvolu za kreiranje biblioteke.
-
Postavite pokazivač na opciju biblioteke da biste videli opis te biblioteke.
-
Otkucajte Ime za biblioteku, popunite sva ostala polja koja želite da dovršite, a zatim kliknite na dugme Kreiraj.
Da biste postavili opcije kao što su da li se biblioteka pojavljuje na traka za brzo pokretanje, kliknite na dugme Još opcija pre nego što kliknete na dugme Kreiraj.
Brisanje biblioteke
-
Kliknite na ime biblioteke na trakastom pokretanju ili izaberite stavku Radnje na
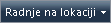
-
Uradite nešto od sledećeg:
-
Za biblioteku slika, U meniju Postavke u

-
Za druge biblioteke, u okviru Alatke za biblioteke izaberite karticu Biblioteka, a zatim u grupi Postavke izaberite stavku Biblioteka Postavke.
-
-
U okviru Dozvole i upravljanjeizaberite stavku Izbriši <tip biblioteke> biblioteci.
-
Kada budete upitani da potvrdite brisanje, kliknite na dugme U redu ako ste sigurni da želite da izbrišete biblioteku.
Sajtovi i stranice
Sajt može da služi opštoj nameni, kao što su rasporedi skladišta, uputstva, datoteke i druge informacije na koje tim često upućuje. Ili lokacija može da ima određenu svrhu, kao što je praćenje sastanka ili hosting bloga, gde član organizacije često objavljuje vesti i ideje.
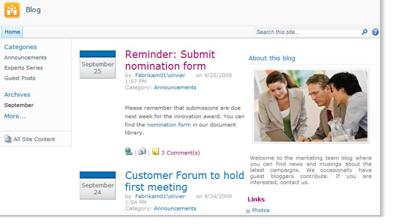
Organizacija može da koristi stranice, podsajtove i sajtove najvišeg nivoa kako bi podelila sadržaj sajta na različite sajtove sa zasebnim upravljanjem. Na primer, svaki sektor u organizaciji možda ima sopstvenu lokaciju tima koja je deo veće lokacije portala.
Sadržaj na lokacije možete da dodate dodavanjem lista i biblioteka. Ako imate dozvolu, možete i da dodate stranice na lokaciju. Možete da razmotrite dodavanje stranica sa veb segmentima, koje vam omogućavaju da koristite veb segmente za brzo dodavanje dinaminog sadržaja.
Ako treba da kreirate nove sajtove, možete da odaberete neki od nekoliko tipova predložaka lokacije kako biste mogli odmah da počnete sa kreiranjem nove lokacije. Da li možete da kreirate sajtove i podsajtove zavisi od toga kako je vaša organizacija podesila sajtove i dozvole za njihovo kreiranje. Više informacija o tome kako vaša organizacija upravlja dozvolama za sajtove potražite u okviru vlasnika sajta ili administratora.
Kreiranje sajta
-
Da biste kreirali sajt, kliknite na meni Radnje na

Napomena: Ako ne vidite meni Radnje na lokaciji ili ako se opcija za kreiranje ne pojavi, možda nemate dozvolu za kreiranje lokacije.
-
Otkucajte Ime naslovai URL adrese za lokaciju.
-
U okviru Izbor predloška izaberite predložak lokacije.
-
Odaberite željene opcije, a zatim kliknite na dugme Kreiraj.
Pravljenje stranice
Napomena: Koraci za kreiranje stranice razlikuju se u zavisnosti od tipa lokacije na lokaciji na koju se nalazite, toga da li su omogućene funkcije objavljivanja i da li je neophodno odobrenje za objavljivanje stranica.
-
Da biste kreirali stranicu, kliknite na meni Radnje na

Napomena: Ako ne vidite meni Radnje na lokaciji ili ako se opcija za kreiranje ne pojavi, možda nemate dozvolu za kreiranje stranice.
-
Otkucajte ime za stranicu, a zatim kliknite na dugme kreiraj.
-
Na novoj stranici koju ste kreirali uradite nešto od sledećeg:
-
Da biste dodali tekst, otkucajte ili kopirajte tekst u okvir za tekst.
-
Da biste oblikovali tekst, kliknite na karticu Oblikovanje teksta na traci i izaberite dugme.
-
Da biste umetnuli veb segment ili postojeću listu, izaberite karticu Umetanje, kliknite na odgovarajuće dugme, izaberite veb segment ili listu koju želite, a zatim kliknite na dugme Dodaj.
-
Da biste umetnuli novu listu, izaberite karticu Umetanje, otkucajte naslov za listu, kliknite na tip liste da biste je izabrali, a zatim kliknite na dugme U redu.
-
-
Kada završite sa uređivanjem stranice, kliknite na dugme Sačuvaj na traci.
Uređivanje stranice
-
Da biste uredili stranicu, kliknite na dugme Uredi na traci.
Napomena: Ako ne vidite dugme Uredi , možda nemate dozvolu za uređivanje stranice.
-
Uradite nešto od sledećeg:
-
Da biste dodali tekst, otkucajte ili kopirajte tekst u okvir za tekst.
-
Da biste oblikovali tekst, kliknite na karticu Oblikovanje teksta na traci i izaberite dugme.
-
Da biste umetnuli veb segment ili postojeću listu, izaberite karticu Umetanje, kliknite na odgovarajuće dugme, izaberite veb segment ili listu koju želite, a zatim kliknite na dugme Dodaj.
-
Da biste umetnuli novu listu, izaberite karticu Umetanje, otkucajte naslov za listu, kliknite na tip liste da biste je izabrali, a zatim kliknite na dugme U redu.
-
-
Kada završite sa uređivanjem stranice, kliknite na dugme Sačuvaj na traci.
Upravljanje sadržajem lokacije i rad sa njim
Da biste pomogli timu da bude produktivniji, postoji nekoliko načina na koje možete da upravljate sadržajem na listama, u bibliotekama i na lokacijama i da ga proširite. Neke funkcije pomažu timu da pronađe i efikasnije radi sa informacijama. Druge funkcije vam pomažu da upravljate pristupom informacijama.
Navigating to content
Elementi navigacije pomažu ljudima da pregledaju sadržaj koji im je potreban. Dve stavke za navigaciju koje možete da prilagodite jesu gornja traka sa vezama i traka za brzo pokretanje.
Pomoću stranica sa postavkama za svaku listu ili biblioteku možete da odaberete koje će liste i biblioteke biti prikazane na brzom pokretanju. Možete i da promenite redosled veza, dodate ili izbrišete veze, kao i da dodate ili izbrišete odeljke u kojima su veze organizovane. Na primer, ako imate previše lista u odeljku Lista, možete da dodate novi odeljak za liste zadataka gde možete da uključite veze ka listama zadataka. Sve ove promene u brzom pokretanju možete da napravite iz pregledača koji je kompatibilan sa sistemom SharePoint Server 2010. Možete čak i dodati veze ka stranicama izvan lokacije.
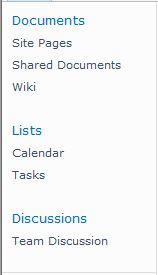
Gornja traka sa vezama omogućava korisnicima lokacije da pristupe drugim sajtovima u kolekciji sajtova tako što prikazuje red kartica na vrhu svake stranice na sajtu. Kada kreirate novu lokaciju, možete odabrati da li želite da uključite lokaciju na gornjoj traci sa vezama nadređenog sajta i da li želite da koristite gornju traku sa vezama sa nadređenog sajta.

Ako sajt koristi jedinstvenu gornju traku sa vezama, možete da prilagodite veze koje se pojavljuju na gornjoj traci sa vezama sajta. Sve lokacije napravljene u okviru nadređene lokacije takođe se mogu prikazati na gornjoj traci sa vezama, pod uslovom da su lokacije konfigurisane da nasleđuju gornju traku sa vezama nadređene lokacije. Takođe možete da uključite veze ka drugim lokacijama izvan kolekcije lokacija.
Upravljanje pristupom sadržaju
Vlasnik ili administrator lokacije može da dodeli nivoe dozvola korisnicima i SharePoint grupama koje sadrže korisnike. Dozvole mogu da se primene na lokaciju, liste i biblioteke na lokaciji i na stavke na listama i u bibliotekama.
Možete dodeliti različite nivoe dozvola za različite objekte, kao što su određena lokacija, lista, biblioteka, fascikla u okviru liste ili biblioteke, stavka liste ili dokument.
Organizovanje lista i biblioteka
Način na koji organizujete liste i biblioteke zavisi od potreba grupe i načina na koji želite da skladištite i tražite informacije. Malo planiranja može da vam pomogne da podesite strukturu koja najbolje funkcioniše za vašu organizaciju.
Informacije na listama i u bibliotekama skladište se u kolonama, kao što su naslov, prezime ili preduzeće. Kolone možete da koristite za sortiranje i filtriranje stavki kao u unakrsnoj tabeli tako što ćete kliknuti na naslove kolona na listi ili u biblioteci. Takođe možete da koristite prikaze da biste videli stavke na listi ili u biblioteci koje su vam najvažnije.
Promena prikaza liste ili biblioteke
-
Na listi ili u biblioteci u kojoj želite da promenite prikaz izaberite karticu Listaili Biblioteka na traci.
-
U grupi Upravljanje prikazima , u okviru Trenutni prikaz kliknite na strelicu pored liste prikaza, a zatim izaberite prikaz.
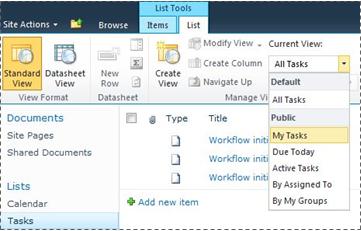
Ako treba da uskladištite dodatne informacije o stavkama liste ili datotekama u biblioteci, možete da dodate kolone koje će vam pomoći da sortirate, grupišete i kreirate više prikaza liste. Na primer, možete da sortirate listu po krajnjim roku ili da grupišete stavke po imenu sektora.
Postoji nekoliko opcija za tip kolone koju kreirate, uključujući tekst u jednom redu, padajuću listu opcija, broj koji se izračunava na osnovu drugih kolona ili čak ime i sliku osobe sa vaše lokacije.
Kreiranje kolone
-
Na listi ili u biblioteku u koju želite da dodate datoteku izaberite karticuLista ili Biblioteka na traci.
-
Izaberite stavku Kreiraj kolonu.
-
Otkucajte ime za kolonu i izaberite tip kolone.
-
Izaberite sve dodatne postavke, a zatim kliknite na dugme U redu.
Kolone na listi ili u biblioteci možete da koristite i da biste kreirali prikaze da biste određenim sektorima pomogli da pronađu informacije koje ih najviše zanimaju, kao što su zadaci sa najvišim prioritetom ili sve stavke dodeljene svakoj osobi. Informacije o kreiranju i izmeni prikaza potražite u temi Kreiranje, promena ili brisanje prikaza.
Neke funkcije lista mogu da pomognu timu da efikasno kreira stavke na nekoliko lista ili biblioteka i da upravlja timom. Na primer, možete kreirati kolonu koja obezbeđuje informacije o stavkama liste i deliti je na drugim listama. Ili, ako želite da datoteka bude dostupna u više biblioteka, možete lako da je kopirate u druge biblioteke na lokaciji. Može vam biti zatraženo da ažurirate datoteku ako se datoteka promeni.
Korišćenje funkcija pristupačnosti
Sajtovi su dizajnirani tako da se listama, bibliotekama i drugim funkcijama može potpuno pristupiti samo korišćenjem tastera. Pristupačniji režim omogućava korisnicima pristupačnih tehnologija da lakše komuniciraju sa menijima i različitim kontrolama. Pređi na glavne veze sadržaja omogućavaju korisnicima tastature da preskoče veze navigacije koje se ponavljaju i do smislenijeg sadržaja na stranici.
Naznake naslova su dizajnirane da bolje definišu strukturu i poboljšaju navigaciju za osobe koje koriste čitače ekrana. Slike koje se otpremaju na lokaciju omogućavaju definisanje prilagođenog alternativnog teksta. Na primer, možete dodeliti prilagođeni alternativni tekst slici koja se pojavljuje na matičnoj stranici u veb segmentu "Slika lokacije" ili slici koju dodate u biblioteku slika. Za prikaz lokacija, opcije visokog kontrasta u programu Windows dobro rade za korisnike sa slabim vidom.
Verzije za praćenje
Lista ili biblioteka je možda podešena da prati verzije, tako da možete da vratite prethodnu verziju ako napravite grešku i prikažete istoriju verzija promena. Kada se verzije prate, skladište se revizije stavki ili datoteka i njihovih svojstava. To vam omogućava da bolje upravljate sadržajem na način na koji se on koividuje, pa čak i da vratite prethodnu verziju ako napravite grešku u trenutnoj verziji. Izrada verzija je naročito korisna kada nekoliko osoba radi zajedno na projektima ili kada informacije prolaze kroz nekoliko faza razvoja i redigovanje.
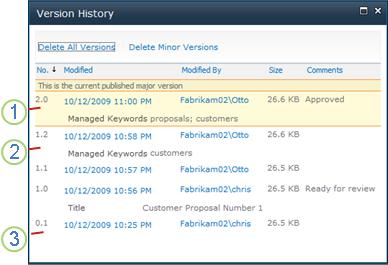
1. Aktuelna objavljena glavna verzija je istaknuta, a broj verzije je ceo broj.
2. Verzija se kreira kada se svojstva ili metapodaci promene.
3. Prva verzija datoteke je uvek manji broj verzije 0.1.
Izrada verzija je dostupna za stavke liste u svim podrazumevanim tipovima liste – uključujući kalendare, liste za praćenje problema i prilagođene liste – i za sve tipove datoteka koji se mogu uskladištiti u bibliotekama, uključujući stranice sa veb segmentima.
Koautorski rad na dokumentima
Dva ili više korisnika mogu da uređuju Word dokument ili PowerPoint prezentaciju u isto vreme. Ova nova funkcija vam omogućava da čitate i pišete deo datoteke uskladištene u SharePoint. Na primer, možete da radite na jednom pasusu u Word dokumentu dok kolega radi na drugom pasusu u istom dokumentu i istovremeno.
Ažuriranje promena
RSS pruža praktičan način za distribuiranje i prijem informacija u standardizovanom formatu, uključujući ažuriranja lista i biblioteka. Standardizovani XML format datoteke omogućava prikazivanje informacija u mnogim različitim programima. Možete i da se pretplatiti na liste i biblioteke postavljanjem obaveštenja, tako da znate kada se sadržaj promenio.
Tim može da koristi svoje feedove kao način za prilagođavanje sadržaja članovima tima koji se pretplate na feedove i za pružanje veza nazad ka njihovim veb lokacijama. RSS feedovi su jednostavan način da pratite napredak tima i ažuriranja projekta. Umesto da pregledate više veb lokacija tima, automatski primate najnovije vesti ili ispravke sa tih lokacija.
Upravljanje tokom posla
Tokovi posla pomažu osobama da sarađuju na dokumentima i upravljaju projektnim zadacima primene određenih poslovnih procesa na dokumente i stavke na lokaciji. Tokovi posla pomažu organizacijama da se pridržavaju doslednih poslovnih procesa. Tokovi posla mogu da poboljšaju efikasnost i produktivnost organizacije upravljanjem zadacima i koracima koji su uključeni u određene poslovne procese. To omogućava osobama koje izvršavaju te zadatke da se koncentrišu na obavljanje posla umesto na upravljanje tokom posla.
Tokovi posla mogu da umanje troškove i vreme potrebno za koordinisanje uobičajenih poslovnih procesa, kao što su odobrenje projekta ili pregled dokumenta, upravljanjem i praćenjem ljudskih zadataka koji su povezani sa ovim procesima. Na primer, organizacija može koristiti unapred definisani tok posla "Odobrenje" ili kreirati i primeniti prilagođeni tok posla za upravljanje drugim poslovnim procesom.
Rad sa tipovima sadržaja
Vaša lista ili biblioteka možda podržava više tipova sadržaja. Tipovi sadržaja omogućavaju organizacijama da efikasnije organizuju i upravljaju velikim količinama sadržaja i upravljaju tim sadržajem. Ako je vaša lista ili biblioteka podešena da dozvoljava više tipova sadržaja, možete da dodate tipove sadržaja sa liste dostupnih opcija koje vaša organizacija često koristi, kao što su marketinške prezentacije ili ugovori.
Kada dodate tip sadržaja na listu ili u biblioteku, tim spisku ili biblioteci možete dati mogućnost da ona sadrži stavke tog tipa. Korisnici tada mogu da koriste dugme Nova stavka na listi ili u biblioteci da bi kreirali nove stavke tog tipa.
Jedna od ključnih prednosti tipova sadržaja za liste i biblioteke jeste to što one mogu da dovrše da jedna lista ili biblioteka sadrže više tipova stavki ili tipova dokumenata, od kojih svaka može imati jedinstvene metapodatake, smernice ili ponašanja. Više informacija o radu sa tipovima sadržaja potražite u temi Uvod u tipove sadržaja i objavljivanje tipova sadržaja.










