Kada pokušate da otvorite Excel radnu svesku, PowerPoint prezentaciju ili Word dokument na mobilnom uređaju, možda ćete dobiti poruku koja navodi da je drugi korisnik zaključao datoteku za uređivanje. Obično ćete moći da otvorite datoteku kao samo za čitanje, ali nećete moći da je uređujete.
Datoteka je možda zaključana zato što:
-
Datoteka se deli i drugi korisnik je trenutno uređuje.
-
Instanca Office aplikacije se pokreće u pozadini sa datotekom koja je već otvorena.
-
Datoteka je označena kao konačna i više ne može da se ažurira.
U nekim situacijama možete da koristite svoj mobilni uređaj da biste otključali datoteku i nastavili da je uređujete.
Napomena: Ako je Office datoteka zaštićena lozinkom, nećete moći da je otvorite bez lozinke. Ne postoji način da se zaobiđe zaštita lozinkom.
Drugi korisnik uređuje datoteku
Ako neko trenutno radi na datoteci, možete da čekate tu osobu da je zatvorite ili da kreirate kopiju datoteke i unesete promene u kopiju. (Možete i da se prebacite na aplikaciju koja omogućava većem broju autora da istovremeno rade na datoteci.)
Koristite sledeće procedure da biste kreirali kopiju na mobilnom uređaju. Ako odaberete da unesete promene u kopiju, preporučuje se da se praćene promene koriste tako da možete lako da premestite promene na deljenu datoteku kada ona postane dostupna. Možete uključiti praćene promene na kartici Redigovanje .
Savet: Ako pokušavate da uredite Excel datoteku istovremeno kao neko drugi, uverite se da svi koriste verziju programa Excel koja podržava koautorstvo.
Office aplikacija radi u pozadini
Ako se datoteka ne deli na mreži ili ako ste sigurni da je niko trenutno ne uređuje, onda se instanca Office aplikacije sa otvorenom datotekom pokreće u pozadini.
Datoteka je označena kao konačna
Microsoft 365 uključuje funkciju zaštite datoteke koja omogućava autorima da označavaju datoteku kao konačnu. Ovo zaključava datoteku, sprečavajući dalje uređivanje. Možete lako da isključite ovu funkciju u aplikacijama Microsoft 365; Međutim, ne možete da ga isključite sa mobilnog uređaja. Ako je Office datoteka označena kao konačna, moraćete da napravite kopiju da biste uneli promene sa mobilnog uređaja.
-
Otvorite datoteku.
-
Dodirnite ikonu datoteke

-
Na iPad uređaju dodirnite stavku ime ili duplikat. Otvara se prozor " Sačuvaj kao ". Ako imate neke neobrađene promene, bićete upitani da li želite da ih primenjujete i na originalnu, duplikat ili samo duplikat. Napravite izbor.
-
Otkucajte novo ime za datoteku i odaberite lokaciju skladišta za novu datoteku. Na iPhone uređaju koristite taster BACKSPACE da biste izbrisali trenutno ime, a zatim unesite novi.
-
Dodirnite stavku Sačuvaj ili dodirnite duplirani.
Dvaput dodirnite dugme početak, dodirnite aplikaciju, a zatim prevucite nagore. Tako ćete zatvoriti aplikaciju i sve pokrenute procese koji su mu povezani sa njim.
Ako se iz nekog razloga aplikacija ne odaziva i ne može da se zatvori, možete da je zatvorite.
-
Držite pritisnut taster Power.
-
Kada se pojavi ekran za napajanje bez isključivanja , otpustite dugme Power.
-
Pritisnite taster Home dok se aplikacija ne zatvara. (Će prestati posle nekoliko sekundi.)
-
Dvaput dodirnite dugme početak. Ako se aplikacija i dalje prikazuje kao da je otvorena, dodirnite ikonu aplikacije, a zatim prevucite nagore.
-
Otvorite datoteku.
-
Dodirnite stavku datoteka na Android tablet računaru ili dodirnite ikonu datoteke

-
Na kartici datoteka dodirnite stavku Sačuvaj kao.
-
Odaberite lokaciju za novu datoteku, dajte joj ime, a zatim dodirnite dugme Sačuvaj.
Otvorite monitor za višestruki rad, dodirnite aplikaciju Office, a zatim brzo prevucite nalevo ili nadesno. Tako ćete zatvoriti aplikaciju i sve pokrenute procese koji su mu povezani sa njim.
Ako aplikacija iz nekog razloga ne reaguje i ne može da se zatvori, možete da je zatvorite iz aplikacije "Postavke".
-
Dodirnite aplikaciju Postavke da biste je otvorili.

-
Dodirnite stavku aplikacije.
-
U gornjem desnom uglu dodirnite stavku pokretanje.
-
Dodirnite aplikaciju.
-
Pomerajte se nadole i dodirnite stavku Nametni tačku i Zaustavljanje.
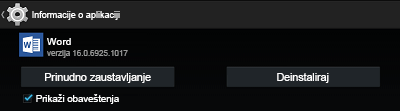
-
Videćete poruku o potvrdi. Dodirnite dugme U redu.
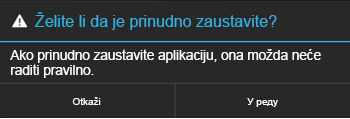
-
Otvorite ekran sa višestrukim ekranom. Ako se Office aplikacija i dalje pojavi, dodirnite ikonu aplikacije, a zatim prevucite nalevo ili nadesno da biste je zatvorili.
-
Otvorite datoteku.
-
Dodirnite datoteku na Windows tablet računaru ili dodirnite ikonu datoteke

-
Dodirnite dugme Sačuvaj.
-
Dodirnite Sačuvaj kopiju ove datoteke.
-
Na tablet računaru dajte kopiji ime, odaberite lokaciju za novu datoteku, a zatim dodirnite stavku Sačuvaj kopiju. Na telefonu potražite lokaciju na kojoj želite da sačuvate datoteku, dodirnite stavku strelica nadesno


Na tablet računaru:
-
Pritisnite i držite taster sa Windows logotipom u donjem levom uglu ekrana.

-
Dodirnite stavku Upravljač zadacima.
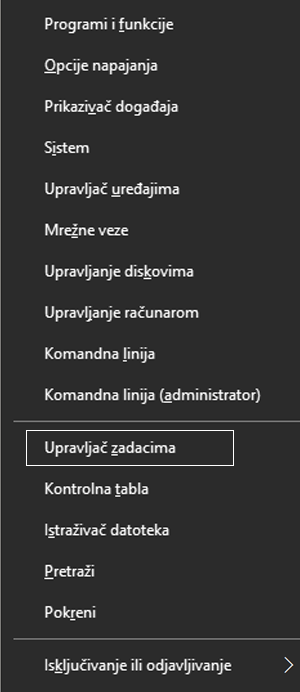
-
Potražite instance Office aplikacije, izaberite svaku instancu, a zatim dodirnite stavku Završi zadatak da biste ga zatvorili.
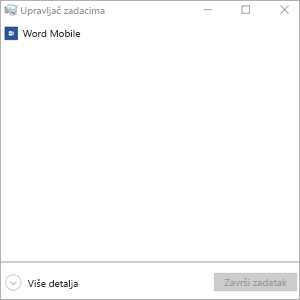
Na Windows Phone uređaju:
-
Pritisnite i zadržite strelicu na dnu ekrana. Videćete aplikacije koje su trenutno pokrenute na uređaju.
-
Zatvorite Office aplikaciju tako što ćete dodirnuti x u gornjem desnom uglu aplikacije.











