Napomena: Želimo da vam što pre pružimo najnoviji sadržaj pomoći čim na vašem jeziku. Ova stranica je prevedena automatski i može da sadrži gramatičke greške ili netačnosti. Naš cilj je da ovaj sadržaj bude koristan. Možete li nam na dnu ove stranice saopštiti da li su vam informacije bile od koristi? Ovo je članak na engleskom jeziku za brzu referencu.
Sada u programu Word Web App možete da označite komentare kao završen da li čitate dokument ili aktivno uređivanja. Šta da radite prvo zavisi od toga da li se nalazite u prikazu za čitanje ili prikazu za uređivanje. Dokumenti se otvaraju u prikazu za čitanje.
U prikazu za čitanje
-
Kliknite na balončić za komentar da biste videli komentar. Time ujedno otvarate i okno Komentari.
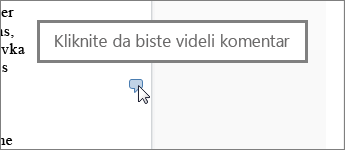
Balončiće za komentare pronaći ćete pored ivice stranice. Ako ih ne vidite, izaberite stavku Komentari.
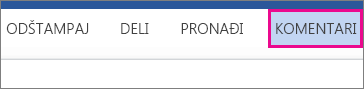
-
Kliknite na komentar u oknu Komentari.
-
Potvrdite izbor u polju za potvrdu ispod komentara da biste ga označili kao završen.
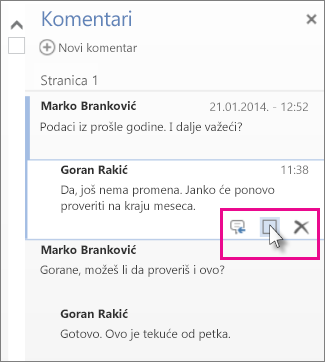
Na tom mestu takođe možete da izbrišete komentar, ili možete da kliknete na ikonu Odgovori pored polja za potvrdu da biste odgovorili.
Savet: Komentari označeni kao gotovi su sivi u oknu Komentari kako bi se lakše preskočili. Da biste sivi komentar ponovo učinili aktivnim, samo ga otvorite i opozovite izbor u polju za potvrdu.
U prikazu za uređivanje
-
Ako već uređujete dokument (Uredi dokument > Uredi u programu Word Web App), izaberite stavke Redigovanje > Prikaži komentare.
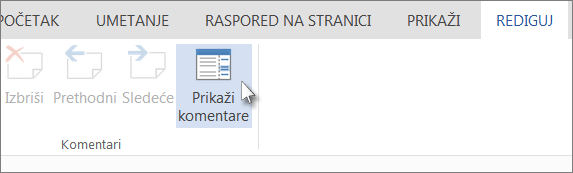
-
Kliknite na komentar u oknu Komentari.
-
Potvrdite izbor u polju za potvrdu ispod komentara da biste ga označili kao završen.
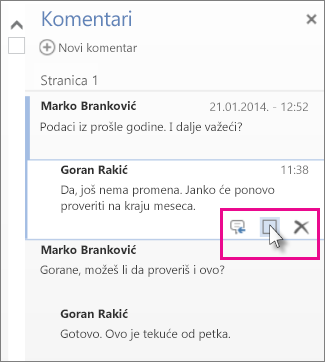
Odatle takođe možete da izbrišete komentar ili kliknite na ikonu Odgovori pored polja za potvrdu da biste odgovorili.
Savet: Komentari označeni kao gotovi su sivi u oknu Komentari kako bi se lakše preskočili. Da biste sivi komentar ponovo učinili aktivnim, samo ga otvorite i opozovite izbor u polju za potvrdu.
Za više informacija o redigovanju dokumenata u programu Word Web App, pogledajte članak Umetanje komentara u dokument.










