Microsoft® Lync 2010 Attendee je klijent za konferencije koji korisnicima koji nemaju instaliran komunikacioni softver Microsoft® Lync™™ 2010 omogućava da učestvuju u Lync 2010 sastancima na mreži.
Lync 2010 Attendee obezbeđuje alatke za komunikaciju i saradnju za obavljanje zadataka kao što su slanje video zapisa, zahtevanje i ponovanje kontrola i sprovođenje ankete. Ovi i drugi zadaci su opisani u ovom članku.
Šta želite da uradite?
Prvi koraci
Lync 2010 Attendee je klijent koji možete da koristite za pridruživanje sastanku kada nemate Lync 2010. Ako tim za podršku u vašoj organizaciji nije već instaliran i podesi učesnika, možete da ga instalirate pre nego što se pridružite sastanku ili opcionalno možete da ga preuzmete i instalirate kao deo procesa pridruživanja sastanku. Ako se pridružite kao korisnik sa statusom gosta umesto kao ovlašćeni korisnik, neke mogućnosti sastanka će možda biti ograničene na vas.
Ako posle instalacije odete direktno na "Start" meni na računaru koji pokreće operativni sistem Windows ® da biste pristupili programu Attendee, prikazaće vam se opcije podešavanja za opšte, lično, melodijske tonove i zvukove, audio uređaj i video uređaj.
Kada dovršite zadatke sa prvim koracima, bićete spremni da se pridružite sastanku.
Spremite se za glas
Ako imate mikrofon i zvučnike, spremni ste da koristite učesnike da biste govorili i slušali dok ste na sastancima na mreži. Takođe možete da priključite bilo koji uređaj koji preporučuje vaša organizacija, kao što su USB slušalice ili USB telefon ili telefonska slušalica. Učesnik automatski konfiguriše postavke, u zavisnosti od uređaja koji povežete.
Audio postavke možete da proverite ili prilagodite pre sastanka tako što ćete kliknuti na dugme Start, izabrati stavku Svi programi, kliknuti na dugme Microsoft Lync 2010 Attendee a zatim izabrati stavku Audio uređaj iz opcije. Uređaje možete da prilagodite pomoću klizača u izboru uređaja, pomeranjem nalevo da biste smanjili jačinu zvuka ili nadesno da biste ga povećali.
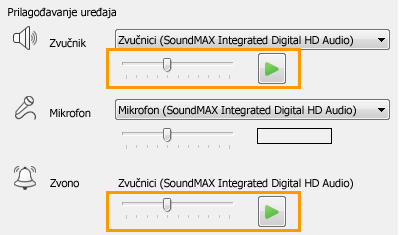
Korišćenje veb kamere na sastanku
Za poboljšano iskustvo sastanka i, ako vaša organizacija to dozvoljava, možete da povežete veb kameru sa računarom. Učesnik automatski otkriva veb kameru i koristi je kada je video zapis dostupan na sastanku na mreži. Kada instalirate Attendee, možete i da dodate ili promenite uređaje.
Podešavanje postavki veb kamere pre sastanka
-
Kliknite na dugme Start,izaberite stavku Svi programi, kliknite Microsoft Lync 2010 Attendee stavku Video uređaj, a zatim izaberite stavku Video uređaj.
-
Ako imate više veb-poruka, izaberite onu koju želite da koristite za video poziv.
-
Izaberite stavku Veb Postavke da biste proverili svojstva veb kamere i promenili ih ako je to potrebno. Ova svojstva su automatski postavljena, tako da možete da kliknete na dugme Podrazumevano da biste se vratili na originalne postavke ako nešto što ste promenili nije ono što ste želeli ili očekivali.
-
Kliknite na dugme Primeni ako ste uneli promene i zadovoljni ste njima.
Prikaz postavki veb kamere tokom sastanka
-
Ako ste na sastanku, pritisnite taster ALT, kliknite na dugme Postavke, a zatim izaberite stavku Opcije.
Slanje trenutne poruke tokom sastanka
Tokom sastanka možete da imate razgovor preko trenutnih poruka. Dugme Trenutna poruka se prikazuje u oblasti Informacije o pridruživanju i Opcije sastanka koja se prikazuje kada se pridružite sastanku.

-
Počnite da šaljete trenutne poruke ljudima klikom na dugme trenutne poruke i kucanjem poruke. Kada završite sa kucanjem, pritisnite taster Enter.
Slanje video zapisa tokom sastanka
Možete da pošaljete video zapis dok ste na sastanku.
-
Pritisnite taster Alt, kliknite na dugme Postavke, izaberite stavku Opcije, a zatim izaberite stavku Video zapis da biste počeli da šaljete video zapis.
Zahtevajte, preuzmite i vratite kontrolu
Kada izlagač prikazuje radnu površinu ili aplikaciju, možete zahtevati privremenu kontrolu. Izaberite stavku Zahtevaj kontrolu. Ako izlagač prihvati vaš zahtev, možete početi da kontrolišete radnu površinu ili aplikaciju. Da biste vratili kontrolu, izaberite stavku Otpusti kontrolu.

Komentarišite datoteke koje se predstavljaju
Kada se prikazuje Microsoft® PowerPoint ®, ako imate dozvole, možete da koristite dugmad za beleške u donjem levom uglu prezentacije. Kada dovršite beleške, možete da sačuvate prezentaciju sa beleškama.
-
Da biste izvukli prezentaciju i koristili dugmad za beleške, kliknite na dugme Deli, a zatim izaberite stavku PowerPoint prezentaciju.
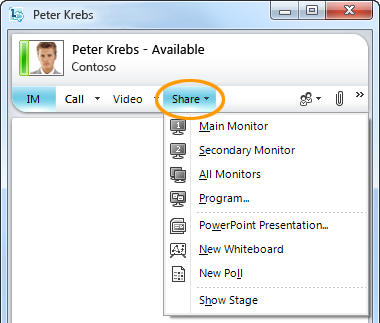
Dodatne informacije potražite u članku Laganje PowerPoint prezentacije.
Opšte informacije o deljenju radne površine potražite u članku Deljenje radne površine i programa.
Sprovođenje ankete
Tokom sastanka izlagač na sastanku može da kreira ankete i upravlja tim anketama. Anketa se sastoji od jednog pitanja i do sedam mogućih izbora. Na sastanku može da postoji nekoliko anketa, ali u prozoru za deljenje može da se pojavi samo jedna po jedna anketa. Možete da kreirate ankete, prikažete ih ili sakrijete, zatvorite ili uklonite anketu, uredite sadržaj i sačuvate rezultate ankete.
-
Da biste počeli da kreirate anketu, u prozoru sastanka kliknite na dugme Deli, a zatim izaberite stavku Nova anketa.
Više informacija o upravljanju anketama potražite u članku Sprovođenje ankete.
Saradnja na beloj tabli
Bela tabla je prazna stranica za beleške, crteže ili uvezene slike na kojoj učesnici sastanka mogu zajedno da rade.
-
Da biste otvorili novu belu tablu, u prozoru sastanka kliknite na meni Deljenje , a zatim izaberite stavku Nova bela tabla. Donja linija na sledećoj slici prikazuje alatke koje su dostupne učesnicima prilikom rada na beloj tabli.
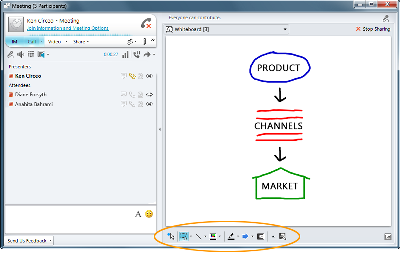
Kompletne informacije potražite u članku Saradnja na beloj tabli.










