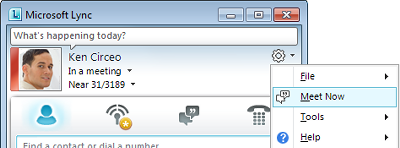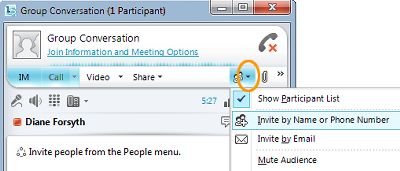Koristite ovaj vodič da biste saznali kako da imate spontane sastanke na mreži i konferencijske pozive pomoću komunikacionog softvera Microsoft® Lync™ 2010.
Šta želite da uradite?
Započnite deljenje aktivnosti
Potrebno je samo nekoliko klika da biste delili ekran sa kolegom na drugoj lokaciji, osnuli formalnu Microsoft® prezentaciju PowerPoint ® ili delili ideje na beloj tabli.
Deljenje radne površine ili monitora
-
U glavnom prozoru programa Lync, na spisku kontakata kliknite dvaput na ime kontakta.
-
Kada se otvori prozor razgovora, kliknite na meni Deljenje.
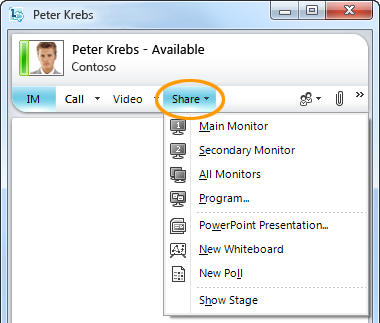
-
Odaberite koje monitore želite da delite.
Napomena: Svaki put kada aktivno delite ili izlažete, traka se prikazuje na vrhu prozora u kom se nalazi tekst Vi delite.

Odaberite program za deljenje
Ponekad želite da delite samo jedan program i njegove prozore.
-
U prozoru razgovora kliknite na meni Deljenje , a zatim izaberite stavku Program.
-
U dijalogu Deljenje programa kliknite dvaput na program koji želite da prikažete.
Napomena: Svaki put kada aktivno delite program, traka se prikazuje na vrhu prozora u kom se nalazi tekst Sada delite i sjaj se pojavljuje oko prozora programa koji ukazuje na ono što se prikazuje.
Prestanak deljenja radne površine, monitora ili programa
-
Na traci za deljenje u vrhu ekrana kliknite na dugme Zaustavideljenje.

Dajte nekome kontrolu nad radnom površinom
Kada pokrenete deljenje radne površine, monitora ili programa, vi ste jedina osoba koja ima kontrolu. Kada budete spremni, možete da dozvolite drugima da koriste sopstveni miš i tastaturu za navigaciju i unos promena na računaru. Možete da preuzmete kontrolu u bilo kom trenutku.
-
Na traci za deljenje kliknite na stavku Daj meni kontrole, a zatim uradite nešto od sledećeg:
-
Da biste dozvolili svakome na sastanku da automatski preuzme kontrolu nad računarom, izaberite stavku Automatski prihvataj zahteve za kontrolu.
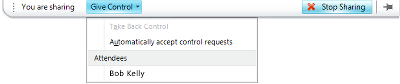
-
Da biste dali kontrolu samo pojedincu, kliknite na ime osobe u okviru Učesnici.
Napomena: Ako odaberete pojedinca, ta osoba može odmah da kontroliše miš i uređuje pomoću svoje tastature. Ako odaberete stavku Automatski prihvataj zahteve za kontrolu, osobe automatski dobijaju kontrolu kada izaberu stavku Zahtevaj kontrolu.
Preuzimanje kontrole u bilo kom trenutku
-
Na traci za deljenje kliknite na stavku Daj menikontrole.
-
Ako je izabrana opcija Automatski prihvati zahteve za kontrolu, kliknite na nju da biste je obrisali ili izaberite stavku Preuzmi kontrolu da biste preuzeli kontrolu od pojedinca.
Izlaganje prezentacije PowerPoint pouzdano
Ako držite pripremljenu prezentaciju grupi, verovatno želite da kontrolišete sadržaj, tempo i ono što se prikazuje u bilo kom trenutku.
-
U glavnom prozoru programa Lync, na spisku kontakata kliknite dvaput na ime kontakta.
-
U prozoru razgovora kliknite na dugmeSharemenu, a zatim izaberite stavku PowerPoint prezentaciju.
-
U dijalogu PowerPoint prezentaciju kliknite dvaput na PowerPoint koju želite da izlažete. Čim se sadržaj konvertuje i otpremi, drugi učesnici mogu da vide vašu prezentaciju.
Napomena: Svaki put kada izlažete, traka se prikazuje na vrhu prozora u kom se nalazi tekst Vi sada izlažete.
Zaustavi izlaganje
-
Na traci za deljenje izaberite stavku Zaustavi izlaganje.
Snimanje razgovora, poziva ili sastanaka na mreži
Možete da snimate sastanke, pozive i razgovore na mreži. Snimci se podrazumevano čuvaju na računaru na putanji C:\Users\korisničkoime\Lync 2010 Snimci.
Snimanje razgovora ili poziva
Kada ste na sastanku, razgovoru ili pozivu, možete da započnete snimanje.
-
U prozoru razgovora kliknite na meni Još opcija , a zatim izaberite stavku Započni snimanje.

Reprodukovanje snimka
Snimke možete da reprodukujete iz programa Microsoft® Lync™ 2010 Upravljač snimcima tako što ćete uraditi sledeće:
-
Kliknite na dugme Start, izaberite stavku Svi programi, izaberite stavku Microsoft Lync 2010, a zatim stavku Microsoft Lync 2010 Upravljač snimcima.
-
U upravljaču snimcima programa Microsoft Lync 2010 kliknite na snimak, a zatim kliknite na dugme Reprodukuj.
Izvoz snimka za distribuciju
Takođe možete da izvezete snimak koji možete da sačuvate na deljenoj lokaciji i pošaljete kao prilog e-poruke.
-
U upravljaču snimcima programa Lync 2010 izaberite stavku Snimci programa Lync, kliknite na snimak, izaberite stavku Izvezi , a zatim pratite navedene korake. Snimak koji se može distribuiraj podrazumevano čuvati u fascikli C:\Users\korisničkoime\Lync 2010 Recordings.