Whiteboard pruža prostor timovima da razmišljaju zajedno, isprobaju različite ideje i kreiraju najbolji plan. Whiteboard je u potpunosti integrisan u Microsoft teams, što olakšava planiranje projekata pre, tokom i posle Teams sastanka.
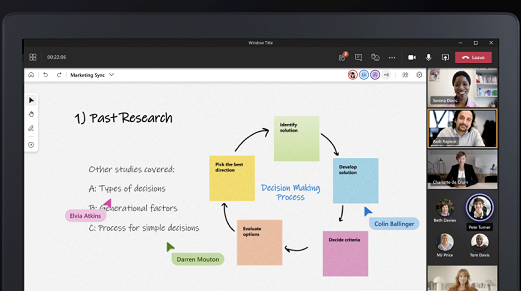
Pogledajte ove savete da biste na najbolji način iskoristili Whiteboard tokom sledeće sesije planiranja.
Unapred pripremite belu tablu
Evo nekih predloga za pripremanje bele table pre sastanka:
-
Kreirajte novu belu tablu na ekranu birača table.
-
Na tabli Kreiranje izaberite stavku Predlošci > planiranje projekta.
-
Odaberite predložak koji najbolje odgovara vašim potrebama. Na primer, odaberite Dnevni stand-up predložak za praćenje opterećenja posla i svakodnevnih zadataka. Možete i da odaberete poništi projekat ako treba da definišete dugoročke ciljeve tima.
-
Prilagodite predložak tako da odgovara vašim potrebama. Na primer, možete da dodate dodatne beleške, promenite boje ili dodate strelice za isticanje.
-
Otpremite slike ili relevantne dokumente kao PDF datoteke.
-
Da biste saznali više, pogledajte članak Funkcije i funkcionalnost aplikacije Whiteboard
Kada tabla bude spremna, možete da pošaljete vezu ka timu.
Preuzimanje kontrole nad sastankom
Kada sastanak počne, pratite ove korake da biste delili tablu:
-
Izaberite ikonu Deli na paleti za deljenje sastanka.
-
U odeljku Bela tabla izaberite stavku Microsoft Whiteboard.
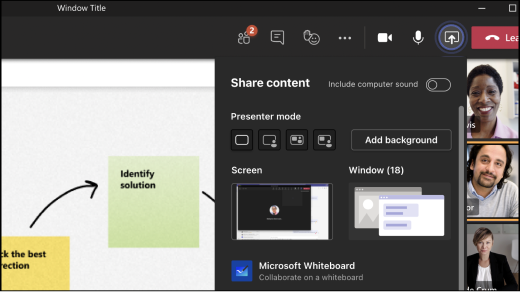
Otvoriće se prikaz birača table. Možete da izaberete tablu koju ste već pripremili sa liste ili da započnete novu tablu.
Evo nekih dodatnih funkcija aplikacije Whiteboard koje možete da koristite prilikom vođenja sastanka:
-
Usmerite pažnju tima pomoću alatke laserskog pokazivača.
-
Koristite alatku za marker ili oblike strelica da biste istakli ključne koncepte.
-
Dodajte nove lepljive beleške da biste vodili diskusiju.
Angažujte svoj tim
Podsetite tim da može da koristi sledeće alatke za saradnju u realnom vremenu:
-
Dodajte lepljive beleške da biste pratili nove ideje.
-
Koristite reakcije sa lepljivim beleškama kao što su oznake potvrde ili smeška da biste glasali za ideje.
-
Crtajte po tabli ili ručno pišite beleške pomoću alatke za pisanje perom.
-
Otpremite slike, uključujući slike iz usluge Bing.
Kursori za saradnju olakšava praćenje koji učesnici sastanka unose koje promene.
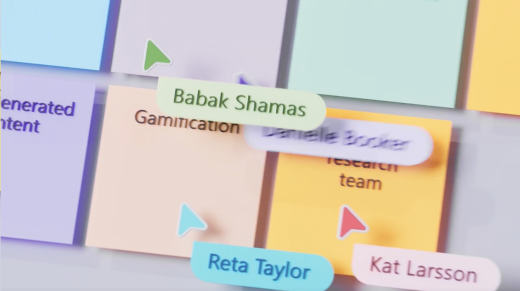
Skontajte plan u akciju
Evo nekih predloga za praćenje nakon sastanka i redovno obaveštavanje tima:
-
Pošaljite poruku učesnicima sa ishodom i svim nastavcima. Možete da uključite i vezu ka beloj tabli.
-
Podsetite učesnike sastanka da mogu da pronađu belu tablu u biraču table.
-
Pošaljite snimak završene bele table svima koji su propustili sastanak. Izaberite stavkuIzvezi sliku iz menija Postavke.
-
Da biste saznali više, pogledajte članak Nastavak rada na beloj tabli nakon sastanka.
Pokretanje redovnih sesija planiranja
Ako želite da podesite redovne sastanke planiranja, uradite sledeće:
Kreiranje kanala planiranja u usluzi Teams i dodavanje bele table
-
Idite do tima u usluzi Teams i izaberite . . . i dodajte kanal. Njeno ime bi trebalo da bude period za koji planirate (na primer, "Prvi kvartal").
-
Na istom kanalu kliknite na dugme + na vrhu, potražite Whiteboard, a zatim izaberite stavku Sačuvaj.
-
Bela tabla je priložena kanalu i možete početi da planirate.
-
Uverite se da vaš tim zna za kanal i tablu tako što ćete ih pomenuti u usluzi Teams.
Dovršavanje procesa planiranja
-
Rasporedite strukturu table pomoću predloška za planiranje projekta ili kreirajte sopstvenu.
-
Pišite uputstva na jasnoj lokaciji na tabli kako bi članovi tima znali kako da ga koriste.
-
Neka uputstva mogu da uključuju navođenje određenih boja da bi ukazala na oblasti pod kojima određene funkcije podležu ili koje reakcije predstavljaju prihvatanje funkcija i tako dalje.
-
Naloženi članovima tima da popune stavke izloga u tablu lepljivim lepljivim beleškama označenim bojom.
-
Tokom sastanaka povezanih sa planiranjem koristite tablu za premeštanje stavki po pozadini i omogućavanje srodnih razgovora.
-
Kada podesite plan, migrirajte ga u sistem za upravljanje projektima.










