Napomena: Želimo da vam što pre pružimo najnoviji sadržaj pomoći čim na vašem jeziku. Ova stranica je prevedena automatski i može da sadrži gramatičke greške ili netačnosti. Naš cilj je da ovaj sadržaj bude koristan. Možete li nam na dnu ove stranice saopštiti da li su vam informacije bile od koristi? Ovo je članak na engleskom jeziku za brzu referencu.
Prozor "Opcije lične slike" u Skype za posao je mesto gde možete da promenite postavke za prijavljivanje da biste ubrzali proces prijavljivanja, naveli informacije o prisutnosti i informacije o kalendaru sastanak treba prikazati drugim osobama u Skype za posaoi saopštili Skype za posao kako želite da interakcija sa drugim Office programima.
Važno: Ako je dugme Uredi ili ukloni sliku u prozoru opcija „Moja slika“ nedostupno, vaša organizacija je isključila opciju koja dozvoljava korisnicima da menjaju postavke slike. Obratite se osoblju za tehničku podršku ako imate pitanja u vezi sa ovim smernicama.
Evo kako da pristupite prozoru "Opcije" moja slika:
-
U glavnom prozoru Skype za posao , kliknite na dugme " Opcije "


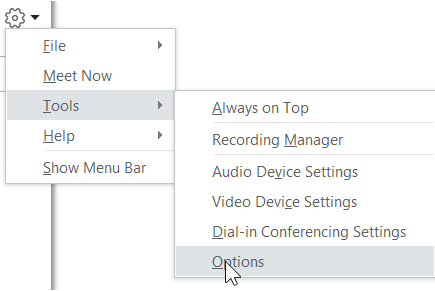
-
Na stranici " Opcije ", izaberite stavku Moja slika.
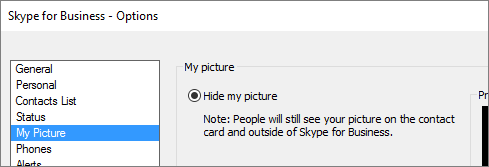
Napomena: Ako ste izabrali stavku Prikaži traku sa menijima, možete da otvorite meni opcije iz glavnog prozora programa Skype za posao tako što ćete izabrati stavku Alatke > Opcije , a zatim izabrati stavku Moja slika.
Sakrij moju sliku
U zavisnosti od toga kako je podešen program Skype za posao, možda ćete moći da sakrijete svoju sliku od ostalih Skype za posao korisnika. Vaši kontakti će videti praznu konturu glave neke osobe umesto vaše slike.
-
Da biste sakrili svoju sliku od ostalih korisnika programa Skype za posao, kliknite na Sakrij moju sliku, a onda kliknite na U redu.
Napomene: Ako ne želite da se vaša slika prikazuje u svim Microsoft Office programima, što obuhvata i Skype za posao:
-
Kliknite na Opcije >Moja slika >Uredi ili ukloni sliku.
-
U SharePoint prozoru, kliknite na X.
-
Kliknite na Sačuvaj, a zatim kliknite na U redu.
Prikaži moju sliku
Ako je vaša organizacija podesila Skype za posao da prikazuje slike ljudi uz kontakt informacije, vaša slika iz korporativnog direktorijuma se automatski prikazuje. Ako ste zadovoljni slikom, ne morate da menjate postavke u ovom prozoru.
Promeni moju sliku
Ako je dugme Uredi ili ukloni sliku nedostupno, organizacija je odlučila da ne dozvoli korisnicima da promene svoje slike. Ako možete da promenite svoju sliku, evo kako to da uradite.
Korišćenje slike sa računara ili spoljne jedinice
-
Kliknite na dugme Uredi ili ukloni sliku.
-
Otvoriće se Microsoft Exchange prozor ili Microsoft SharePoint prozor, u zavisnosti od toga kako je podešen vaš sistem.
Ako ste odvedeni u Exchange prozor, uradite sledeće:
-
Izaberite stavke Uredi > Uredi fotografiju > Potraži.
-
Na stranici „Promena fotografije“ kliknite na dugme Sačuvaj. Ako se prikaže poruka koja vas pita da li želite da zatvorite prozor, kliknite na dugme Da.
-
Pređite na lokaciju na kojoj je uskladištena slika za zamenu (to može biti na vašem računaru, odnosno na spoljnoj ili mrežnoj disk jedinici). Slika za zamenu može biti bilo koje veličine ili tipa, uključujući i HD (visoku rezoluciju).
-
Kliknite dvaput na datoteku.
Ako ste odvedeni u sistem SharePoint, uradite sledeće:
-
Kliknite na Pregledaj, a zatim pređite do slike za zamenu koju želite da otpremite.
-
Kliknite dvaput na ime slike ili datoteke, a zatim kliknite na dugme Promeni.
-
Kliknite na dugme Sačuvaj.
-
Napomena: Kada promenite svoju sliku, možda će biti potrebno malo vremena da se nova slika pojavi.
Korišćenje slike sa javne veb-lokacije
Napomena: Da bi vaši kontakti videli fotografiju, i oni treba da imaju pristup lokaciji na kojoj je postavljena fotografija.
Ako je organizacija omogućila tu opciju, možete da koristite fotografiju sa bilo koje javne lokacije, kao što su Yammer, OneDrive, Facebook, LinkedIn itd. kao Skype za posao fotografiju. Ako je ta opcija dostupna, prozor sa opcijama „Moja slika“ sadržaće dugme obeleženo sa Prikaži sliku sa veb-lokacije:
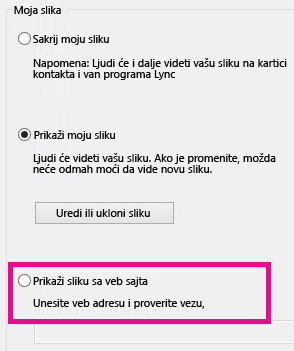
Da biste koristili tu opciju, izaberite stavku Prikaži sliku sa veb lokacije, unesite URL fotografije koju želite da koristite, a zatim izaberite stavku Poveži se sa slikom.










