Da biste videli snimak svih aktivnosti i komentara za bilo koju datoteku u programu OneDrive, koristite okno sa detaljima na datotekama. Tamo možete i da vidite ko ima pristup datoteci.
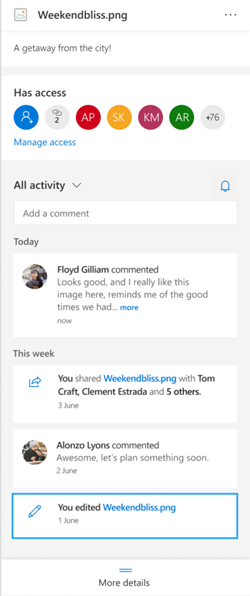
Napomena: Novi komentari na Word, Excel i PowerPoint datoteke nakon 15. septembra 2020. neće se pojaviti u oknu sa detaljima ili feedovima o aktivnostima. Međutim, komentari napravljeni pre tog datuma nastaviće da se prikazžuju. Ako želite da dodate nove komentare, preporučujemo vam da koristite funkciju komentarisanja ugrađenu u te aplikacije.
Kako da otvorite okno sa detaljima
U bilo koju datoteku OneDrive za veb izaberite stavku Informacije 
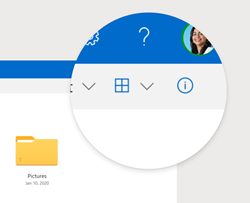
Ako nije izabrana datoteka i izaberete stavku Informacije, videćete rezime svih aktivnosti koje su se dogodile unutar vaše OneDrive. Aktivnosti će biti prikazane samo tokom poslednjih 30 dana.
@mentions za datoteke koje Kancelarija nisu Kancelarija
Korišćenje @mentions je sjajan način da privučete nečiju pažnju na datoteku. OneDrive sada možete @mention u oknu sa detaljima bilo koje datoteke koje nisu Kancelarija koje ste sačuvali u programuOneDrive za kuću, uključujući fotografije, video zapise, PDF datoteke i još mnogo toga.
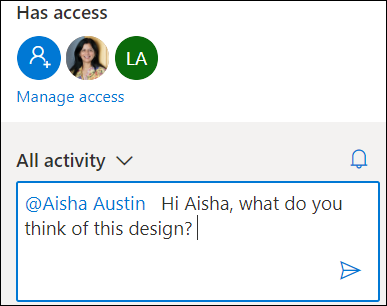
-
Pronađite fotografiju, video ili drugu datoteku koja nije Kancelarija uOneDrive, a zatim izaberite ikonu Informacije

-
U okviruSve aktivnosti unesite novi komentar i otkucajte simbol @ ispred imena primaoca. Kada budete spremni, kliknite na strelicu da biste poslali komentar.
-
Ako primalac nema pristup datoteci, OneDrive će potvrditi da želite da delite datoteku i obavestiti ga. Izaberite stavku Deli i obavestite.
-
OneDrive zatim će poslati obaveštenje putem e-pošte primaocu i kreirati karticu aktivnosti u oknu sa detaljima.
Napomene:
-
Komentari i @mention u Kancelarija datotekama kao što su Word, Excel i PowerPoint neće se pojaviti u oknu sa detaljima i preporučujemo vam da koristite funkciju komentarisanja ugrađenu u Kancelarija datoteke.
-
@mentions tipovi datoteka koji nisu office još uvek nisu dostupni za OneDrive za naloge za sinhronizaciju ili OneDrive za posao ili školu sistema.
Upravljanje komentarima
-
Ako ste vlasnik datoteke, možete da uključite ili isključite komentare. Pored imena datoteke izaberite još stavki ,


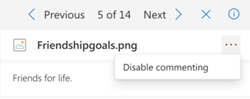
-
Da biste izbrisali pojedinačni komentar, prestićite ga i kliknite na dugme za brisanje.
-
Dugačak komentar može da se skupi da bi se uštedeo prostor u feedu o aktivnostima. Izaberite stavku Pogledajte više da biste razvili komentar. Napom:nije dostupno u OneDrive za posao ili školu.
-
Feed o aktivnostima u oknu sa detaljima prikazuje komentare i aktivnost, kao što je preimenovanje datoteka ili dodavanje natpisa i opisa. Da biste videli samo komentare, izaberite strelicu pored stavke Sve aktivnosti i filtriraj po komentarima.Napomena: U OneDrive za posao ili školu, filtriranje aktivnosti pored stavke Prikaz.










