Iako u Microsoft Access bazi podataka imate mogućnost da štampate podatke iz tabele, upita, obrasca ili izveštaj, možete da postavite opcije štampanja za izveštaje koje će dati dopadljivu i čitljiviju štampanu kopiju podataka.
Štampanje podataka direktno iz tabela ili upita funkcioniše kada želite da odštampate samo jednostavan spisak. Obrasci više odgovaraju prikazivanju ili štampanju podataka za jedan zapis ili srodan skup zapisa, a ne za štampanje većih skupova podataka ili rezimea podataka. Štampanjem podatke iz izveštaja možete porediti, rezimirati i izračunati ukupne vrednosti velikih skupova podataka, a zatim predstaviti te informacije u atraktivnom rasporedu.
Dodatne informacije o pravljenju izveštaja potražite u članku Uvod u izveštaje u programu Access.
U ovom članku
Izbor opcija za podešavanje stranice
Kad kreirate izveštaj, u dijalogu Podešavanje stranice možete da postavite opcije rasporeda štampanja. Te opcije pomažu da detaljno podesite oblikovanje sa opcijama za postavke margina, korišćenje koordinatnih linija i kolona ili da štampate samo podatke iz izveštaja, bez oblikovanja. Da biste postavili opcije štampanja stranice, dovršite sledeće korake:
-
U oknu za navigaciju kliknite desnim tasterom miša na izveštaj i izaberite stavku Pregled pre štampanja.
-
Na kartici Pregled pre štampanja, u grupi Raspored na stranici izaberite stavku Podešavanje stranice i postavite željene postavke margina, orijentacije i kolona.
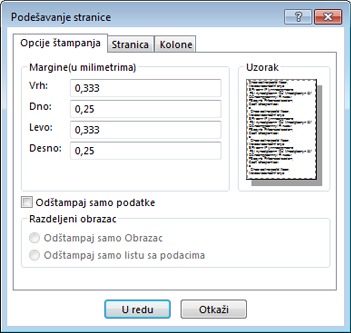
Postavke na kartici Opcije štampanja
|
Postavka |
Opis |
|---|---|
|
Margine (u inčima) |
Po potrebi povećajte ili smanjite podrazumevane margine i pogledajte promene prikazane na stranici Uzorak. |
|
Odštampaj samo podatke |
Izaberite ovu opciju kada ne želite da odštampate funkcije rasporeda u izveštaju, na primer koordinatne mreže. |
|
Razdeljeni obrazac |
Ova opcija nije dostupna za izveštaj. |
Da biste prilagodili margine u izveštaju, na kartici Pregled pre štampanja, u grupi Veličina stranice izaberite stavku Margine, a zatim izaberite odgovarajuću opciju i prikazaće se pregled izveštaja sa promenjenim postavkama margina.
Postavke kartice stranice
|
Postavka |
Opis |
|---|---|
|
Položaj |
Izaberite uspravni ili položeni položaj. Ako želite da vidite kako izveštaj izgleda, umesto da ovde postavite položaj, podesite ga na kartici Pregled stranice. Na kartici Pregled pre štampanja, u grupi Raspored na stranici izaberite stavku Uspravnoili Položeno. |
|
Papir |
Izaberite veličinu i izvor papira. |
|
Štampač za adresu klijenta... |
Ako izaberete stavku Koristite određeni štampač, možete podesiti još nekoliko opcija štampača i oblikovanja dokumenta. |
Postavke na kartici Kolone
Napomena: Ove opcije su dostupne i na kartici Pregled pre štampanja, u grupi Raspored na stranici, u okviru Kolone.
|
Postavka |
Opis |
|---|---|
|
Postavke koordinatne mreže |
Izaberite broj kolona i razmak između redova. Ako je postavka za jednu kolonu, opcije Razmak između kolona i Raspored kolona neće biti dostupne. |
|
Isto kao detalj |
Izaberite da odštampate kolonu u istoj veličini koju ste podesili u izveštaju. Da biste prilagodili širinu i visinu kolone, obrišite izbor i otkucajte nove vrednosti. |
|
Veličina kolone |
Izaberite širinu i visinu kolona. |
|
Raspored kolona |
Izaberite smer u kojem želite da se kolone odštampaju. Ova opcija je dostupna samo kada imate više od jedne kolone. |
Izbor postavki štampača
Kad dovršite sa postavkama podešavanja stranice, možete da odaberete određene opcije štampača za kontrolu rasporeda štampanja ili stranica koje želite da štampate i broja kopija.
-
U oknu za navigaciju kliknite desnim tasterom miša na izveštaj koji želite da odštampate, a zatim izaberite stavku Pregled pre štampanja.
-
Na kartici Pregled pre štampanja, u grupi Štampanje kliknite na dugme Odštampaj.
Tasterska prečica Pritisnite kombinaciju tastera Ctrl+P.
-
Izaberite opcije štampanja, a zatim kliknite na dugme U redu da biste odštampali izveštaj.
Sledeća tabela opisuje rezultate koje možete da očekujete od određenih postavki štampača:
|
Postavka |
Opis |
|---|---|
|
Štampač |
Izaberite štampač na kojem ćete odštampati izveštaj. Ako niste podesili položaj i veličinu papira, kliknite na dugme Svojstva. |
|
Opseg štampanja |
|
|
Kopije |
Izaberite broj kopija, a zatim izaberite stavku Upari ako želite da se kopije odštampaju u skupovima za izveštaj sa više stranica. |
Da biste uštedeli papir ili da biste zadatak štampanja poslali u komercijalnu štampariju odnosno poslali izveštaj putem e-pošte, možete da napravite .pdf ili xps format izveštaja: Na kartici Pregled pre štampanja, u grupi Podaci izaberite stavku PDF ili XPS.
Pregled pre štampanja
Opciju „Pregled pre štampanja“ koristite da biste proverili kako će izgledati odštampana verzija izveštaja.
Izveštaj možete otvoriti u pregledu pre štampanja pomoću nekog od sledećih metoda:
-
Da biste pregledali izveštaj koji još nije otvoren, u oknu za navigaciju kliknite desnim tasterom miša na izveštaj koji želite da pregledate, a zatim izaberite stavku Pregled pre štampanja.
ili
-
Izaberite stavku Datoteka > Štampanje, a zatim izaberite stavku Pregled pre štampanja.
ili
-
Ako je izveštaj otvoren, kliknite desnim tasterom miša na karticu dokumenta za izveštaj, a zatim izaberite stavku Pregled pre štampanja.
Možete dodatno da menjate oblikovanje iz pregleda pre štampanja pomoću opcija na kartici Pregled pre štampanja .
Ako želite da vidite nekoliko stranica izveštaja, premestite se na druge stranice ili istovremeno prikažete više stranica prilikom pregleda izveštaja, isprobajte neku od sledećih opcija:
-
Kliknite na dugme za otvaranje/zatvaranje preklopne trake (<<) u gornjem desnom uglu okna za navigaciju, a zatim razvijte oblast prikaza izveštaja.
-
Postavite izveštaj pomoću horizontalnih ili vertikalnih traka za pomeranje.
-
Da biste povećali neku oblast na izveštaju, na kartici Pregled pre štampanja, u grupi Zumiranje kliknite na strelicu ispod stavke Zumiraj i izaberite procenat uveličanja. Možete da koristite i kontrolu za zumiranje u donjem desnom uglu prozora.
-
Da biste odjednom pregledali više stranica, u grupi Zumiranje izaberite stavku Dve stranice ili stavku Više stranica, a zatim izaberite opciju.
Izbor opcija štampanja: U grupi Štampanje izaberite stavku Odštampaj, a zatim izaberite opcije štampanja.
Zatvaranje pregleda pre štampanja: U grupi Zatvaranje pregleda kliknite na dugme Zatvori pregled pre štampanja.










