Ako imate dugačak obrazac sa više stavki, ponekad želite da brzo "dubinski" uradite da biste videli više informacija o jednoj stavki. To možete da uradite u programu Access tako što ćete povezati obrazac sa više stavki sa jednim obrascem. Kada kliknete na stavku u obrascu sa više stavki, otvara se obrazac sa jednom stavkom koji prikazuje detalje.
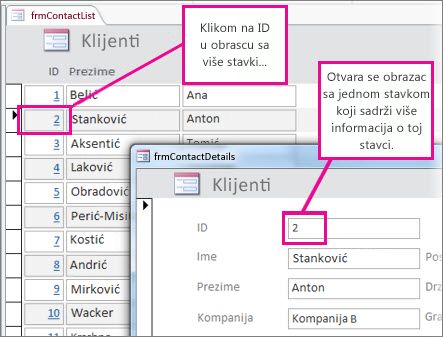
Napomene:
-
Ovaj članak se ne odnosi na Access Veb aplikacije – vrstu baze podataka koju dizajnirate pomoću programa Access i objavljivanje na mreži.
-
Ako ste značili nešto drugo pomoću "povezivanja", pogledajte druge tipove povezivanja obrasca na kraju ovog članka.
Kreiranje obrazaca
U većini slučajeva, dva obrasca u konfiguraciji dubinskog sistema zasnovane su na istoj tabeli ili upitu. Ako već imate nekoliko obrazaca koje želite da koristite (jedan je list sa podacima ili više obrazaca, a drugo je obrazac sa jednom stavkom ili "detalj"), možete preskočiti ovaj odeljak. U suprotnom, koristite ove procedure da biste ih kreirali:
Kreiranje lista sa podacima ili više stavki:
-
U oknu za navigaciju izaberite tabelu ili upit koji sadrži željene podatke u obrascu sa podacima.
-
Izaberite stavku kreiraj > više obrazaca, a zatim izaberite stavku više stavki ili list sa podacima, u zavisnosti od željene vrednosti.
-
Izvršite željene promene dizajna. Razmotrite brisanje koliko god kolona možete da izbrišete i ostavljajući dovoljno informacija da identifikuje svaku stavku.
-
Sačuvajte i zatvorite obrazac.
Više informacija o više obrazaca stavki potražite u članku Kreiranje obrasca pomoću alatke "više stavki".
Kreiranje obrasca sa jednom stavkom ili "detalj":
-
U oknu za navigaciju izaberite tabelu ili upit koji sadrži željene podatke u obrascu sa detaljima. Ovo će verovatno biti ista tabela ili upit koji ste koristili za prvi obrazac.
-
Kliknite na dugme kreiraj > obrazac.
-
Izvršite željene promene dizajna, a zatim sačuvajte i zatvorite obrazac.
Više informacija potražite u članku Kreiranje obrasca pomoću alatke za obrasce.
Dodavanje logike koja otvara obrazac sa detaljima
Sada da biste dodali malo makroa u obrazac za više stavki ili list sa podacima. Makro otvara obrazac sa detaljima i obezbeđuje da se prikaže ispravna stavka.
Ne brinite ako niste mnogo radili sa makroima; možete samo da kopirate i nalepite XML koji ćete pronaći u ovoj proceduri.
-
Ako koristite obrazac sa podacima, kliknite dvaput na njega u oknu za navigaciju da biste ga otvorili. Za obrazac sa više stavki, kliknite desnim tasterom miša na njega u oknu za navigaciju, a zatim izaberite stavku Prikaz rasporeda.
-
Pritisnite taster F4 da biste otvorili listu sa svojstvima ako već nije otvoren.
-
Kliknite na kolonu u koju želite da dodate makro. Ovo će biti kolona na koju ćete kliknuti da biste otvorili obrazac sa detaljima kada makro završi. Na slici gorenavedenom, makro se dodaje u kolonu ID Frmcontactlista.
Savet: Možete da dodate makro u više kolona.
-
Na kartici događaj na listu sa svojstvima, kliknite na polje " na klik ili u polju za potvrdu dbl" (u zavisnosti od toga da li želite da se obrazac otvori tako što ćete kliknuti na polje), a zatim kliknite na dugme napravi

-
Ako vas Access zatraži da odaberete alatku Builder, izaberite stavku Izrada makroa i kliknite na dugme u redu.
-
Izaberite ovaj blok XML, a zatim pritisnite kombinaciju tastera CTRL + C da biste ga kopirali u ostavu:
<?xml version="1.0" encoding="UTF-16" standalone="no"?> <UserInterfaceMacros xmlns="http://schemas.microsoft.com/office/accessservices/2009/11/application"> <UserInterfaceMacro For="ID" Event="OnClick"><Statements><Action Name="OnError"><Argument Name="Goto">Macro Name</Argument><Argument Name="MacroName">ErrorHandler</Argument></Action> <ConditionalBlock><If><Condition>[Form].[Dirty]</Condition><Statements><Action Name="SaveRecord"/></Statements></If></ConditionalBlock> <ConditionalBlock><If><Condition>IsNull([ID])</Condition><Statements><Comment>Open the form to a new record if the current ID is Null</Comment><Action Name="OpenForm"><Argument Name="FormName">frmContactDetails</Argument><Argument Name="DataMode">Add</Argument><Argument Name="WindowMode">Dialog</Argument></Action><Action Name="Requery"/></Statements></If><Else><Statements><Comment>Use a TempVar to pass a filter to the OpenForm action</Comment><Action Name="SetTempVar"><Argument Name="Name">Contact_ID</Argument><Argument Name="Expression">[ID]</Argument></Action><Action Name="OpenForm"><Argument Name="FormName">frmContactDetails</Argument><Argument Name="WhereCondition">[ID]=[TempVars]![Contact_ID]</Argument><Argument Name="DataMode">Edit</Argument><Argument Name="WindowMode">Dialog</Argument></Action><Action Name="RemoveTempVar"><Argument Name="Name">Contact_ID</Argument></Action><Action Name="RefreshRecord"/></Statements></Else></ConditionalBlock> </Statements></UserInterfaceMacro></UserInterfaceMacros> -
Kliknite na praznu oblast u odeljku Izrada makroa (upravo ispod padajuće liste Dodaj novu radnju ), a zatim pritisnite kombinaciju tastera CTRL + V da biste nalepili radnje makroa. Ako sve bude u redu, nećete videti XML u oknu "Izrada makroa" – On će se proširiti u blokove makroa koji su čitljiviji kao što je prikazano u sledećem koracima.
-
Ako je potrebno, zamenite ime obrasca (frmContactDetails) i ime kolone za povezivanje (ID) sa imenom obrasca i kolone koju koristite da biste povezali dva obrasca. Dolenavedena slika prikazuje gde ćete možda morati da izvršite uređivanja tako da se podudara sa sopstvenim imenima identifikatora:
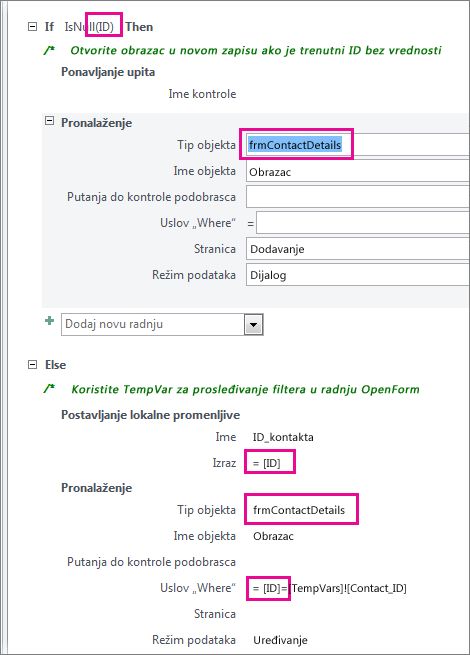
-
Na kartici Dizajn kliknite na dugme Sačuvaj , a zatim zatvorite.
-
Ako želite da se kolone sa klikovima pojavljuju kao hiperveza tako da ljudi znaju da mogu da kliknu na nju, uverite se da je kolona i dalje izabrana, a na listu sa svojstvima izaberite karticu Oblikovanje i podesite vrednost " prikaz kao hiperveza " na " uvek".
-
Sačuvajte i zatvorite obrazac, a zatim ga ponovo otvorite i testirajte makro tako što ćete kliknuti na ikonu koju ste izmenili.
Više informacija o makroima u bazama podataka za računare potražite u članku Dodavanje logike u kontrolu baze podataka za stone računare.
Drugi tipovi povezivanja obrasca
Da biste kreirali kombinaciju obrasca/podobrasca i povezali ih zajedno, pogledajte članak Kreiranje obrasca koji sadrži podobrazac (obrazac "jedan-prema-više").
Da biste kreirali obrazac koji je povezan sa izvorom podataka kao što je tabela ili upit, pogledajte članak Kreiranje obrasca pomoću alatke za obrasce.










