Napomena: Ovaj članak je odradio svoj posao i uskoro će biti obustavljen. Da biste sprečili poruku „Stranica nije pronađena“, uklanjamo veze za koje znamo. Ako ste kreirali veze do ove stranice, uklonite ih i zajedno ćemo održati veb povezanim.
Možete da koristite Office datoteku sa podacima za povezivanje (.odc) da biste se povezali sa Online Analytical Processing (OLAP) bazom podataka.
-
Na kartici Podaci izaberite stavku Preuzmi podatke iz > baze podataka > Usluge analize.
Napomena: Ako koristite Excel 2013, 2010 ili 2007, na kartici Podaci, u grupi Preuzimanje spoljnih podataka izaberite stavku Iz drugih izvora > iz usluge Analysis Services.
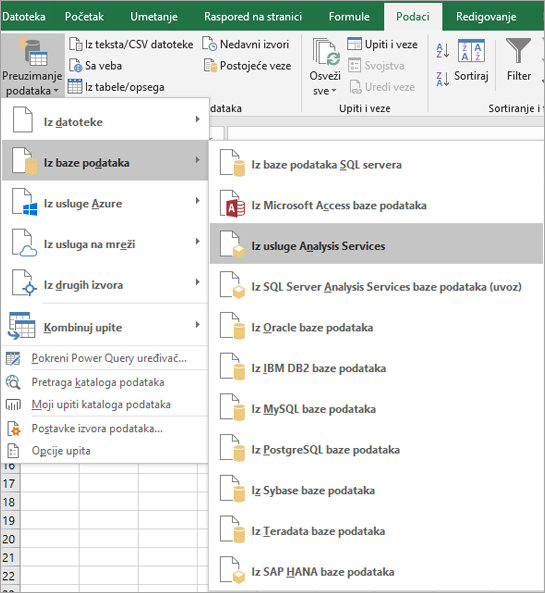
Pokreće se čarobnjak za podatke za povezivanje. Ovaj čarobnjak ima tri ekrana.
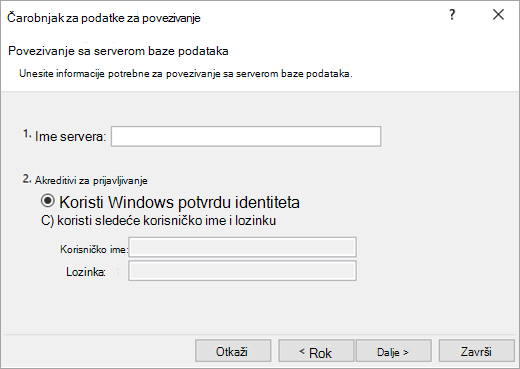
-
Otkucajte ime OLAP servera u okvir za tekst Ime servera.
Napomena: Da biste naveli datoteka vanmrežne kocke, otkucajte kompletnu putanju datoteke, ime datoteke i oznaku tipa datoteke. Više informacija o kreiranju datoteka vanmrežne kocke potražite u članku Kreiranje datoteke vanmrežne kocke iz BAZE podataka OLAP servera.
-
U okviru Akreditivi za prijavljivanje uradite nešto od sledećeg:
-
Da biste koristili trenutno Windows korisničko ime i lozinku, izaberite stavku Koristi Windows potvrdu identiteta.
-
Da biste uneli korisničko ime i lozinku baze podataka, izaberite stavku Koristi sledeće korisničko ime i lozinku, a zatim otkucajte korisničko ime i lozinku u odgovarajuće okvire za tekst Korisničko ime i Lozinka.
Napomena o bezbednosti:
-
Koristite jake lozinke koje kombinuju velika i mala slova, brojeve i simbole. Slabe lozinke ne kombinuju ove elemente. Na primer, Y6dh!et5 je jaka lozinka, a House27 je slaba lozinka. Lozinke bi trebalo da sadrže 8 ili više znakova. Bolja je fraza za prolaz od 14 ili više znakova.
-
Veoma je važno da zapamtite lozinku. Ako je zaboravite, Microsoft je ne može preuzeti. Uskladištite lozinke tako što ćete ih zapisati na bezbednom mestu odvojeno od informacija koje one štite.
-
-
-
Kliknite na dugme " Dalje" da biste prešli na sledeći ekran čarobnjaka
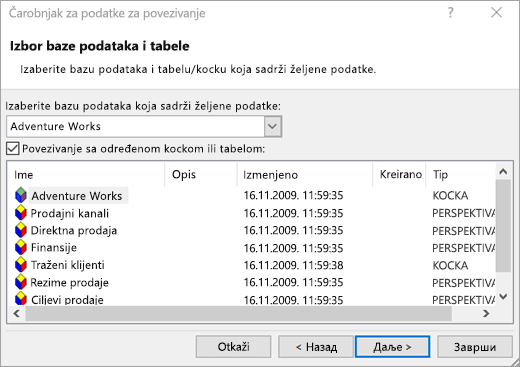
-
U okviru Izaberite bazu podataka koja sadrži podatke koje želite, izaberite bazu podataka.
-
Da biste se povezali sa određenom kocka u bazi podataka, uverite se da je izabrana stavka Poveži se sa određenom kockom ili tabelom, a zatim sa liste izaberite kocku.
-
Kliknite na dugme Dalje da biste prešli na sledeći ekran čarobnjaka,
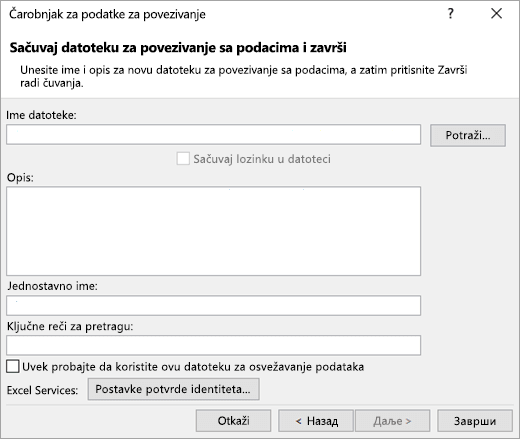
-
Opcionalno, u okviru za tekst Ime datoteke korigujte podrazumevano ime datoteke. Kliknite na dugme Potraži da biste promenili podrazumevanu lokaciju datoteke ili proverili postojeća imena datoteka.
-
Opcionalno, otkucajte opis datoteke, prepoznatljivo ime i uobičajene reči za pretragu u okvire za tekst Opis, Prepoznatljivo ime i Pretraga ključnih reči.
-
Da biste se uverili da se datoteka veze uvek koristi kada se izvedena tabela osveži, izaberite stavku Uvek pokušaj da koristite ovu datoteku da biste osvežili ove podatke. Ovo polje za potvrdu obezbeđuje da će ispravke datoteke veze uvek koristiti sve radne sveske koje koriste tu datoteku veze.
-
Da biste naveli kako se pristupa izvedenoj tabeli ako se radna sveska sačuva u usluzi Excel usluge i otvori pomoću programa Excel usluge, izaberite stavku Postavke potvrde identiteta i izaberite jednu od sledećih opcija da biste se prijavili u izvor podataka:
-
Windows potvrda identiteta Izaberite ovu opciju da biste koristili Windows korisničko ime i lozinku trenutnog korisnika. Ovo je najsigurniji metod, ali može da utiče na performanse kada postoji mnogo korisnika.
-
SSO Izaberite ovu opciju da biste Jedinstveno prijavljivanje, a zatim unesite odgovarajuću nisku za identifikaciju u okvir za tekst SSO ID. Administrator lokacije može da konfiguriše SharePoint lokaciju tako da koristi Jedinstveno prijavljivanje bazu podataka u kojoj se mogu uskladištiti korisničko ime i lozinka. Ovaj metod može da bude najefikasniji kada postoji mnogo korisnika.
-
Nijedno Izaberite ovu opciju da biste sačuvali korisničko ime i lozinku u datoteci veze.
Napomena o bezbednosti: Izbegavajte čuvanje informacija o prijavljivanju prilikom povezivanja sa izvorima podataka. Te informacije mogu biti uskladištene kao čisti tekst i zlonamerni korisnik može da pristupi informacijama kako bi ugrozio bezbednost izvora podataka.
Napomena: Postavku potvrde identiteta koristi Excel usluge, a ne Microsoft Office Excel. Ako želite da obezbedite pristup istim podacima bilo da otvorite radnu svesku u programu Excel ili Excel usluge, uverite se da je postavka potvrde identiteta u programu Excel ista.
-
-
Kliknite na dugme U redu.
-
Kliknite na dugme Završi da biste zatvorili čarobnjak za podatke za povezivanje.
Pojavljuje se dijalog Uvoz podataka.
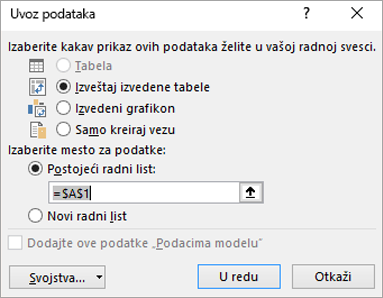
-
U okviru Izaberite kako želite da prikažete ove podatke u radnoj svesci uradite nešto od sledećeg:
-
Da biste kreirali samo izveštaj izvedene tabele, izaberite stavku Izveštaj izvedene tabele.
-
Da biste kreirali izveštaj izvedene tabele i izveštaj izvedenog grafikona, izaberite stavku Izvedeni grafikon i Izveštaj izvedene tabele.
-
Da biste izabranu vezu uskladištili u radnoj svesci za kasniju upotrebu, izaberite stavku Samo kreiraj vezu. Ovo polje za potvrdu obezbeđuje da formule koje sadrže funkcije kocke koje kreirate koriste vezu i da ne želite da kreirate izveštaj izvedene tabele.
-
-
U okviru Gde želite da stavite podatke? uradite nešto od sledećeg:
-
Da biste izveštaj izvedene tabele ili izvedenog grafikona postavili na postojeći radni list, izaberite stavku Postojeći radni list, a zatim otkucajte prvu ćeliju u opsegu ćelija gde želite da pronađete izveštaj izvedene tabele.
Druga mogućnost je da izaberete stavku Skupi dijalog


-
-
Da biste izveštaj izvedene tabele postavili na novi radni list počevši od ćelije A1, izaberite stavku Novi radni list.
-
Opcionalno, možete da promenite svojstva veze tako što ćete izabrati stavku Svojstva , tako što ćete izvršiti promene u dijalogu Svojstva veze, a zatim kliknuti na dugme U redu. Više informacija potražite u članku Svojstva veze.
Savet: Kada koristite radnu svesku povezanu sa bazom podataka sistema SQL Server Analysis Services, možda će vam biti potrebne dodatne informacije da biste odgovorili na određena pitanja o proizvodu, kao što su referentne informacije o višedimenzionalnim izrazima (MDX) ili procedure konfiguracije za OLAP server analitičke obrade na mreži.










