Journal automatski beleži radnje koje odaberete koje su povezane sa određenim kontaktima i stavlja radnje u prikaz vremenske ose. Možete da koristite Journal za Microsoft Outlook stavke, kao što su e-poruke ili sastanci. Takođe može da prati druge Microsoft Office datoteke, kao što su Word ili Excel radne sveske.
Journal čuva zapis bilo koje interakcije koju želite da zapamtite – čak i nešto što se ne nalazi na računaru, kao što je telefonski razgovor ili papirno pismo koje ste slali ili primili.
Evo kako da pronađete Journal.
-
Na traci za navigaciju izaberite stavku

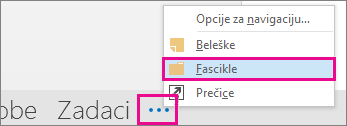
-
Možete da radite sa postojećim stavkama u dnevniku ili da kreirate nove iz okna sa fasciklama.
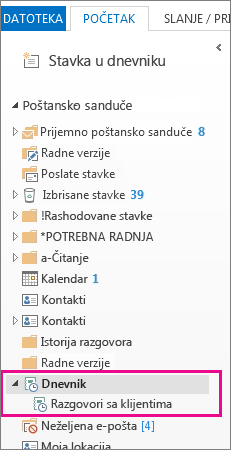
-
U Okno fascikle kliknite na fasciklu Dnevnik.
-
Izaberite karticu Početak.
-
U grupi Novo kliknite na dugme Stavka u dnevniku.
-
U polje Tema upišite opis.
-
Sa liste Tip stavke izaberite tip stavka dnevnika koji želite da zapišete.
-
Izaberite ostale željene opcije.
Napomena: Prethodne verzije programa Outlook obuhvatale su funkciju automatskog zapisivanja u dnevnik koja je pratila dokumente otvorene u drugim Microsoft Office aplikacijama i operativnom sistemu Windows. Ova funkcija nije dostupna u programima Outlook 2013 novijim verzijama.
-
U modulu „Dnevnik“, u prikazu vremenske ose, kliknite na Prikaz.
-
U grupi Trenutni prikaz kliknite na Postavke prikaza i zatim izaberite stavku Kolone.
-
Sa liste Izaberite dostupna polja iz izaberite željenu grupu polja. To će obično biti Često korišćena polja ili Sva polja dnevnika.
-
U okviru Dostupna polja datuma/vremena izaberite polje koje sadrži vreme koje želite da upotrebite kao vreme početka za stavku, a zatim kliknite na dugme Početak.
-
U oknu Dostupna polja datuma/vremena izaberite polje koje sadrži vreme koje želite da upotrebite kao vreme završetka zapisivanja stavke, a zatim kliknite na dugme Kraj.
Savet: Prikaz vremenske ose prikazuje vreme kada su stavke i dokumenti kreirani, sačuvani, poslati, primljeni, otvoreni i izmenjeni. Kad promenite polja vremena koja se koriste za prikazivanje stavki na vremenskoj osi, njihova lokacija i trajanje na vremenskoj osi mogu da se promene
-
Otvorite stavku u dnevniku.
-
Unesite novi datum i vreme početka. Da biste promenili vreme završetka, promenite broj u polju Trajanje.
Napomena: Promenom vremena povezanog sa stavkom u dnevniku ne menja se vreme početka stavke, dokumenta ili kontakta na koji se ona odnosi.










