XY grafikoni i linijski grafikoni izgledaju veoma slično, naročito kada je XY grafikon prikazan sa linijama za povezivanje. Međutim, način na koji svaki od ovih tipova grafikona prikazuje podatke duž horizontalne ose (poznata i kao x-osa) i vertikalna osa (poznata i kao y-osa) veoma se razlikuje.
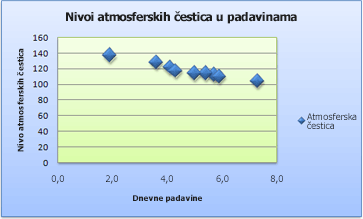 |
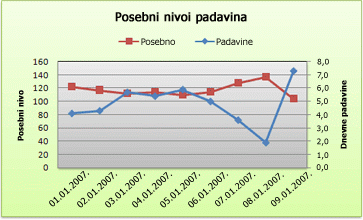 |
Napomena: Informacije o različitim tipovima XY i linijskih grafikona potražite u članku Dostupni tipovi grafikona u sistemu Office.
Pre nego što odaberete neki od ovih tipova grafikona, možda ćete želeti da saznate više o razlikama i saznate kada je bolje koristiti XY grafikon umesto linijskog grafikona ili obrnuto.
Glavna razlika između XY i linijskih grafikona jeste način na koji prikazuju podatke na horizontalnoj osi. Na primer, kada koristite sledeće podatke radnog lista da biste kreirali XY grafikon i linijski grafikon, možete da vidite da su podaci drugačije distribuirani.
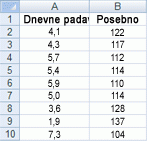
Na XY grafikonu, vrednosti dnevnih padavina iz kolone A su prikazane kao vrednosti na horizontalnoj (x) osi, a vrednosti čestica iz kolone B su prikazane kao vrednosti na vertikalnoj (y) osi. XY grafikon nikada ne prikazuje kategorije na horizontalnoj osi.
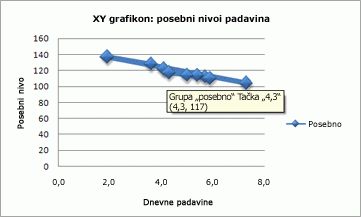
XY grafikon uvek ima dve ose vrednosti za prikaz jednog skupa numeričkih podataka duž horizontalne ose (vrednost) i drugog skupa numeričkih vrednosti duž vertikalne ose (vrednosti). Grafikon prikazuje tačke u preseku x i y numeričke vrednosti, kombinujući ove vrednosti u jednu tačku podataka. Ove tačke podataka mogu biti distribuirane ravnomerno ili neravnomerno na horizontalnoj osi, u zavisnosti od podataka.
Prva tačka podataka koja se pojavljuje na XY grafikonu predstavlja y vrednost 137 (čestica), kao i x vrednost 1,9 (dnevna količina padavina). Ovi brojevi predstavljaju vrednosti u ćelijama A9 i B9 na radnom listu.
U linijskom grafikonu, međutim, iste vrednosti dnevnih padavina i čestica se prikazuju kao dve odvojene tačke podataka, koje se ravnomerno distribuiraju duž horizontalne ose. To je zato što linijski grafikon ima samo jednu osu vrednosti (vertikalnu osu). Horizontalna osa linijskog grafikona prikazuje samo ravnomerno raspoređene grupe (kategorije) podataka. Pošto kategorije nisu obezbeđene u podacima, one su automatski generisane, na primer, 1, 2, 3 i tako dalje.
Ovo je dobar primer kada ne treba da koristite linijski grafikon.
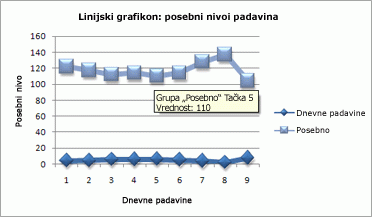
Linijski grafikon raspoređuje podatke kategorije duž horizontalne ose (kategorije) i distribuira sve podatke numeričkih vrednosti duž vertikalne ose (vrednosti).
Y vrendost čestice 137 (ćelija B9) i x vrednost dnevne količine padavina 1,9 (cell A9) prikazuju se kao odvojene tačke podataka na linijskom grafikonu. Nijedna od ovih tačaka podataka nije prva tačka podataka prikazana u grafikonu – umesto toga, prva tačka podataka za svaku grupa podataka odnosi se na vrednosti u prvom redu podataka na radnom listu (ćelije A2 i B2).
Razlike u tipu i razmeri ose
Pošto je horizontalna osa XY grafikona uvek osa vrednosti, ona može da prikazuje numeričke vrednosti ili vrednosti datuma (kao što su dani ili sati) koje su predstavljene kao numeričke vrednosti. Da biste prikazali numeričke vrednosti duž horizontalne ose uz veću fleksibilnost, možete da promenite opcije za podešavanje razmere na ovoj osi na isti način na koji možete da promenite opcije podešavanja razmere vertikalne ose.
Pošto je horizontalna osa linijskog grafikona osa kategorije, ona može biti samo osa teksta ili osa sa datumima. Osa teksta prikazuje samo tekst (podaci koji nisu numerički ili numeričke kategorije koje nisu vrednosti) u ravnomerno raspoređenim intervalima. Osa sa datumima prikazuje datume u hronološkom redosledu u određenim intervalima ili osnovnim jedinicama, kao što su brojevi dana, meseci ili godina, čak i ako datumi na radnom listu nisu u redosledu ili nisu istih osnovnih jedinica.
Opcije za podešavanje razmere za osu kategorije su ograničene u poređenju sa opcije za podešavanje razmere za osu vrednosti. Dostupne opcije za podešavanje veličine zavise i od tipa ose koji koristite.
XY grafikoni se obično koriste za prikazivanje i upoređivanje numeričkih vrednosti, kao što su naučni, statistički i inženjerski podaci. Ovi grafikoni su korisni za prikazivanje odnosa između numeričkih vrednosti u nekoliko grupa podataka i oni mogu da prikazuju dve grupe brojeva kao jednu grupu xy koordinata.
Linijski grafikoni mogu da prikažu kontinuirane podatke tokom vremena, postavljene na uobičajenu skalu, pa su stoga idealni za prikazivanje trendova u podacima u jednakim intervalima ili tokom vremena. U linijskom grafikonu, podaci kategorije su ravnomerno distribuirani duž horizontalne ose, a svi podaci vrednosti su ravnomerno distribuirani duž vertikalne ose. Kao opšte pravilo, koristite linijski grafikon ako podaci imaju x vrednosti koje nisu numeričke – za numeričke x vrednosti, obično je bolje da koristite XY grafikon.
Razmotrite upotrebu XY grafikona umesto linijskog grafikona ako želite da:
-
Promenite razmeru horizontalne ose Pošto je horizontalna osa XY grafikona osa vrednosti, dostupno je više opcija za podešavanje razmere.
-
Koristite logaritamska skalu na horizontalnoj osi Horizontalne ose možete pretvoriti u logaritamsku skalu.
-
Prikažete podatke radnog lista koji uključuju parove ili grupisane skupove vrednosti U XY grafikonu možete da prilagodite nezavisne skale osa da biste otkrili više informacija o grupisanim vrednostima.
-
Prikažete obrasce u velikim skupovima podataka XY grafikoni su korisni za ilustrovanje obrazaca u podacima, na primer, tako što ćete prikazati linearne ili nelinearne trendove, klastere i odstupanja.
-
Uporedite veliki broj tačaka podataka bez obzira na vreme Što više podataka uključite u XY grafikon, možete da izvršite bolja poređenja.
Razmotrite upotrebu linijskog grafikona umesto XY grafikona ako želite da:
-
Koristite tekstualne oznake duž horizontalne ose Ove tekstualne oznake mogu da predstavljaju ravnomerno raspoređene vrednosti kao što su meseci, kvartali ili fiskalne godine.
-
Koristite mali broj numeričkih oznaka duž horizontalne ose Ako koristite nekoliko ravnomerno raspoređenih numeričkih oznaka koje predstavljaju vremenski interval, kao što su godine, možete da koristite linijski grafikon.
-
Koristite vremensku skalu duž horizontalne ose Koristite linijski grafikon ako želite da prikažete datume u hronološkom redosledu u određenim intervalima ili osnovnim jedinicama, kao što su brojevi dana, meseci ili godina, čak i ako datumi na radnom listu nisu u redosledu ili nisu istih osnovnih jedinica.
Napomena: Sledeća procedura se odnosi na Office 2013 i novije verzije. Koraci za Office 2010?
Kreiranje XY grafikona
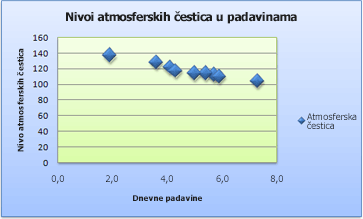
Dakle, kako smo napravili ovaj XY grafikon? Sledeća procedura pomoći će vam da napravite XY grafikon sa sličnim rezultatima. Za ovaj grafikon koristili smo podatke primera radnog lista. Ove podatke možete da kopirate na radni list ili možete da koristite sopstvene podatke.
-
Kopirajte podatke primera radnog lista u prazan radni list ili otvorite radni list koji sadrži podatke koje želite da prikažete na XY grafikonu.
1
2
3
4
5
6
7
8
9
10
11
A
B
Dnevne padavine
Čestice
4,1
122
4,3
117
5,7
112
5,4
114
5,9
110
5,0
114
3,6
128
1,9
137
7,3
104
-
Izaberite podatke koje želite da prikažete na XY grafikonu.
-
Izaberite karticu Umetanje , a zatim izaberite stavku Umetni XY grafikon (X, Y) ili grafikon sa mehurićima.
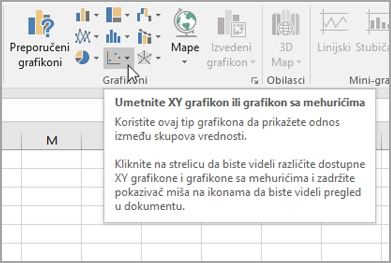
-
Izaberite stavku XY grafikon.
Savet: Možete da postavite miš na bilo koji tip grafikona da biste videli njegovo ime.
-
Kliknite na polje grafikona grafikona da biste prikazali kartice Dizajn i Oblikovanje.
-
Izaberite karticu Dizajn , a zatim izaberite stil grafikona koji želite da koristite.
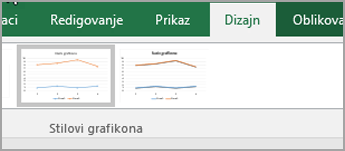
-
Kliknite na naslov grafikona i otkucajte željeni tekst.
-
Da biste promenili veličinu fonta naslova grafikona, kliknite desnim tasterom miša na naslov, izaberite stavku Font, a zatim unesite željenu veličinu u polje Veličina . Kliknite na dugme U redu.
-
Kliknite na oblast grafikona na grafikonu.
-
Na kartici Dizajn izaberite stavku Dodaj element > osa, a zatim uradite sledeće:
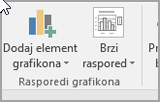
-
Da biste dodali naslov horizontalne ose, izaberite stavku Primarna horizontalna osa.
-
Da biste dodali naslov vertikalne ose, izaberite stavku Primarna vertikalna.
-
Kliknite na svaki naslov, otkucajte željeni tekst, a zatim pritisnite taster Enter.
-
Da biste dobili više opcija oblikovanja naslova, na kartici Oblikovanje, u polju Elementi grafikona izaberite naslov sa liste, a zatim izaberite stavku Oblikuj izbor. Pojaviće se okno Oblikovanje naslova. Izaberite stavku & svojstva

-
-
Kliknite na radna površina grafikona grafikona ili na kartici Oblikovanje, u polju Elementi grafikona izaberite stavku Radna površina grafikona sa liste elemenata grafikona.
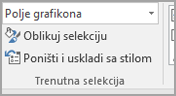
-
Na kartici Oblikovanje, u grupi Stilovi oblika kliknite na dugme Još

-
Kliknite na oblast grafikona na grafikonu ili na kartici Oblikovanje, u polju Elementi grafikona izaberite stavku Polje grafikona sa liste elemenata grafikona.
-
Na kartici Oblikovanje, u grupi Stilovi oblika kliknite na dugme Još

-
Ako želite da koristite boje teme koje se razlikuju od podrazumevane teme koja je primenjena na radnu svesku, uradite sledeće:
-
Na kartici Raspored na stranici, u grupi Teme izaberite stavku Teme.
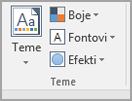
-
U okviru Office izaberite temu koju želite da koristite.
-
Kreiranje linijskog grafikona
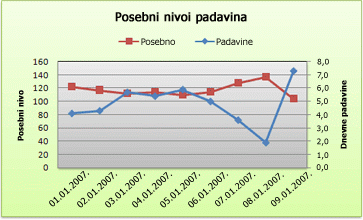
Dakle, kako smo napravili ovaj linijski grafikon? Sledeća procedura pomoći će vam da napravite linijski grafikon sa sličnim rezultatima. Za ovaj grafikon koristili smo podatke primera radnog lista. Ove podatke možete da kopirate na radni list ili možete da koristite sopstvene podatke.
-
Kopirajte podatke primera radnog lista na prazan radni list ili otvorite radni list koji sadrži podatke koje želite da prikažete na linijskom grafikonu.
1
2
3
4
5
6
7
8
9
10
11
A
B
C
Datum
Dnevne padavine
Čestice
1.1.2007.
4,1
122
2.1.2007.
4,3
117
3.1.2007.
5,7
112
4.1.2007.
5,4
114
5.1.2007.
5,9
110
6.1.2007.
5,0
114
7.1.2007.
3,6
128
8.1.2007.
1,9
137
9.1.2007.
7,3
104
-
Izaberite podatke koje želite da prikažete na linijskom grafikonu.
-
Izaberite karticu Umetanje , a zatim stavku Umetni linijski ili oblasni grafikon.
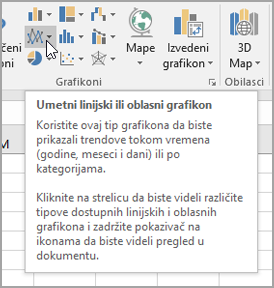
-
Izaberite stavku Linijski grafikon sa označivačima.
-
Kliknite na polje grafikona grafikona da biste prikazali kartice Dizajn i Oblikovanje.
-
Izaberite karticu Dizajn , a zatim izaberite stil grafikona koji želite da koristite.
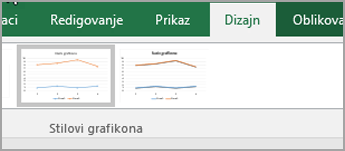
-
Kliknite na naslov grafikona i otkucajte željeni tekst.
-
Da biste promenili veličinu fonta naslova grafikona, kliknite desnim tasterom miša na naslov, izaberite stavku Font, a zatim unesite željenu veličinu u polje Veličina . Kliknite na dugme U redu.
-
Kliknite na oblast grafikona na grafikonu.
-
Na grafikonu kliknite na legendu ili je dodajte sa liste elemenata grafikona (na kartici Dizajn izaberite stavku Dodaj element grafikona > Legenda, a zatim izaberite lokaciju legende).
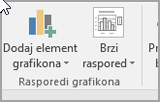
-
Da biste prikazali neku od grupa podataka duž pomoćne vertikalne ose, kliknite na grupu podataka ili je izaberite sa liste elemenata grafikona (na kartici Oblikovanje, u grupi Trenutni izbor izaberite stavku Elementi grafikona).
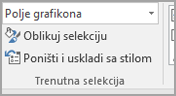
-
Na kartici Oblikovanje, u grupi Ova selekcija kliknite na dugme Oblikuj selekciju. Pojavljuje se okno zadatka Oblikovanje grupe podataka.
-
U okviru Opcije grupe, izaberite stavku Sekundarna osa, a zatim kliknite na dugme Zatvori.
-
Na kartici Dizajn , u grupi Rasporedi grafikona izaberite stavku Dodaj element grafikona, a zatim uradite sledeće:
-
Da biste dodali naslov primarne vertikalne ose, izaberite stavku Naslov ose >primarne vertikalne ose. a zatim u oknu Oblikovanje naslova ose izaberite stavku Veličina & svojstva

-
Da biste dodali naslov pomoćne vertikalne ose, izaberite stavku Naslov ose > Sekundarna vertikalna, a zatim u oknu Oblikovanje naslova ose izaberite stavku Veličina & Svojstva

-
Kliknite na svaki naslov, otkucajte željeni tekst, a zatim pritisnite taster Enter
-
-
Kliknite na radna površina grafikona grafikona ili ga izaberite sa liste elemenata grafikona ( kartica Oblikovanje , grupa Trenutni izbor, polje Elementi grafikona ).
-
Na kartici Oblikovanje, u grupi Stilovi oblika kliknite na dugme Još

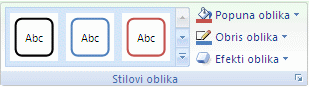
-
Kliknite na oblast grafikona na grafikonu.
-
Na kartici Oblikovanje, u grupi Stilovi oblika kliknite na dugme Još

-
Ako želite da koristite boje teme koje se razlikuju od podrazumevane teme koja je primenjena na radnu svesku, uradite sledeće:
-
Na kartici Raspored na stranici, u grupi Teme izaberite stavku Teme.
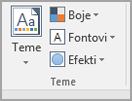
-
U okviru Office izaberite temu koju želite da koristite.
-
Kreiranje XY ili linijskog grafikona u sistemu Office 2010
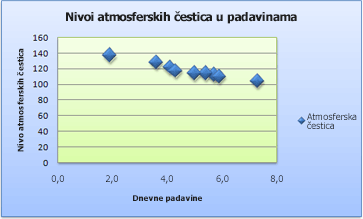
Dakle, kako smo napravili ovaj XY grafikon? Sledeća procedura pomoći će vam da napravite XY grafikon sa sličnim rezultatima. Za ovaj grafikon koristili smo podatke primera radnog lista. Ove podatke možete da kopirate na radni list ili možete da koristite sopstvene podatke.
-
Kopirajte podatke primera radnog lista na prazan radni list ili otvorite radni list koji sadrži podatke koje želite da prikažete na XY grafikonu.
1
2
3
4
5
6
7
8
9
10
11
A
B
Dnevne padavine
Čestice
4,1
122
4,3
117
5,7
112
5,4
114
5,9
110
5,0
114
3,6
128
1,9
137
7,3
104
-
Izaberite podatke koje želite da prikažete na XY grafikonu.
-
Na kartici Umetanje, u grupi Grafikoni izaberite stavku XY.
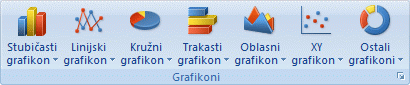
-
Izaberite stavku XY grafikon samo sa označivačima.
Savet: Možete da postavite miš na bilo koji tip grafikona da biste videli njegovo ime.
-
Kliknite na polje grafikona grafikona.
Prikazaće se kontekstualna kartica Alatke za grafikone, a ispod nje će se pojaviti kartice Dizajn, Raspored i Oblikovanje.
-
Na kartici Dizajn, u grupi Stilovi grafikona izaberite stil grafikona koji želite da koristite.

Za svoj XY grafikon smo koristili Stil 26.
-
Na kartici Raspored izaberite stavku Naslov grafikona, a zatim sa padajuće liste izaberite lokaciju za naslov.
Odabrali smo stavku Iznad grafikona.
-
Kliknite na naslov grafikona, a zatim otkucajte željeni tekst.
Za svoj XY grafikon smo otkucali Nivoi čestica u padavinama.
-
Da biste smanjili veličinu naslova grafikona, kliknite desnim tasterom miša na njega, a zatim unesite željenu veličinu u polje Veličina fonta u priručnom meniju.
Za svoj XY grafikon smo koristili 14.
-
Kliknite na oblast grafikona na grafikonu.
-
Na kartici Raspored, u grupi Oznake izaberite stavku Nazivi osa, a zatim uradite sledeće:
-
Da biste dodali naslov horizontalne ose, izaberite stavku Naslov primarne horizontalne ose, a zatim izaberite stavku Naslov ispod ose.
-
Da biste dodali naslov vertikalne ose, izaberite stavku Naslov primarne vertikalne ose, a zatim izaberite željeni tip naslova vertikalne ose.
Za naš XY grafikon smo koristili Rotiran naslov.
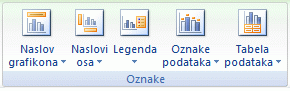
-
Kliknite na svaki naslov, otkucajte željeni tekst, a zatim pritisnite taster Enter.
Za svoj XY grafikon smo otkucali Dnevna količina padavina u naslovu horizontalne ose i Nivo čestica u naslovu vertikalne ose.
-
-
Kliknite na radna površina grafikona grafikona ili izaberite stavku Radna površina grafikona sa liste elemenata grafikona (kartica Raspored, grupa Trenutni izbor, polje Elementi grafikona).
-
Na kartici Oblikovanje, u grupi Stilovi oblika kliknite na dugme Još

Za svoj XY grafikon smo koristili Suptilni efekat – Naglašavanje 3.
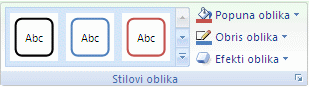
-
Kliknite na oblast grafikona na grafikonu.
-
Na kartici Oblikovanje, u grupi Stilovi oblika kliknite na dugme Još

Za svoj XY grafikon smo koristili Suptilni efekat – Naglašavanje 1.
-
Ako želite da koristite boje teme koje se razlikuju od podrazumevane teme koja je primenjena na radnu svesku, uradite sledeće:
-
Na kartici Raspored na stranici, u grupi Teme izaberite stavku Teme.
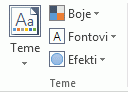
-
U okviru stavke Ugrađeno izaberite temu koju želite da koristite.
Za naš linijski grafikon smo koristili temu Office.
-
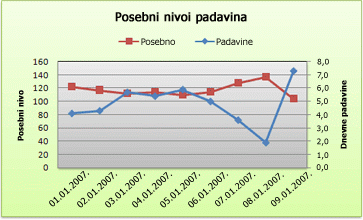
Dakle, kako smo napravili ovaj linijski grafikon? Sledeća procedura pomoći će vam da napravite linijski grafikon sa sličnim rezultatima. Za ovaj grafikon koristili smo podatke primera radnog lista. Ove podatke možete da kopirate na radni list ili možete da koristite sopstvene podatke.
-
Kopirajte podatke primera radnog lista na prazan radni list ili otvorite radni list koji sadrži podatke koje želite da prikažete na linijskom grafikonu.
1
2
3
4
5
6
7
8
9
10
11
A
B
C
Datum
Dnevne padavine
Čestice
1.1.2007.
4,1
122
2.1.2007.
4,3
117
3.1.2007.
5,7
112
4.1.2007.
5,4
114
5.1.2007.
5,9
110
6.1.2007.
5,0
114
7.1.2007.
3,6
128
8.1.2007.
1,9
137
9.1.2007.
7,3
104
-
Izaberite podatke koje želite da prikažete na linijskom grafikonu.
-
Na kartici Umetanje, u grupi Grafikoni izaberite stavku Linijski.
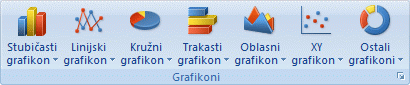
-
Izaberite stavku Linijski grafikon sa označivačima.
-
Kliknite na polje grafikona grafikona.
Prikazaće se kontekstualna kartica Alatke za grafikone, a ispod nje će se pojaviti kartice Dizajn, Raspored i Oblikovanje.
-
Na kartici Dizajn, u grupi Stilovi grafikona izaberite stil grafikona koji želite da koristite.

Za svoj linijski grafikon smo koristili Stil 2.
-
Na kartici Raspored, u grupi Oznake kliknite na dugme Naslov grafikona, a zatim izaberite stavku Iznad grafikona.
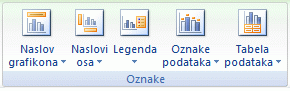
-
Kliknite na naslov grafikona, a zatim otkucajte željeni tekst.
Za svoj linijski grafikon smo otkucali Nivoi čestica u padavinama.
-
Da biste smanjili veličinu naslova grafikona, kliknite desnim tasterom miša na njega, a zatim unesite željenu veličinu u polje Veličina u priručnom meniju.
Za svoj linijski grafikon smo koristili 14.
-
Na grafikonu kliknite na legendu ili je izaberite sa liste elemenata grafikona (kartica Raspored, grupa Trenutni izbor, polje Elementi grafikona).
-
Na kartici Raspored, u grupi Oznake izaberite stavku Legenda, a zatim kliknite na željeni položaj.
Za svoj linijski grafikon smo koristili stavku Prikaži legendu na vrhu.
-
Da biste prikazali jednu od grupa podataka duž sekundarne vertikalne ose, kliknite na grupu podataka za padavine ili je izaberite sa liste elemenata grafikona (kartica Raspored, grupa Trenutna selekcija, polje Elementi grafikona).
-
Na kartici Raspored, u grupi Trenutna selekcija izaberite stavku Oblikuj selekciju.
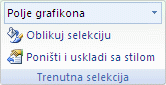
-
U okviru Opcije grupe, izaberite stavku Sekundarna osa, a zatim kliknite na dugme Zatvori.
-
Na kartici Raspored, u grupi Oznake izaberite stavku Nazivi osa, a zatim uradite sledeće:
-
Da biste dodali naslov primarne vertikalne ose, izaberite stavku Naslov primarne vertikalne ose, a zatim izaberite željeni tip naslova vertikalne ose.
Za naš linijski grafikon smo koristili Rotiran naslov.
-
Da biste dodali naslov sekundarne vertikalne ose, izaberite stavku Naslov sekundarne vertikalne ose, a zatim izaberite željeni tip naslova vertikalne ose.
Za naš linijski grafikon smo koristili Rotiran naslov.
-
Kliknite na svaki naslov, otkucajte željeni tekst, a zatim pritisnite taster ENTER.
Za svoj linijski grafikon smo otkucali Nivo čestica u naslovu primarne vertikalne ose i Dnevna količina padavina u naslovu sekundarne vertikalne ose.
-
-
Kliknite na radna površina grafikona grafikona ili je izaberite sa liste elemenata grafikona (kartica Raspored, grupa Trenutni izbor, polje Elementi grafikona).
-
Na kartici Oblikovanje, u grupi Stilovi oblika kliknite na dugme Još

Za svoj linijski grafikon smo koristili Suptilni efekat – Tamno 1.
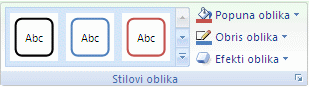
-
Kliknite na oblast grafikona na grafikonu.
-
Na kartici Oblikovanje, u grupi Stilovi oblika kliknite na dugme Još

Za svoj linijski grafikon smo koristili Suptilni efekat – Naglašavanje 3.
-
Ako želite da koristite boje teme koje se razlikuju od podrazumevane teme koja je primenjena na radnu svesku, uradite sledeće:
-
Na kartici Raspored na stranici, u grupi Teme izaberite stavku Teme.
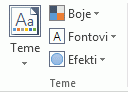
-
U okviru stavke Ugrađeno izaberite temu koju želite da koristite.
Za naš linijski grafikon smo koristili temu Office.
-
Kreiranje XY grafikona
-
Izaberite podatke koje želite da prikažete u grafikonu.
-
Izaberite karticu Umetanje , a zatim izaberite stavku X Y XY grafikon i u okviru XY izaberite grafikon.
-
Dok je grafikon izabran, izaberite karticu Dizajn grafikona da biste izvršili neku od sledećih radnji:
-
Kliknite na dugme Dodaj element grafikona da biste izmenili detalje kao što su naslov, oznake i legenda.
-
Izaberite stavku Brzi raspored da biste odabrali neki od unapred definisanih skupova elemenata grafikona.
-
Kliknite na jedan od pregleda u galeriji stilova da biste promenili raspored ili stil.
-
Izaberite stavku Promeni red/kolonuili Izbor podataka da biste promenili prikaz podataka.
-
-
Dok je grafikon izabran, izaberite karticu Dizajn da biste opcionalno promenili popunu oblika, prikaz strukture ili efekte elemenata grafikona.
Kreiranje linijskog grafikona
-
Izaberite podatke koje želite da prikažete u grafikonu.
-
Izaberite karticu Umetanje , a zatim izaberite stavku Linijski i izaberite opciju iz dostupnih stilova linijskog grafikona.
-
Dok je grafikon izabran, izaberite karticu Dizajn grafikona da biste izvršili neku od sledećih radnji:
-
Kliknite na dugme Dodaj element grafikona da biste izmenili detalje kao što su naslov, oznake i legenda.
-
Izaberite stavku Brzi raspored da biste odabrali neki od unapred definisanih skupova elemenata grafikona.
-
Kliknite na jedan od pregleda u galeriji stilova da biste promenili raspored ili stil.
-
Izaberite stavku Promeni red/kolonuili Izbor podataka da biste promenili prikaz podataka.
-
-
Dok je grafikon izabran, izaberite karticu Dizajn da biste opcionalno promenili popunu oblika, prikaz strukture ili efekte elemenata grafikona.










