Ako koristite kalendar SharePoint na svojoj sajtu, možete da prestavite sopstveni Exchange kalendar na njega da biste kreirali kombinovani prikaz kalendara. Alternativno, možete da prestavite drugi kalendar SharePoint dok su SharePoint kalendari na istoj kolekciji lokacija. U svemu možete da dodate najviše četiri Exchange ili SharePoint kalendare.
To vam omogućava da vidite kombinovane rasporede. Na primer, kada prestavite kalendar Exchange kalendara u SharePoint kalendar grupe, možete da vidite sopstveni raspored i grupnu raspored istovremeno. To može da bude korisno za biranje vremena za događaj tima ili planiranje vremena za predstavljanje obuke.
SharePoint nudi moderno iskustvo sa Microsoft 365 kalendarima grupe. Da biste saznali više, pogledajte članak Korišćenje Veb segmenta kalendara grupe.
Želim da izvršim sledeću radnju
Sledeća procedura opisuje kako se SharePoint kalendar preklapa sa drugim SharePoint kalendarom. Kada prestavite kalendar, možete da koristite ovaj kalendar da biste kreirali prikaz specijalnog kalendara.
Da biste SharePoint kalendar prekrivali pomoću drugog SharePoint kalendara, slijedite ove korake:
-
U SharePoint kalendaru odaberite karticu kalendar , a zatim izaberite stavku preklapanje kalendara.
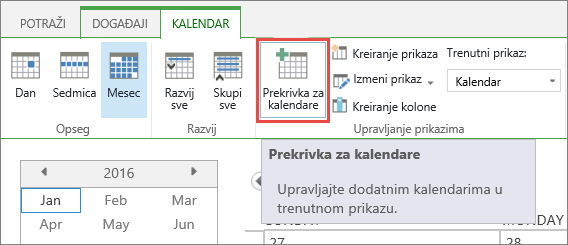
-
Na stranici postavke za preklapanje kalendara odaberite stavku novi kalendar.
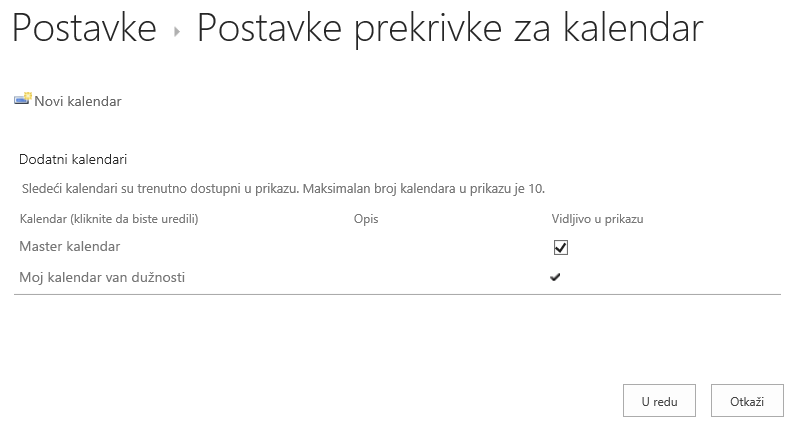
-
U odeljku ime i tip otkucajte ime kalendara , a zatim izaberite SharePoint .
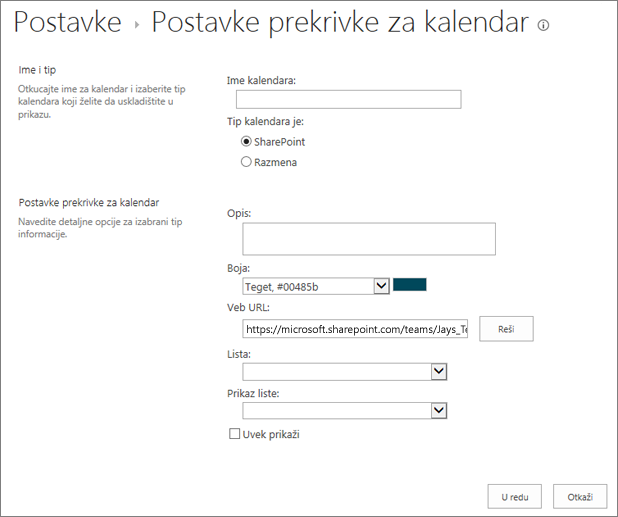
-
U odeljku prekrivanje postavki kalendara otkucajte Opis kalendara (opcionalno) i promenite temu boje za kalendar (opcionalno).
Savet: Biranjem raznih boja za druge kalendare lakše je razlikovati iz kog kalendara je događaj.
-
Otkucajte Veb URL za SharePoint lokaciju u kojoj se nalazi kalendar, na primer https://contoso.com/TWGroupWorkSite/Calendar, a zatim izaberite stavku reši. Ako se kalendar nalazi na istoj lokaciji kao i kalendar grupe, Veb URL adresa će već biti precizno popunjena.
Važno: Kalendar SharePoint koji želite da preklopite mora da se nalazi na istoj kolekciji lokacija kao i kalendar grupe.
-
Izaberite strelicu padajućeg menija liste , a zatim izaberite kalendar koji želite da dodate u kalendar.
-
Izaberite prikaz koji želite da koristite u opcijama prikaza liste .
-
Ako želite da se SharePoint kalendar u grupi uvek prikazuje u kalendaru grupe SharePoint , izaberite stavku uvek Prikaži. Kada se uvek Prikaži ne bude potvrđen, moći ćete da uključite i isključite razne kalendare na stranici. Ako je potvrđen, kalendar preklapanje se uvek pojavljuje u kalendaru stranice.
-
Kliknite na dugme u redu da biste prihvatili specifikaciju preklapanje, a zatim kliknite na dugme u redu da biste dovršili proces.
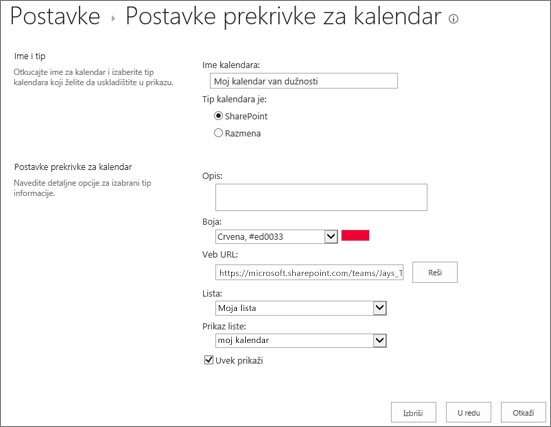
Sledeća procedura opisuje kako se Exchange kalendar prenavodi na SharePoint kalendare za SharePoint kalendar. Kada prestavite kalendar, možete da koristite ovaj kalendar da biste kreirali prikaz specijalnog kalendara.
Važno: Možete da prestavite samo sopstveni Exchange kalendar. To jest, preklopni Exchange kalendara radi sa akreditivima naloga korisnika koji su trenutno prijavljeni. SharePoint koristi informacije o nalogu trenutnog korisnika za preuzimanje podataka iz kalendara Exchange Veb usluzi.
Da biste prekrivali kalendar Exchange, slijedite ove korake:
-
U SharePoint kalendaru, na traci, na kartici kalendarizaberite stavku preklapanja kalendara.
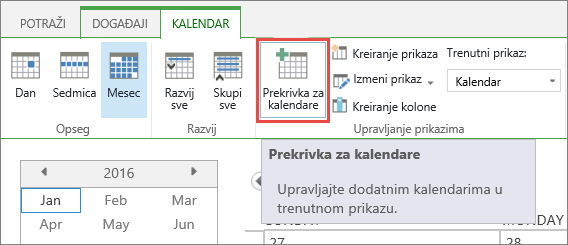
-
Na stranici postavke za preklapanje kalendara izaberite stavku novi kalendar.
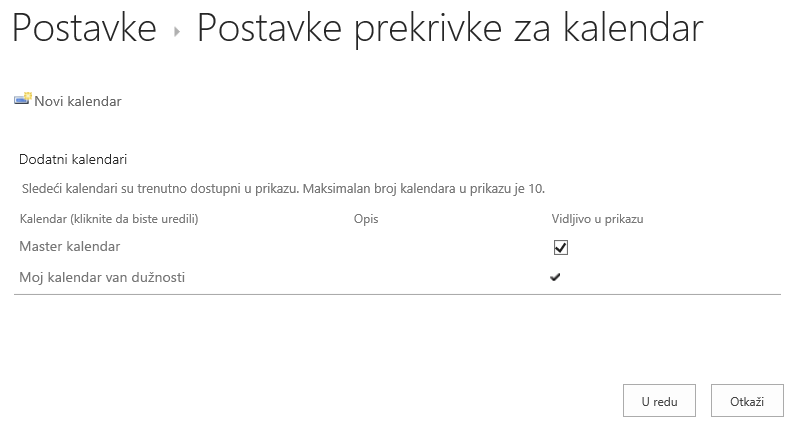
-
U odeljku ime i tip otkucajte ime kalendara i izaberite Exchange.
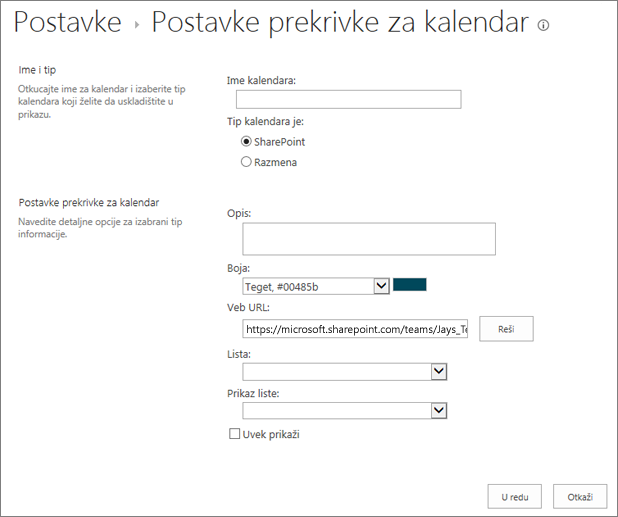
-
U odeljku prekrivanje postavki kalendara otkucajte Opis kalendara (opcionalno) i promenite podrazumevanu temu boje za kalendar (opcionalno).
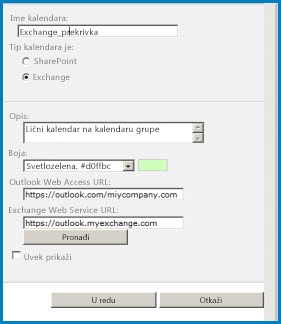
-
Kliknite na dugme Pronađi da biste automatski popunili Veb adrese za Outlook Web Access URL adresu i URL adresuExchange Veb usluge. Ako Pronađi ne funkcioniše u okruženju, ručno otkucajte URL adrese.
-
Ako želite da se ovaj kalendar Exchange uvek pojavljuje uz SharePoint kalendar grupe, izaberite stavku uvek Prikaži. Kada se uvek Prikaži ne bude potvrđen, moći ćete da uključite preklapanja i isključeno ih. Ako je potvrđen, kalendar preklapanje se uvek pojavljuje u kalendaru stranice.
-
Kliknite na dugme u redu i ponovo kliknite na dugme u redu .
Takođe pogledajte: SharePoint i Exchange Calendar










