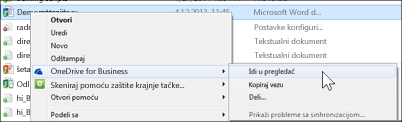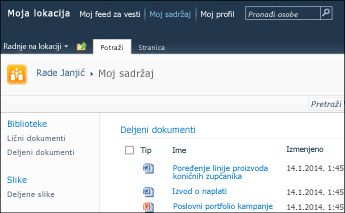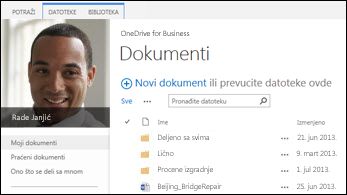Ako je OneDrive u Microsoft 365 podešen i spreman za vaše korišćenje, verovatno ste dobili e-poruku sa akreditivima za prijavljivanje i drugim uputstvima administratora. Ovaj članak opisuje kako da premestite datoteke koje trenutno imate u SharePoint Server 2010 biblioteci lokacije za ovu Microsoft 365 biblioteku. Možete i da premestite datoteke iz sistema SharePoint Server 2013 i usluge OneDrive for posao ili škole u Office 365.
|
SharePoint 2010 biblioteke „Moja lokacija“ |
SharePoint 2013 OneDrive for posao ili školska biblioteka |
|---|---|
|
|
|
Dovršite sledeće zadatke, u nizu:
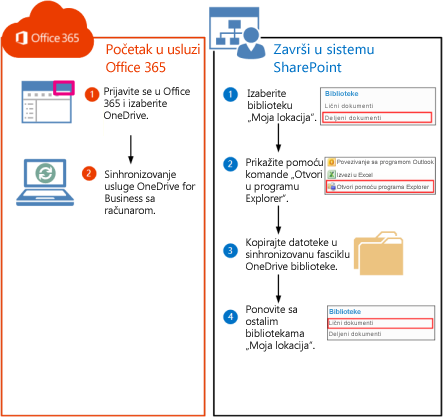
Iako još uvek ne skladištite datoteke u usluzi OneDrive na Microsoft 365, i dalje možete da kreirate sinhronizaciju sinhronizacije na računaru. Kasnije ćete kopirati datoteke u sinhronizovanu fasciklu biblioteke na računaru i ove datoteke će automatski biti otpremite u OneDrive na Microsoft 365.
-
Prijavite se u Microsoft 365 koristeći vaš poslovni ili školski nalog.
-
Na vrhu stranice izaberite stavku OneDrive. Ili, izaberite pokretač aplikacija

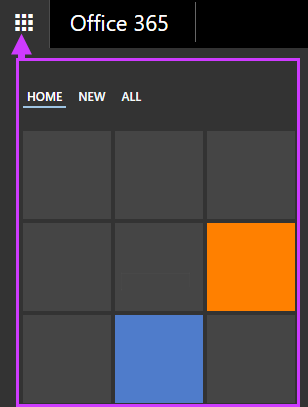
-
Izaberite stavku Sinhronizacija.
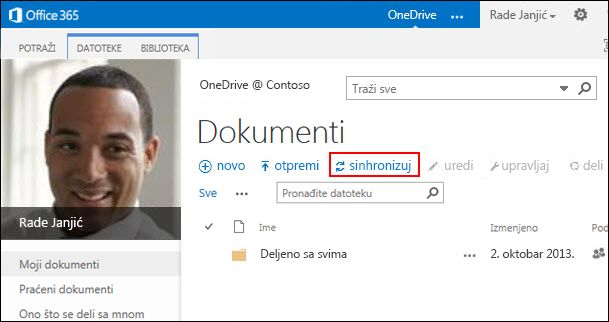
-
Izaberite stavku Sinhronizuj sada u čarobnjaku.
-
Izaberite stavku Prikaži moje datoteke da biste otvorili fasciklu sinhronizovane biblioteke. Fascikla se pojavljuje u okviru vaših omiljenih lokacija za Windows i nazvana "OneDrive @Organizationname", na primer:
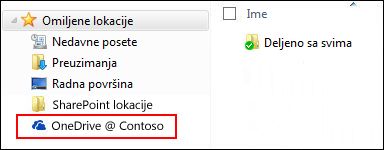
U sinhronizovanoj fascikli biblioteke nećete videti datoteke. Do sada ste podesili samo vezu sinhronizacije između fascikle i biblioteke Microsoft 365.
-
Idite u biblioteku dokumenata moja lokacija koja sadrži datoteke koje želite da premestite.
-
Na kartici Biblioteka , u grupi Poveži & izaberite stavku Otvori pomoću programa Explorer.
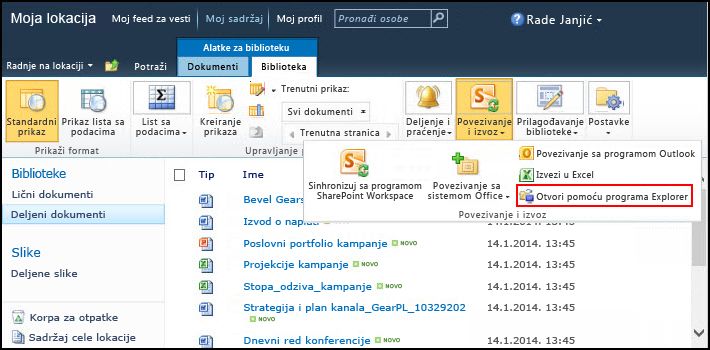
Istraživač datoteka se otvara i prikazuje izabranu fasciklu SharePoint biblioteke.
-
Prevucite i otpustite datoteke koje želite da premestite u Microsoft 365 sinhronizovanu fasciklu OneDrive.
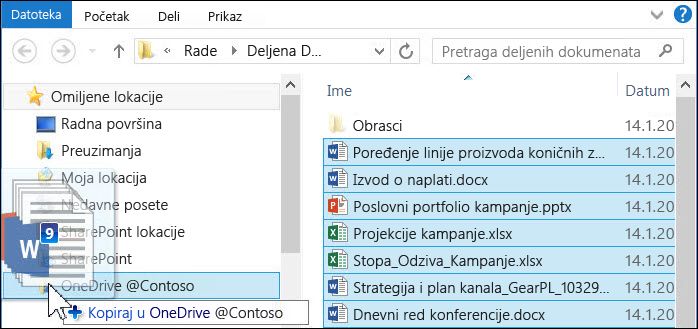
Datoteke će se automatski uvesti u Microsoft 365. Ove procedure možete da ponovite da biste premeštali datoteke iz drugih SharePoint 2010 biblioteka.Savet: U veb pregledaču možete brzo da odete u biblioteku. U sinhronizovanoj fascikli biblioteke kliknite desnim tasterom miša na bilo koju datoteku, izaberite program OneDrive za posao ili školu, a zatim kliknite na dugme Idi u pregledač.