Napomena: Ovaj članak je odradio svoj posao i uskoro će biti obustavljen. Da biste sprečili poruku „Stranica nije pronađena“, uklanjamo veze za koje znamo. Ako ste kreirali veze do ove stranice, uklonite ih i zajedno ćemo održati veb povezanim.
Obično pomeranje grafikona (ili bilo koje slike, stvarno) je jednostavno kao prevlačenje pomoću miša. Nažalost, ponekad to ne funkcioniše. Ponekad pomeranje grafikona radi stvari koje niste želeli da koristite za tekst oko nje.
Ključ da biste dobili željene rezultate jeste da kliknete na dugme opcije rasporeda :
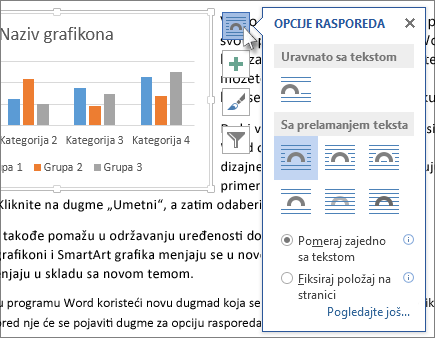
-
Kliknite na karticu Prikaz > Raspored štampanja.
-
Kliknite na grafikon.
-
Kliknite na dugme opcije rasporeda .
-
Odaberite željene opcije rasporeda.
Word podrazumevano umeće nove grafikone "u redu sa tekstom". To znači da Word tretira grafikon kao (veliki) tekst. Brisanje ili dodavanje teksta sa leve strane grafikona premešta grafikon nalevo ili nadesno, kao deo teksta. Word čak povećava visinu linije za vas tako da grafikon neće biti odsečen.
Ako u redu sa tekstom ne radi ono što želite, odaberite neku od opcija u okviru za prelamanje teksta. Na primer, ako želite da se grafikon pojavi između redova teksta, odaberite opciju vrh i dno .
Kada izaberete opciju u okviru " prelamanje teksta", možete da odaberete šta će grafikon uraditi ako dodate ili izbrišete tekst. Odaberite stavku Premesti sa tekstom ako želite da se grafikon pomera nagore ili nadole na stranici dok brišete ili dodajete tekst. Ili, odaberite stavku Popravi položaj na stranici ako želite da grafikon ostane na istom relativnom mestu na stranici.
Savet: Da biste promenili podrazumevani raspored za buduće grafikone, kliknite desnim tasterom miša na željenu opciju, a zatim izaberite stavku Postavi kao podrazumevano.
Ne možete da izaberete grafikon?
Grafikon se verovatno nalazi iza drugog objekta, kao što je blok teksta:
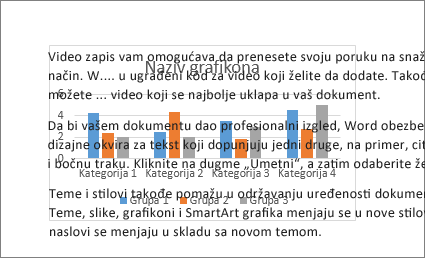
Da biste izabrali grafikon, koristite okno za Izbor :
-
Kliknite na karticu Početak > Selekcija > Izaberite.
-
U oknu za Izbor kliknite na grafikon.
Želite veću kontrolu?
Za apsolutnu kontrolu nad pozicijom grafikona, koristite polje raspored . To je korisno kada želite da postavite grafikon na određenu distancu od nečega drugog, kao što je margina stranice.
-
Kliknite na grafikon.
-
Kliknite na dugme opcije rasporeda .
-
Izaberite stavku Pogledaj još.
-
Kliknite na karticu prelamanje teksta , a zatim izaberite bilo koju opciju osimu redu sa tekstom.
Na primer, ako želite da grafikon bude između redova teksta, odaberite stavku vrh i dno.
Ili, ako želite da se tekst prelama po svim stranama grafikona, odaberite stavku kvadrat. -
Izaberite karticu Pozicija , a zatim unesite željeni položaj.
Saznajte više
Word ima mnogo opcija za kontrolisanje položaja slika. Da biste saznali više, pročitajte ove izvanredne objavljene poruke od Word tima:










