Možda ćete želeti da premestite izvedenu tabelu kako biste mogli da umetnete ćelije, redove ili kolone radnog lista na trenutnu lokaciju izveštaja.
-
Kliknite na izvedenu tabelu.
-
U okviru Alatke za izvedene tabele, na kartici Analiza izaberite stavku Premesti izvedenu tabelu.
Prikazuje se dijalog Premeštanje izvedene tabele.
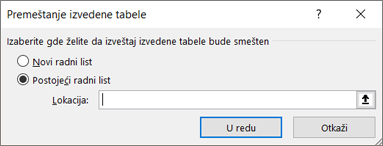
-
U okviru Odaberite gde želite da izvedena tabela bude postavljena, uradite nešto od sledećeg:
-
Da biste postavili izvedenu tabelu na novi radni list počevši od ćelije A1, izaberite stavku Novi radni list.
-
Da biste postavili izvedenu tabelu na postojeći radni list, izaberite stavku Postojeći radni list, a zatim otkucajte prvu ćeliju u opsegu ćelija gde želite da pronađete izvedenu tabelu.
Druga mogućnost je da izaberete stavku Skupi dijalog


-
-
Kliknite na izvedenu tabelu.
-
U okviru Alatke za izvedene tabele, na kartici Analiza izaberite stavku Premesti izvedenu tabelu.
Prikazuje se dijalog Premeštanje izvedene tabele.
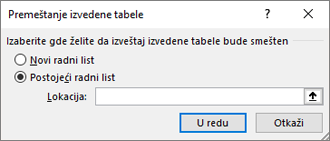
-
U okviru Odaberite gde želite da izvedena tabela bude postavljena, uradite nešto od sledećeg:
-
Da biste postavili izvedenu tabelu na novi radni list počevši od ćelije A1, izaberite stavku Novi radni list.
-
Da biste postavili izvedenu tabelu na postojeći radni list, izaberite stavku Postojeći radni list, a zatim otkucajte prvu ćeliju u opsegu ćelija gde želite da pronađete izvedenu tabelu.
Druga mogućnost je da izaberete stavku Skupi dijalog


-
-
Kliknite na izvedenu tabelu.
-
Izaberite stavku Izvedena> Radnje > premeštanje izvedene tabele.
Prikazuje se dijalog Premeštanje izvedene tabele.
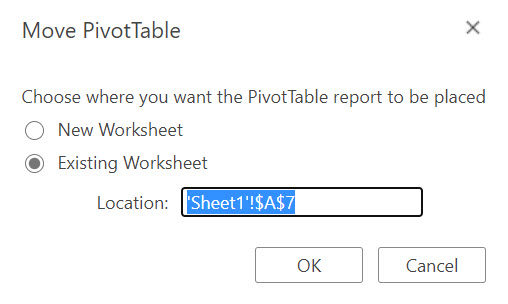
-
U okviru Odaberite gde želite da izvedena tabela bude postavljena, uradite nešto od sledećeg:
-
Da biste postavili izvedenu tabelu na novi radni list počevši od ćelije A1, izaberite stavku Novi radni list.
-
Da biste postavili izvedenu tabelu na postojeći radni list, izaberite stavku Postojeći radni list, a zatim otkucajte prvu ćeliju u opsegu ćelija gde želite da pronađete izvedenu tabelu.
-
Izvedena tabela na iPad uređaju dostupna je klijentima koji koriste Excel na iPad uređaju verzije 2.82.205.0 i novije verzije. Da biste pristupili ovoj funkciji, uverite se da je aplikacija ažurirana na najnoviju verziju putem App Store.
1. Izaberite celu izvedenu tabelu.
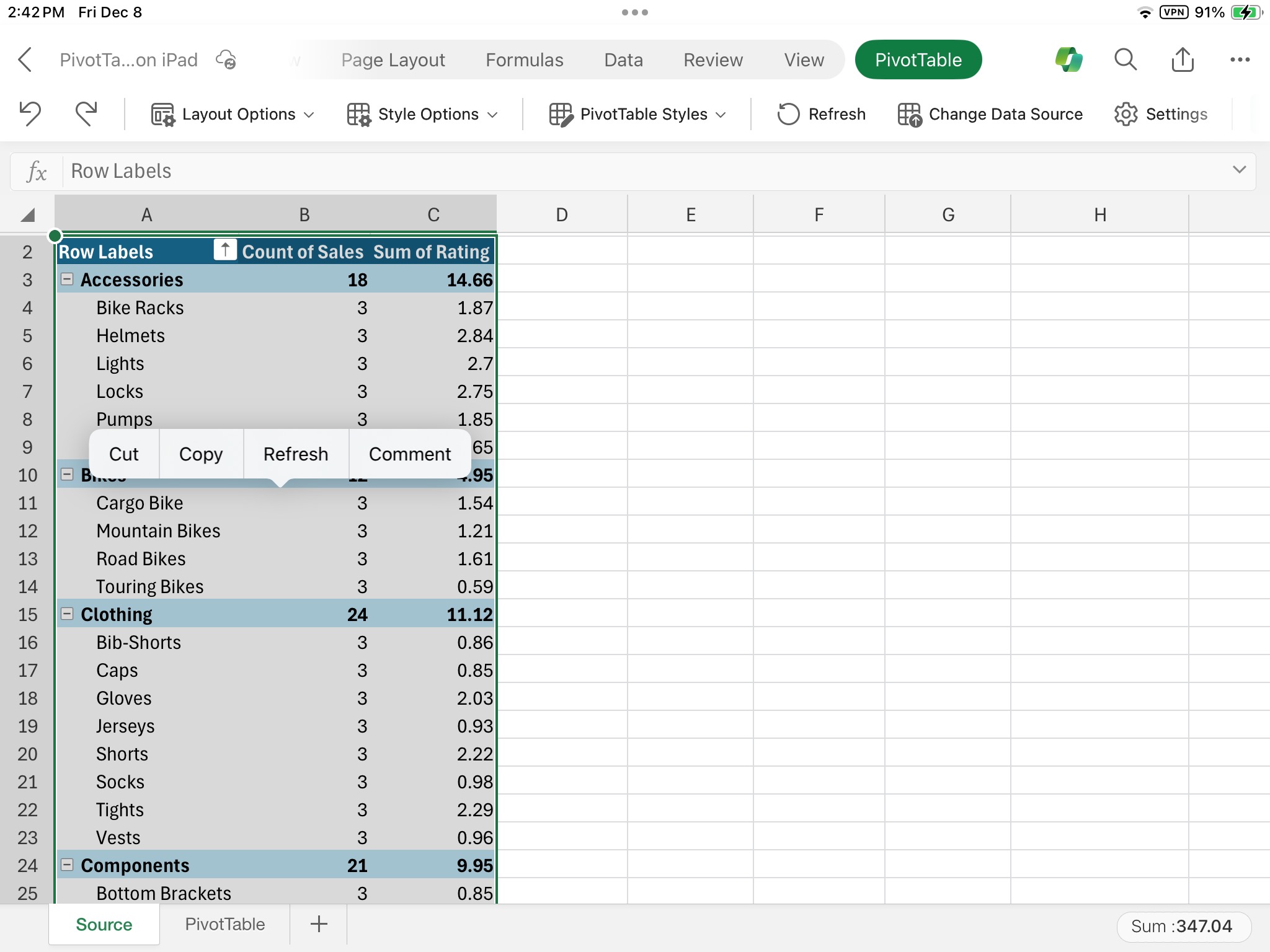
2. Dodirnite stavku Iseci.
3. Pritisnite i držite ćeliju na radnom listu gde želite da postavite izvedenu tabelu.
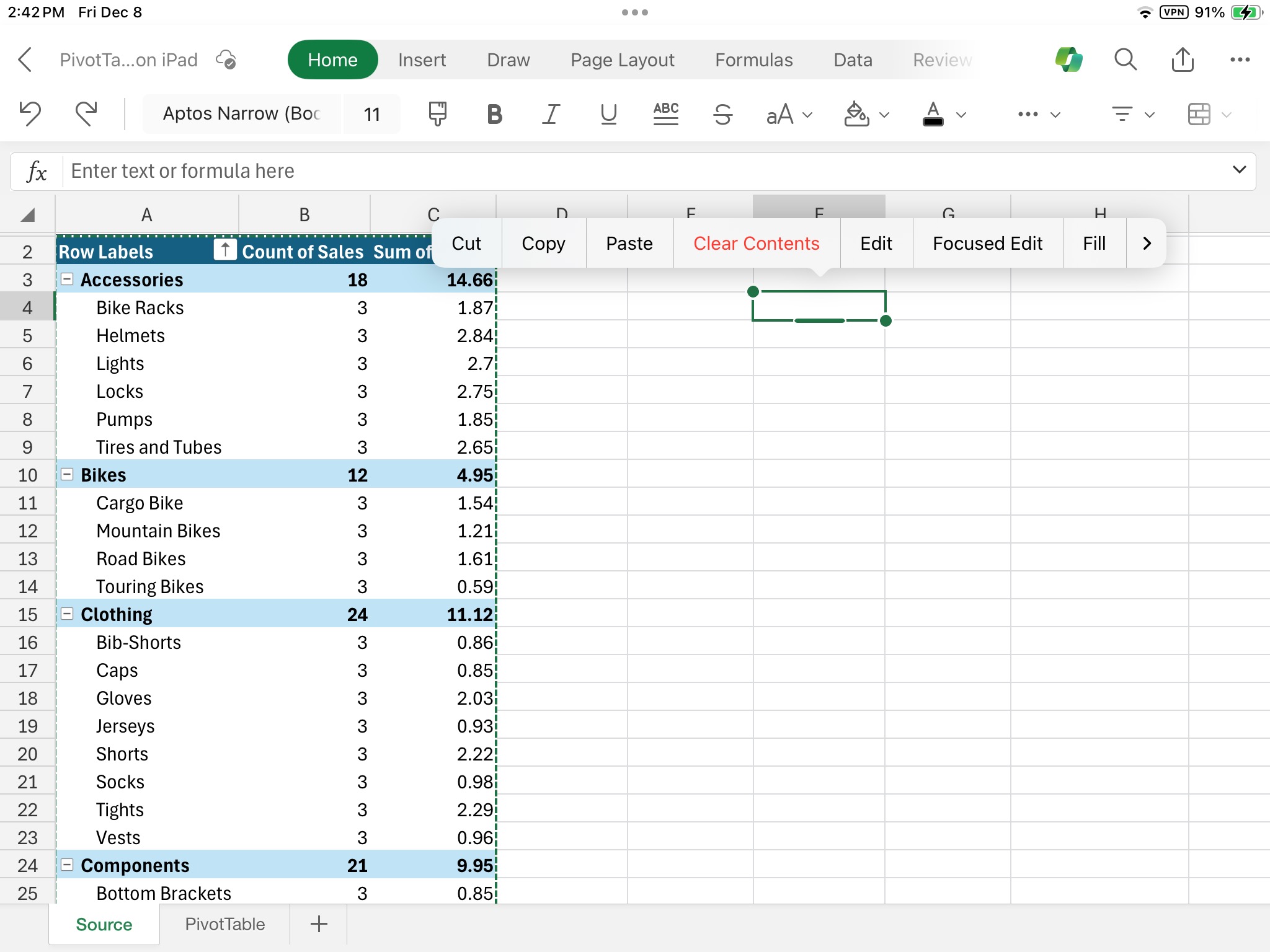
4. Dodirnite stavku Nalepi.
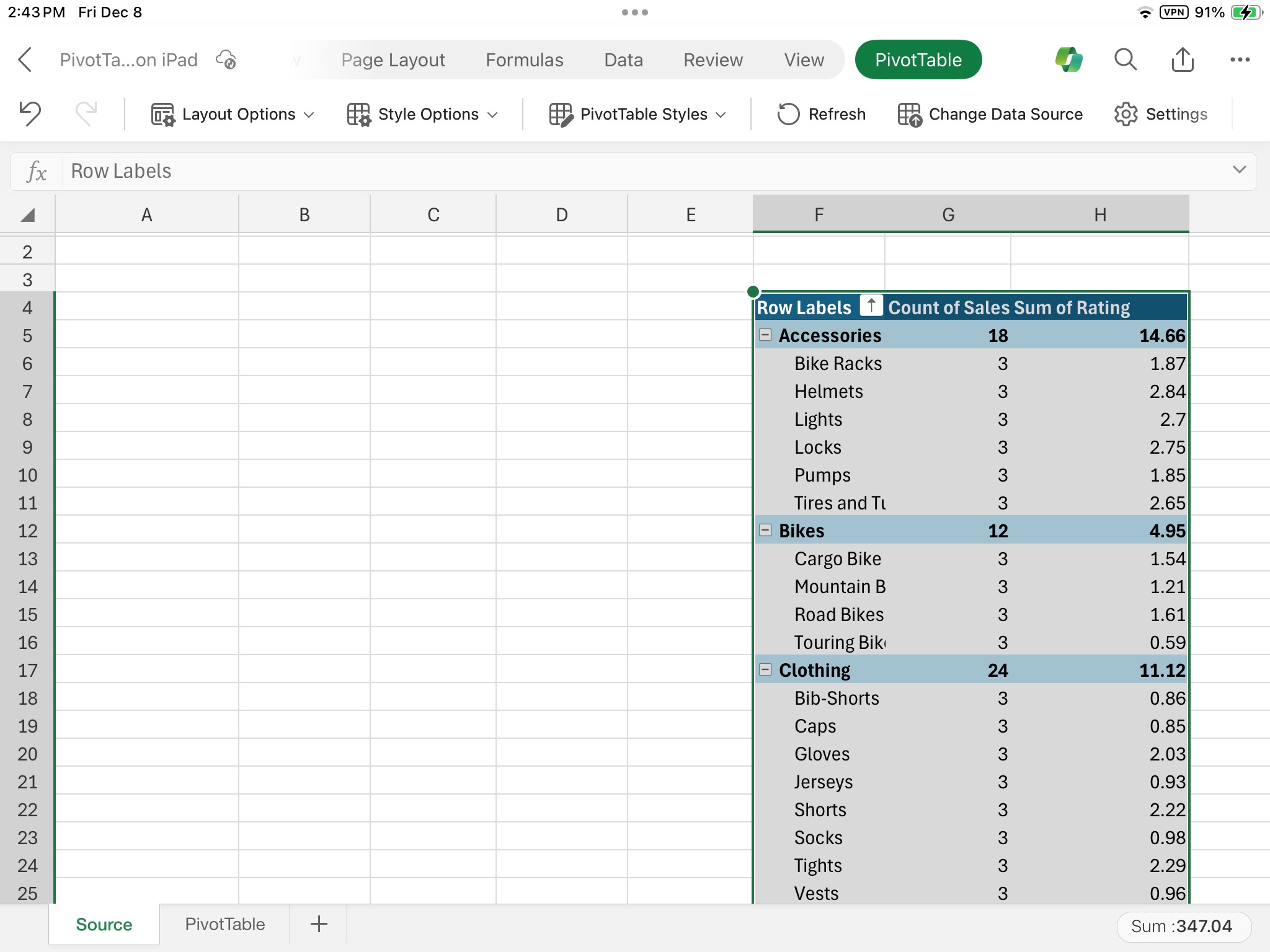
Potrebna vam je dodatna pomoć?
Možete uvek da postavite pitanje stručnjaku u Excel Tech zajednici ili da potražite pomoć u Zajednicama.










