Vaћno: Microsoft više ne preporučuje kreiranje i korišćenje Access 2010 veb baza podataka. Više informacija potražite u članku Vodič za Veb baze podataka programa Access 2010.
Predložak access 2010 Services veb baze podataka pravi bazu podataka spremna za korišćenje koja vam omogućava da pratite ponude, fakture, klijente i druge podatke povezane sa pokretanjem preduzeća usluge.
Sledeći video prikazuje kratak scenario načina na koji ovaj predložak može da se koristi.

Ako to već niste uradili, preuzmite predložak Usluge.
Nastavite da čitate da biste saznali kako da koristite predložak za pravljenje sopstvene baze podataka i počnite da ga koristite kako biste pomogli u poslovanju.
U ovom članku
Pokretanje baze podataka po prvi put
Pojavljuje se dijalog koji vam omogućava da odaberete da li želite da zadržite uzorak podataka ili da ih izbrišete kako biste mogli da počnete da unosite sopstvene podatke:

1. Kliknite na dugme sa leve strane da biste otvorili bazu podataka i radili sa uzorkom podataka. Access će popuniti bazu podataka Usluga podacima iz izmičenog preduzeća Northwind Traders.
2. Kliknite na dugme sa desne strane da biste izbrisali uzorak podataka kako biste mogli da počnete da unosite sopstvene.
Brisanje uzorka podataka takođe sprečava da se dijalog za pokretanje ponovo pojavi kasnije.
3. Opozovite izbor u polju za potvrdu da biste sprečili da se dijalog ponovo pojavi kasnije.
Napomena: Sva polja i kontrole u predlošku "Usluge" koja prikazuju podatke valute koriste znak dolara ($) kao simbol valute. Ako lokalni standard koristi drugi simbol valute, trebalo bi da razmotrite prilagođavanje ugroženih polja i kontrola pre nego što uklonite uzorak podataka.
Prvi koraci: Dodavanje postojećih podataka u bazu podataka usluga
Kartica Prvi koraci uključuje sledeće druge kartice koje će vam pomoći da postavite svoje poslovne podatke i spremni za rad:
|
Kartice "Prvi koraci" |
Funkcije |
|---|---|
|
Veze ka korisnim resursima |
|
|
Polja za skladištenje informacija o preduzeću za korišćenje na fakturama i drugim izveštajima |
|
|
Prikaz lista sa podacima zaposlenih. Prijavljeni zaposleni zapisuju se na novim navodnicima i fakturama |
|
|
Datasheet view of the services you can add to quotes and invoices |
|
|
Prikaz lista sa podacima materijala koje preuredite ili koristite. Ove proizvode možete da dodate u navodnike i fakture |
|
|
Dva prikaza lista sa podacima: navodnici i fakture |
Kada kliknete na dugme Pokreni unos podataka u dijalogu za pokretanje, Access će vas odneti na karticu Dobrodošlice "Prvi koraci" gde možete da započnete proces unosa podataka u novu Bazu podataka usluga.
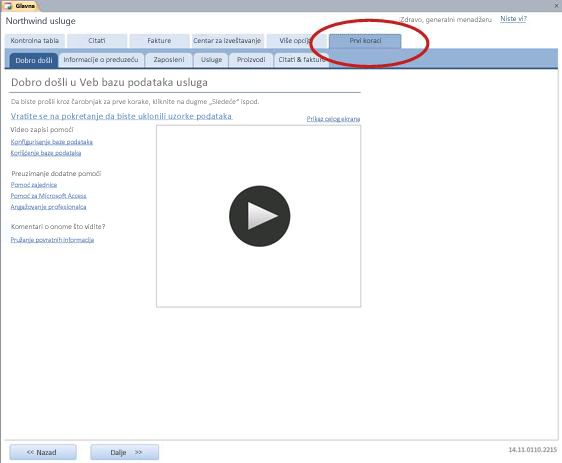
Ne morate da koristite karticu Prvi koraci da biste uneli sve podatke. Kartica je tu kako bi vam bilo lakše da brzo počnete sa radom. Većina informacija koje možete uneti na sledećim karticama Prvi koraci može se uneti i na glavnim karticama, kao što je kartica Citat ili Fakture. Međutim, možete uneti samo informacije o preduzeću (koje će se pojavljivati navodima i fakturama) pomoću kartice Informacije o preduzeću .
Kartica Dobrodošlice: Pomoć i drugi resursi
Veze na kartici Dobrodošlice upućuju na najnovije resurse kako bi vam pomogle da na najbolji način iskoristite bazu podataka usluga. Iako se veze ne menjaju, ciljevi veze se ažuriraju kada novi resursi postanu dostupni.
-
Kada završite sa prikazivanjem informacija na kartici Dobrodošlica , kliknite na dugme Dalje da biste prešli na karticu Informacije o preduzeću .
Kartica "Informacije o preduzeću": Unesite informacije o preduzeću
Na kartici Informacije o preduzeću možete da unesete informacije o preduzeću, kao što su ime, lokacija, telefon i e-adresa. Ove informacije će biti prikazane na fakturama i drugim izveštajima koje kreira baza podataka.
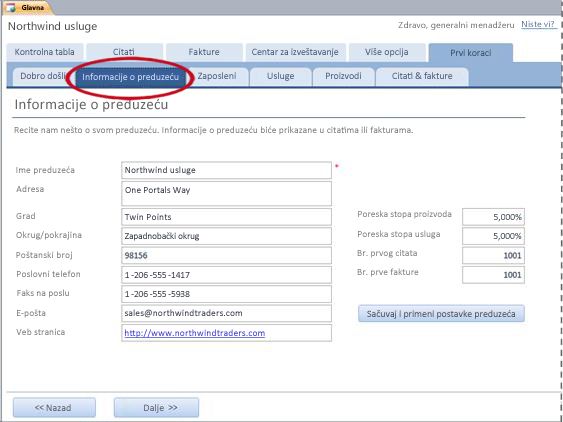
-
U poljima otkucajte informacije o preduzeću, a zatim kliknite na dugme Dalje.
Kartica "Zaposleni": Unesite informacije o zaposlenima
Na kartici Zaposleni možete da počnete da dodajete zaposlene u bazu podataka. To će vam pomoći da pratite koji zaposleni je šta uradio. Na primer, kada se kreira nova ponuda, zaposleni koji je prijavljen zapisuju se kao deo nove ponude.
-
Otkucajte informacije o svakom zaposlenom u listu sa podacima, a zatim kliknite na dugme Dalje.
Takođe možete da prikažete, uredite i dodate zaposlene na glavnoj kartici Zaposleni .
Kartica "Usluge": Unesite informacije o usluzi
Na kartici Usluge dodajte informacije o uslugama koje pružate, kao što je tarife po satu za svaku od njih. Usluge možete da uklonite i tako što ćete ih izbrisati ili označiti kao obustavljene. Uslugu možete izbrisati samo ako se ne pojavljuje ni u jednom navodniku ili fakturama.
Kada dodate uslugu u ponudu ili fakturu, podrazumevana kursna stopa za tu uslugu dodaje se u ponudu ili fakturu. Međutim, možete da prilagodite stopu po satu za bilo koju uslugu pre nego što prosledite neku određenu ponudu ili fakturu. Prilagođavanje stope na ponudu ili fakturu neće uticati na podrazumevanu kamatnu stopu za uslugu po satu.
Dodavanje podataka o uslugama koje ste uskladištili u programu Excel
Podatke iz programa Excel možete da kopirate i nalepite u Access list sa podacima. Kopiranje i lepljenje podataka može da vam uštedi vreme, naročito ako su podaci u programu Excel već u redovima ili kolonama koje su iste ili veoma slične kolonama na listu sa podacima.
Postoje dva glavna razmatranja kada se pripremate da kopirate Excel podatke i nalepite ih u Access:
-
Ako su Excel podaci raspoređeni u redove (za razliku od kolona), trebalo bi da transponujte podatke u programu Excel pre nego što ih nalepite u Access.
-
Ako Excel kolone nisu istog redosleda kao kolone na Access listu sa podacima, trebalo bi da prerasporedite kolone u programu Excel pre nego što ih nalepite u Access
Važno: Kôd usluge kolone mora da ima vrednost za svaku uslugu, a vrednost mora da bude jedinstvena – npr. dve ili više usluga ne mogu da imaju isto ime.
Napomena: Koraci u ovom odeljku pretpostavljaju da imate podatke za sve četiri kolone u listu sa podacima usluga. Ako nemate podatke za sve njih, možete da kopirate podatke koje imate. Jedina kolona koja je neophodna i mora da ima jedinstvene vrednosti jeste šifra usluge.
Transponujte Excel podatke iz redova u kolone
Savet: Ako podaci nisu uređeni na isti način kao kolone na Access listu sa podacima, razmotrite umetanje radnog lista u programu Excel i transponovanje podataka na novi radni list. Korišćenje novog radnog lista može olakšati raspoređivanje podataka istim redosledom kao kolone Access lista sa podacima.
-
U programu Excel izaberite podatke, a zatim pritisnite kombinaciju tastera CTRL+C.
Savet: Da biste izabrali nekoliko nesusednih grupa ćelija, pritisnite i držite taster CTRL dok birate.
-
Kliknite desnim tasterom miša na ćeliju koja se nalazi izvan izabranih podataka (na primer, ćeliju ispod najnižeg reda izbora) i u okviru Opcije lepljenja kliknite na dugme Transponuj:
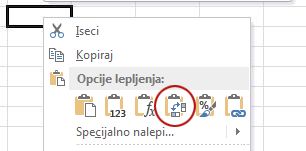
Preraspoređivanje kolona Excel podataka koje su različitim redosledom od lista sa podacima usluge
-
Otvorite Excel radnu svesku koja sadrži podatke o vašim uslugama.
-
Umetanje novog radnog lista. Pomoć u vezi sa ovim korakom potražite u Excel članku Umetanje ili brisanje radnog lista.
-
Na novom radnom listu:
-
Otkucajte ili nalepite servisni kôd u ćeliju A1.
-
Otkucajte ili nalepite opis usluge u ćeliju B1.
-
Otkucajte ili nalepite podrazumevanu brzinu po satu u ćeliji C1.
-
Otkucajte ili nalepite beleške u ćeliju D1.
-
-
Kopirajte imena ili kodove usluga u kolonu A:
-
Kliknite na karticu radnog lista gde su navedena imena ili kodovi.
-
Izaberite listu imena ili kodova, a zatim pritisnite kombinaciju tastera CTRL+C
-
Izaberite karticu novog radnog lista.
-
Izaberite ćeliju A2, a zatim pritisnite kombinaciju tastera CTRL+V.
-
-
Kopirajte opise usluga u kolonu B:
-
Kliknite na ćeliju B2, a zatim otkucajte znak jednakosti (=).
-
Kliknite na karticu radnog lista gde su navedeni opisi.
-
Kliknite na ćeliju koja sadrži prvi opis, a zatim pritisnite taster ENTER.
Excel lepi referencu ćelije u ćeliju B2 na novom radnom listu. -
Na novom radnom listu ponovo izaberite ćeliju B2, a zatim kliknite dvaput na regulator za popunjavanje

Excel lepi reference ćelija za ostatak liste u kolonu B.
-
-
Ponovite 5. korak, ali koristite kolonu C i kopirajte podrazumevane tarife po satu za usluge.
-
Ponovite 5. korak, ali koristite kolonu D i kopirajte beleške za usluge.
Lepljenje podataka iz kolona koje su istog redosleda kao kolone na listu sa podacima usluga
-
U programu Excel izaberite podatke, a zatim pritisnite kombinaciju tastera CTRL+C.
Da biste izabrali više nesusednih grupa ćelija, pritisnite i držite taster CTRL dok birate.
-
U programu Access, na kartici Usluge kliknite desnim tasterom miša na zvezdicu na listu sa podacima, a zatim izaberite stavku Nalepi.
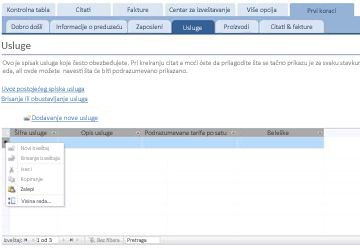
Dodajte usluge jednu po jednu
-
Kliknite na dugme Dodaj novu uslugu da biste otvorili obrazac "Detalji o usluzi " i uneli informacije o usluzi.
-Ili– -
Unesite podatke u list sa podacima na kartici Usluge .
Kartica "Proizvodi": Unos informacija o proizvodima
Na kartici Proizvodi dodajte informacije o proizvodima koje preusmerite ili koristite tokom usluge.
Kada dodate proizvod u ponudu ili fakturu, jedinična cena se zapisuju kao deo ponude ili fakture. Međutim, možete da prilagodite cenu po jedinici za bilo koji proizvod pre nego što prosledite neku određenu ponudu ili fakturu. Prilagođavanje cene na ponudi ili fakturi neće uticati na jedinična cena proizvoda.
Dodavanje podataka o proizvodu koje ste uskladištili u programu Excel
Podatke iz programa Excel možete da kopirate i nalepite u Access list sa podacima. Kopiranje i lepljenje podataka može da vam uštedi vreme, naročito ako su podaci u programu Excel već u redovima ili kolonama koje su iste ili veoma slične kolonama na listu sa podacima.
Postoje dva glavna razmatranja kada se pripremate da kopirate Excel podatke i nalepite ih u Access:
-
Ako su Excel podaci raspoređeni u redove (za razliku od kolona), trebalo bi da transponujte podatke u programu Excel pre nego što ih nalepite u Access.
-
Ako Excel kolone nisu istog redosleda kao kolone na Access listu sa podacima, trebalo bi da prerasporedite kolone u programu Excel pre nego što ih nalepite u Access
Važno: Kolona Šifra proizvoda mora da ima vrednost za svaku uslugu, a vrednost mora da bude jedinstvena – npr. dve ili više usluga ne mogu da imaju isto ime.
Napomena: Koraci u ovom odeljku pretpostavljaju da imate podatke za sve četiri kolone u listu sa podacima "Proizvodi". Ako nemate podatke za sve njih, možete da kopirate podatke koje imate. Jedina kolona koja je potrebna i mora da ima jedinstvene vrednosti jeste Šifra proizvoda.
Transponujte Excel podatke iz redova u kolone
Ako su podaci u redovima (nasuprot kolonama), transponujte podatke u programu Excel pre nego što ih nalepite u Access.
Savet: Ako podaci nisu uređeni na isti način kao kolone na Access listu sa podacima, razmotrite umetanje radnog lista u programu Excel i transponovanje podataka na novi radni list. Korišćenje novog radnog lista može olakšati raspoređivanje podataka istim redosledom kao kolone Access lista sa podacima.
-
U programu Excel izaberite podatke, a zatim pritisnite kombinaciju tastera CTRL+C.
Da biste izabrali nekoliko nesusednih grupa ćelija, pritisnite i držite taster CTRL dok birate.
-
Kliknite desnim tasterom miša na ćeliju koja se nalazi izvan izabranih podataka (na primer, ćeliju ispod najnižeg reda izbora) i u okviru Opcije lepljenja kliknite na dugme Transponuj:
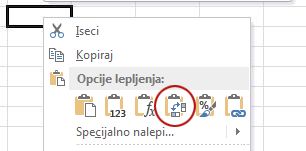
Preraspoređivanje Excel kolona koje se razlikuju od lista sa podacima "Proizvodi"
-
Otvorite Excel radnu svesku koja sadrži podatke o proizvodima.
-
Umetanje novog radnog lista. Pomoć u vezi sa ovim korakom potražite u Excel članku Umetanje ili brisanje radnog lista.
-
Na novom radnom listu:
-
Otkucajte ili nalepite šifru proizvoda u ćeliju A1.
-
Otkucajte ili nalepite opis proizvoda u ćeliju B1.
-
Otkucajte ili nalepite cenu po jedinici u ćeliju C1.
-
Otkucajte ili nalepite količinu po jedinici u ćeliju D1.
-
Otkucajte ili nalepite beleške u ćeliju E1.
-
-
Kopirajte imena ili kodove proizvoda u kolonu A:
-
Kliknite na karticu radnog lista gde su navedena imena ili kodovi.
-
Izaberite listu imena ili kodova, a zatim pritisnite kombinaciju tastera CTRL+C
-
Izaberite karticu novog radnog lista.
-
Izaberite ćeliju A2, a zatim pritisnite kombinaciju tastera CTRL+V.
-
-
Kopirajte opise proizvoda u kolonu B:
-
Kliknite na ćeliju B2, a zatim otkucajte znak jednakosti (=).
-
Kliknite na karticu radnog lista gde su navedeni opisi.
-
Kliknite na ćeliju koja sadrži prvi opis, a zatim pritisnite taster ENTER.
Excel lepi referencu ćelije u ćeliju B2 na novom radnom listu. -
Na novom radnom listu ponovo izaberite ćeliju B2, a zatim kliknite dvaput na regulator za popunjavanje

Excel lepi reference ćelija za ostatak liste u kolonu B.
-
-
Ponovite 5. korak, ali koristite kolonu C i kopirajte cenu po jedinici za proizvode.
-
Ponovite 5. korak, ali koristite kolonu D i kopirajte količinu po jedinici za proizvode.
-
Ponovite 5. korak, ali koristite kolonu E i kopirajte beleške za proizvode.
Lepljenje podataka iz kolona koje su istim redosledom kao kolone na listu sa podacima "Proizvodi"
-
U programu Excel izaberite podatke, a zatim pritisnite kombinaciju tastera CTRL+C.
Da biste izabrali više nesusednih grupa ćelija, pritisnite i držite taster CTRL dok birate.
-
U programu Access, na kartici Proizvodi kliknite desnim tasterom miša na zvezdicu na listu sa podacima, a zatim izaberite stavku Nalepi.
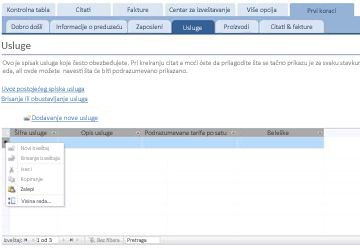
Dodavanje proizvoda jedan po jedan
-
Kliknite na dugme Dodaj novi proizvod da biste otvorili obrazac sa detaljima o proizvodu i uneli informacije o proizvodu.
-Ili– -
Unesite podatke u list sa podacima na kartici Proizvodi .
Quotes & Invoices tab: Enter quotes and invoices
Ako već imate neke navodnike i fakture, možete da ih unesete u listove sa podacima na kartici & Fakture .
-
Da biste uneli citat, kliknite na dugme Dodaj novi navodnik. Da biste uneli fakturu, kliknite na dugme Dodaj novu fakturu.
-
U obrascu sa detaljima koji se otvori unesite informacije koje imate, na primer status, zaposlenog koji je napravio ponudu ili fakturu i kupca.
-
Ako unesete klijenta koji nije u bazi podataka, Access će od vas zatražiti da unesete novog klijenta. Kliknite na dugme Da, a zatim unesite informacije o novom klijentu. Kada zatvorite list sa podacima, klijent će biti dostupan na padajućoj listi Klijent.
-
Kliknite na dugme & Zatvori kada završite svaku ponudu ili fakturu. Podaci se čuvaju i obrazac se zatvara.
-
Kada završite sa dodavanjem postojećih navodnika i faktura, kliknite na dugme Dalje.
Kontrolna tabla: praćenje aktivnih navodnika i faktura
Kartica Kontrolna tabla pruža prikladno mesto za praćenje otvorenih navodnika i neplaćenih faktura, kao i za dodavanje nove ponude ili fakture.
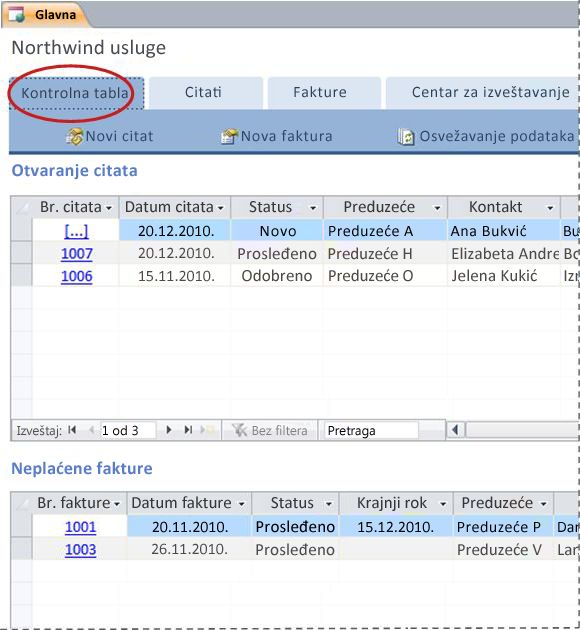
Prikaz detalja o ponudi ili fakturi
-
Kliknite na vrednost u okviru Citat# da biste otvorili obrazac Detalji citata za taj navodnik.
Možete da uredite detalje ponude pre prosleđivanja – tj. ako je status"Novo".
-
Kliknite na vrednost u okviru Faktura# da biste otvorili obrazac "Detalji fakture " za tu fakturu
Kreiranje nove ponude ili fakture
-
Izaberite stavku Novi citat ili Nova faktura, a zatim popunite obrazac koji se pojavi.
Napomena: Ako niste prijavljeni u bazu podataka, izaberite svoje ime sa padajuće liste Prodavac da biste dodali svoje ime u ponudu ili fakturu.
Navodnici: Upravljajte svim navodnicima
Kartica Citate pruža prikaze koji vam pomažu da upravljate navodnicima na osnovu njihovog statusa.
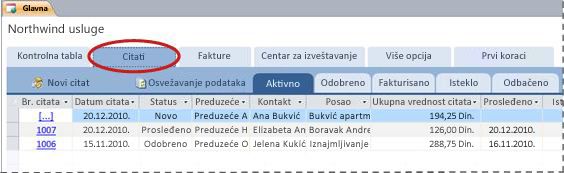
Navodnici su navedeni na sledećim karticama:
-
Aktivan Navodi ponude koje nisu fakturisane, odbačene ili istekle.
-
Odobrio Navodi ponude koje su odobrene ili fakturisane.
-
Fakturisana Navodi citate koji su fakturisani. Možete da prikažete fakturu navedenog citata.
-
Istekla Navodi navodnike koji su istekli bez fakturisanja.
-
Rejected Navodi ponude koje su odbijene. Možete da odobrite odbačenu ponudu da bi bio dostupan za fakturisanje.
Prikaz detalja o citatema
-
Kliknite na vrednost u okviru Citat# da biste otvorili obrazac Detalji citata za taj navodnik.
Možete da uredite detalje ponude pre prosleđivanja – tj. ako je status"Novo".
Obrazac „Detalji citata“
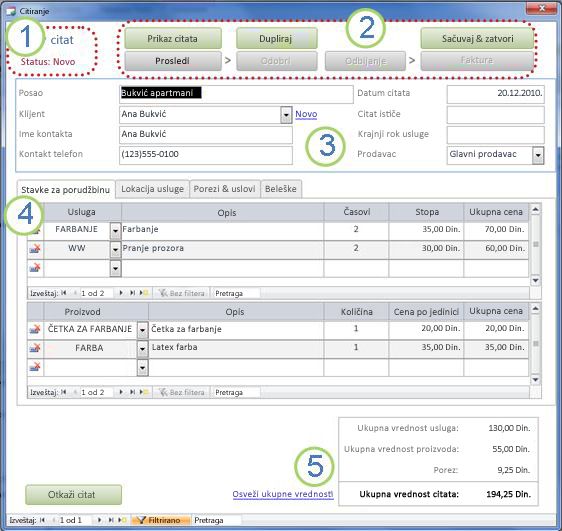
1. Broj i status citata se pojavljuju u gornjem levom uglu obrasca "Detalji citata ".
2. Koristite dugmad na vrhu obrasca "Detalji citata" da biste prosledili, odobrili, odbacili ili fakturirali ponudu, da biste kreirali duplikat ponude i prikazali citat pri pripremi za štampanje.
3. Opšte informacije o citatu idu u okvire odmah ispod dugmadi na vrhu obrasca " Detalji citata ".
4. Kartice u sredini obrasca "Detalji citata" su za detalje o ponudi: stavke reda (usluge i proizvodi), lokaciji usluge, porezima i odredbama i beleškama. Možete da prilagodite cene i cene po jedinici za stavke reda na bilo kojoj ponudi bez uticaja na podrazumevanu vrednost za povezanu uslugu ili proizvod.
5. Ukupan iznos za usluge, proizvode i porez prikazani su u donjem desnom uglu obrasca "Detalji citata ". Ako ažurirate detalje na kartici Stavke reda ili na kartici & Uslovi, izaberite stavku Osveži ukupne vrednosti da biste ažurirali iznose prikazane u ovoj oblasti.
Kreiranje novog citata
-
Na kartici Citat izaberite stavku Novi navodnik, a zatim popunite obrazac Detalji citata .
Napomena: Ako niste prijavljeni u bazu podataka, izaberite svoje ime sa padajuće liste Prodavac da biste dodali svoje ime u ponudu.
Prosledi ponudu na odobrenje
Navodnici koji nisu prosleđeni ne sadrže broj navoda; vrednost [...] je prikazana u okviru Citat#.
-
Na kartici Citat izaberite stavku [...] u redu koji sadrži citat koji želite da prosledite.
Access otvara obrazac Detalji citata i prikazuje ponudu. -
Pregledajte opšte informacije i detalje ponude i izvršite neophodne promene, kao što su dodavanje ili uklanjanje stavki reda, prilagođavanje stope ili cena po jedinici za stavku reda ili dodavanje beležaka.
-
Na vrhu obrasca " Detalji citata " kliknite na dugme Prosledi.
Odobravanje ili odbacivanje prosleđene ponude
-
Na kartici Citat kliknite na vrednost u okviru Citat # da biste otvorili obrazac Detalji citata i prikazali ponudu.
-
Pregledajte informacije o ponudi i uradite nešto od sledećeg:
-
Ako je citat prihvatljiv , kliknite na dugme Odobri na vrhu obrasca "Detalji citata ".
-
Ako bi citat bio prihvatljiv sa manjim promenama, izaberite stavku Dupliraj na vrhu obrasca " Detalji citata ". Access kreira novi navodnik na osnovu originala. Zatim možete da korigujete i prosledite novu ponudu, a zatim da je odobrite.
-
Ako je citat neprihvatljiv, kliknite na dugme Odbaci na vrhu obrasca "Detalji citata ".
-
Pretvaranje odobrenog citata u fakturu
-
Na kartici Citati izaberite karticu Odobreno .
Access prikazuje ponude koje su odobrene, uključujući ponude koje su već fakturisane. -
Kliknite na vrednost u okviru Citat# da biste otvorili obrazac Detalji citata za taj navodnik.
-
Pregledajte informacije o ponudi.
Napomena: Ne možete da promenite detalje ponude koja je odobrena. Međutim, duplirani citat možete da napravite tako što ćete kliknuti na dugme Dupliraj, korigujete i prosledite duplirani citat, a zatim odobrite i koristite tu ponudu da biste kreirali fakturu.
-
Na vrhu obrasca Detalji citata izaberite stavku Faktura.
Štampanje ili slanje citata e-poštom
-
Na kartici Citat kliknite na vrednost u okviru Citat # da biste otvorili obrazac Detalji citata i prikazali ponudu.
-
Na vrhu obrasca "Detalji citata " izaberite stavku Prikaži citat.
Access otvara citat u obrascu u kojem će se odštampati.Napomena: Dugmad na vrhu ponude se ne pojavljuju u konačnoj kopiji.
-
Kliknite na odgovarajuće dugme na vrhu citata.
Fakture: Upravljanje svim fakturama
Na kartici Fakture možete da kreirate nove fakture i pregledate fakture po statusu.
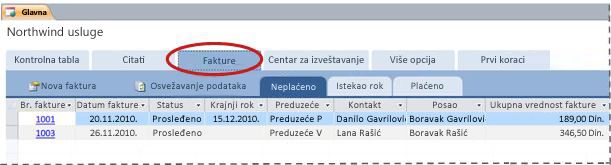
Fakture su navedene na sledećim karticama:
-
Neplaćenih Navodi fakture koje nisu plaćene, ali još uvek nisu istekle.
-
Istekle su fakture sa dospelim listama koje nisu plaćene i kojima je istekao rok za plaćanje.
-
Plaćene liste faktura koje su plaćene.
Prikaz detalja o fakturi
-
Kliknite na vrednost u okviru Faktura# da biste otvorili obrazac Detalji fakture za tu fakturu.
Detalje fakture možete da uredite pre prosleđivanja – tj. ako je status"Novo".
Obrazac „Detalji fakture“
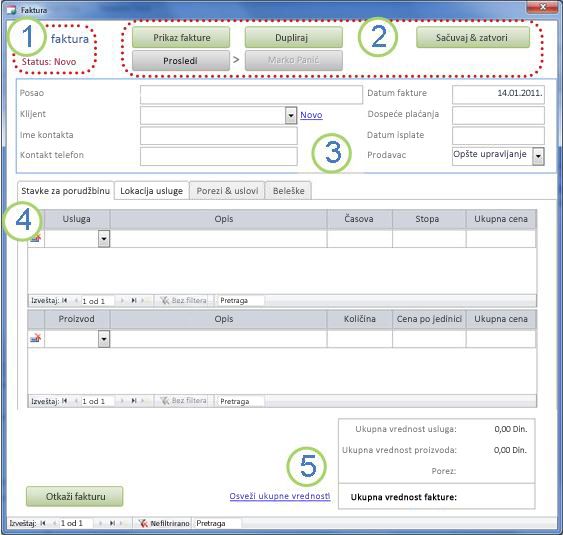
1. Broj i status fakture se pojavljuju u gornjem levom uglu obrasca Detalji fakture .
2. Koristite dugmad na vrhu obrasca "Detalji fakture" da biste prosledili fakturu ili označili da je plaćena, kreirali duplikat fakture, videli kako će faktura izgledati kada se odštampa i da biste sačuvali promene u fakturi i zatvorili obrazac Detalji fakture.
3. Opšte informacije o fakturi idu u okvire odmah ispod dugmadi na vrhu obrasca "Detalji fakture ". Ako je faktura kreirana na osnovu ponude, ona nasleđuje te informacije od te ponude, ali možete da izvršite promene u fakturi bez uticaja na izvornu ponudu.
4. Kartice u sredini obrasca "Detalji fakture" su za detalje o fakturi: stavke reda (usluge i proizvodi), lokaciju usluge, poreze i odredbe i beleške. Ako je faktura kreirana na osnovu ponude, ona nasleđuje te detalje od te ponude, ali možete da menjate detalje fakture bez uticaja na izvornu ponudu. Takođe možete da prilagodite cene i cene po jedinici za stavke reda na bilo kojoj fakturi bez uticaja na podrazumevanu vrednost za povezanu uslugu ili proizvod.
5. Ukupan iznos za usluge, proizvode i porez prikazani su u donjem desnom uglu obrasca " Detalji fakture ". Ako ažurirate detalje na kartici Stavke reda ili na kartici & Uslovi, izaberite stavku Osveži ukupne vrednosti da biste ažurirali iznose prikazane u ovoj oblasti.
Kreiranje nove fakture
-
Izaberite stavku Nova faktura, a zatim popunite obrazac Detalji fakture.
Napomena: Ako niste prijavljeni u bazu podataka, izaberite svoje ime sa padajuće liste Prodavac da biste dodali svoje ime u ponudu.
Prosledite fakturu za plaćanje
Fakture koje nisu prosleđene ne sadrže broj fakture; vrednost [...] je prikazana u okviru Faktura#.
-
Na kartici Fakture izaberite stavku [...] u redu koji sadrži fakturu koju želite da prosledite za plaćanje.
Access otvara obrazac Detalji fakture i prikazuje fakturu. -
Pregledajte opšte informacije i detalje fakture i izvršite sve neophodne promene, kao što su dodavanje ili uklanjanje artikala u redu, prilagođavanje stope ili cena po jedinici za stavku reda ili dodavanje beležaka.
-
Na vrhu obrasca Detalji fakture kliknite na dugme Prosledi.
Štampanje ili slanje fakture putem e-pošte
-
Na kartici Fakture kliknite na vrednost u okviru Faktura # da biste otvorili obrazac Detalji fakture i prikazali fakturu.
-
Na vrhu obrasca Detalji fakture izaberite stavku Prikaži fakturu.
Access otvara fakturu u obrascu u kojem će se odštampati.Napomena: Dugmad na vrhu fakture se ne pojavljuju u konačnoj kopiji.
-
Kliknite na odgovarajuće dugme na vrhu fakture.
Označavanje plaćene fakture
-
Na kartici Fakture, na kartici Neplaćeno kliknite na vrednost u okviru Faktura# da biste otvorili obrazac Detalji fakture i prikazali fakturu.
-
Na vrhu obrasca Detalji fakture izaberite stavku Označi plaćeno.
Centar za izveštavanje: Prikaz i štampanje izveštaja
Predložak baze podataka Usluga sadrži četiri izveštaja: listu klijenata i tri izveštaja o prodaji (mesečno, kvartalno i godišnje).
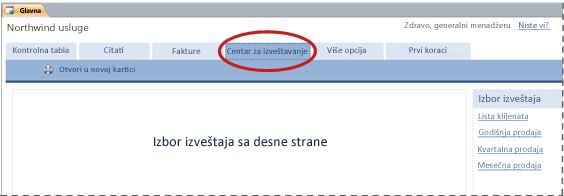
Da biste pregledali izveštaj:
-
Izaberite karticu Centar za izveštavanje , a zatim u okviru Izbor izveštaja izaberite izveštaj koji želite da prikažete.
Access prikazuje izveštaj u oknu za pregled.
Pregled možete da prilagodite pomoću opcija koje se pojavljuju na vrhu okna za pregled. Opcije koje se pojavljuju zavise od izveštaja koji pregledate.
Da biste odštampali izveštaj:
-
Pregledajte izveštaj koji želite da odštampate.
-
Na kartici Centar za izveštavanje izaberite stavku Otvori u novoj kartici, a zatim pritisnite kombinaciju tastera CTRL+P.
Napredno: Upravljanje uslugama, proizvodima, zaposlenima i klijentima
Kartica Više opcija pruža praktično mesto za upravljanje sledećim listama:
-
Klijenti
-
Zaposleni
-
Proizvoda
-
Usluge
Svaka lista je prikazana kao list sa podacima, gde je lakše uočiti nedoslednosti i napraviti masovne promene podataka.
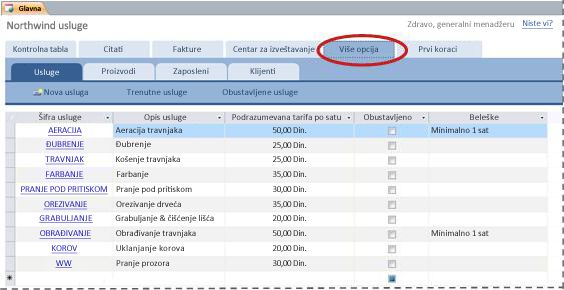
Sledeći koraci
Kada počnete da koristite Bazu podataka usluga za upravljanje poslovanjem, verovatno ćete razmišljati o novim načinima na koje želite da izvršite upite ili filtrirate podatke. Takođe možete otkriti da želite da izmenite bazu podataka tako da više odgovara vašim potrebama. Veze u ovom odeljku vas vodi do više informacija o tipičnim zadacima i izmenama koje možete da uradite.
-
Informacije o pronalaženju, filtriranju ili upitu podataka u programu Access potražite u sledećim člancima:
-
Detaljnije informacije o kreiranju novih objekata baze podataka potražite u sledećim člancima:
-
I na kraju, važan članak o zaštiti podataka: Zaštita podataka procesima pravljenja rezervne kopije i vraćanja u prethodno stanje










